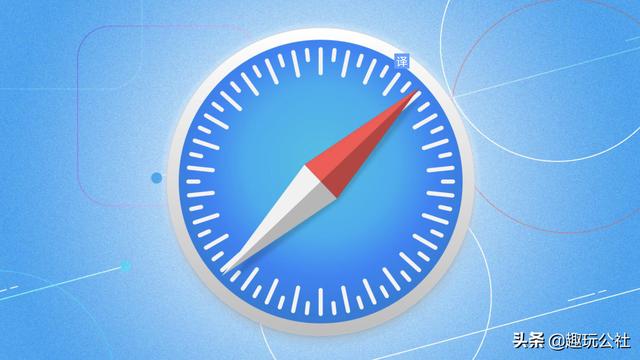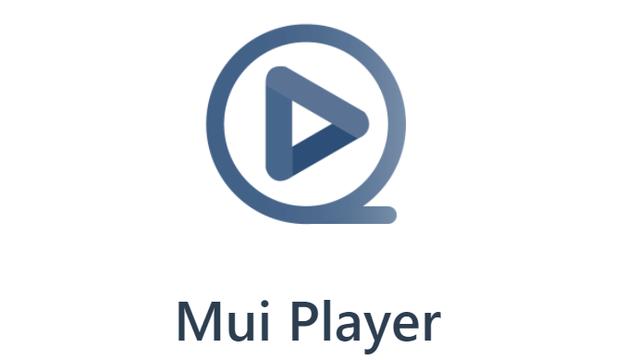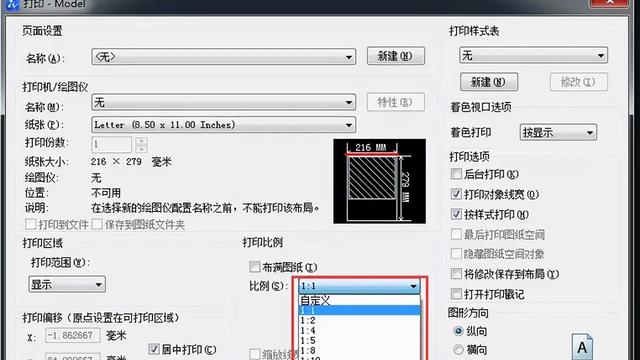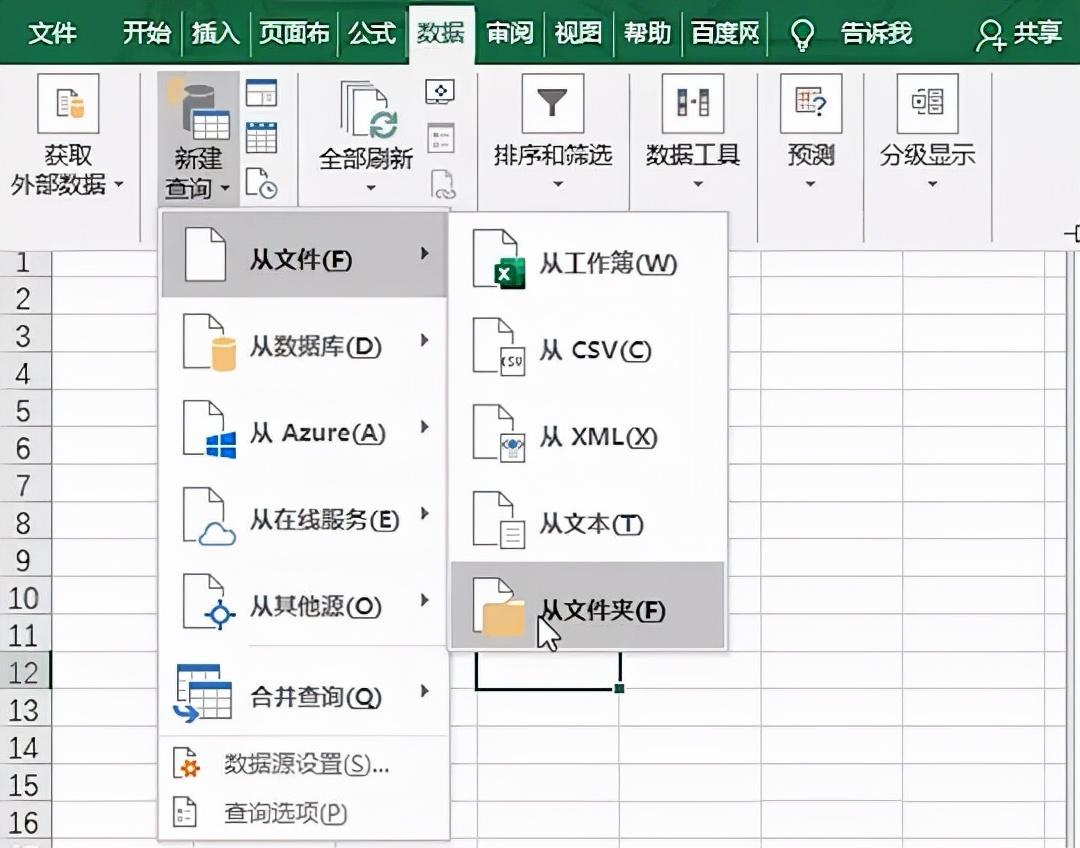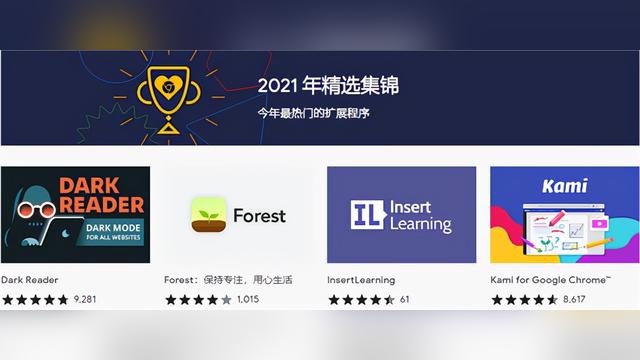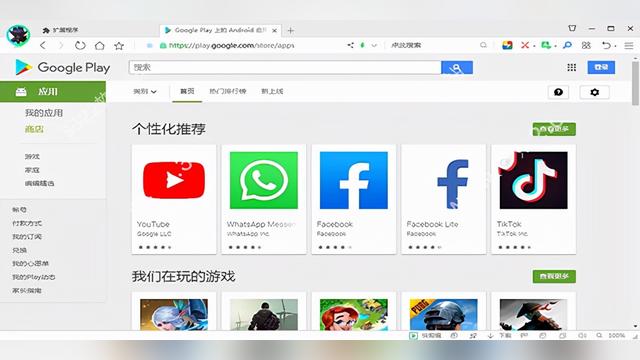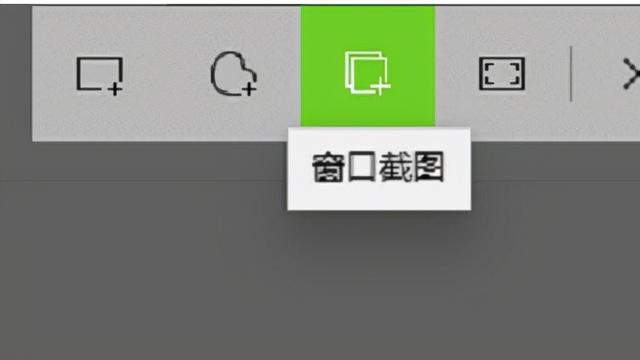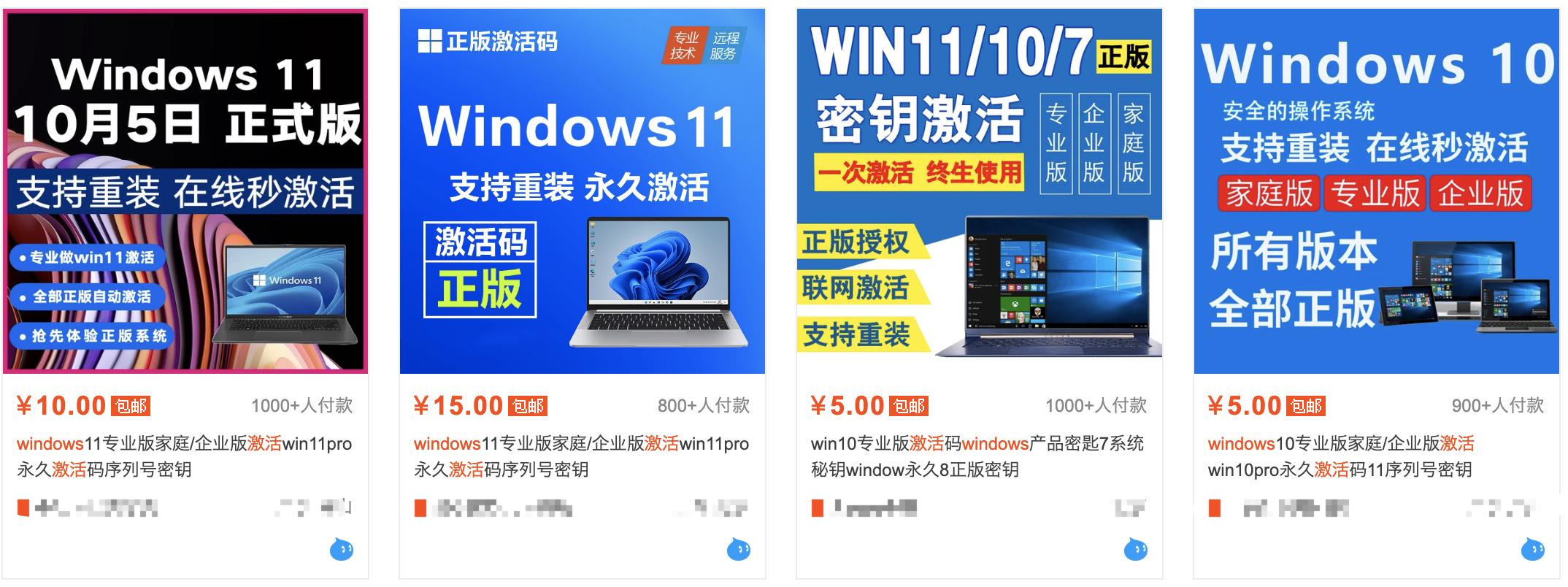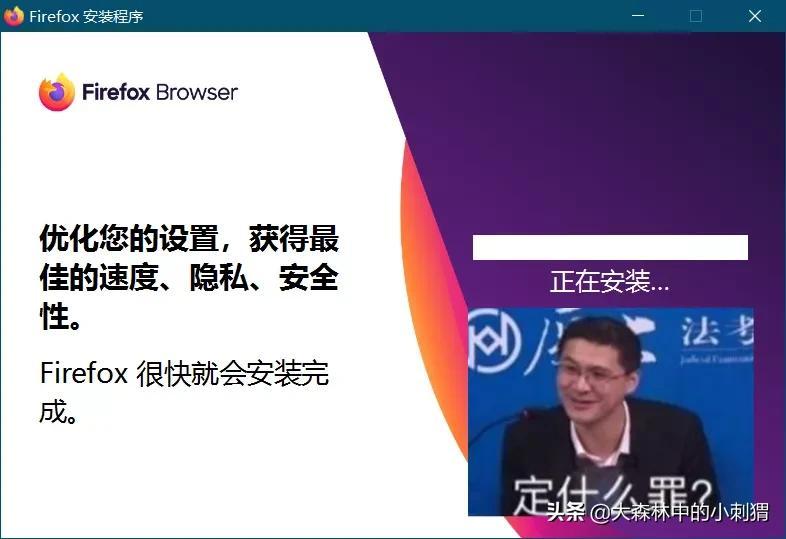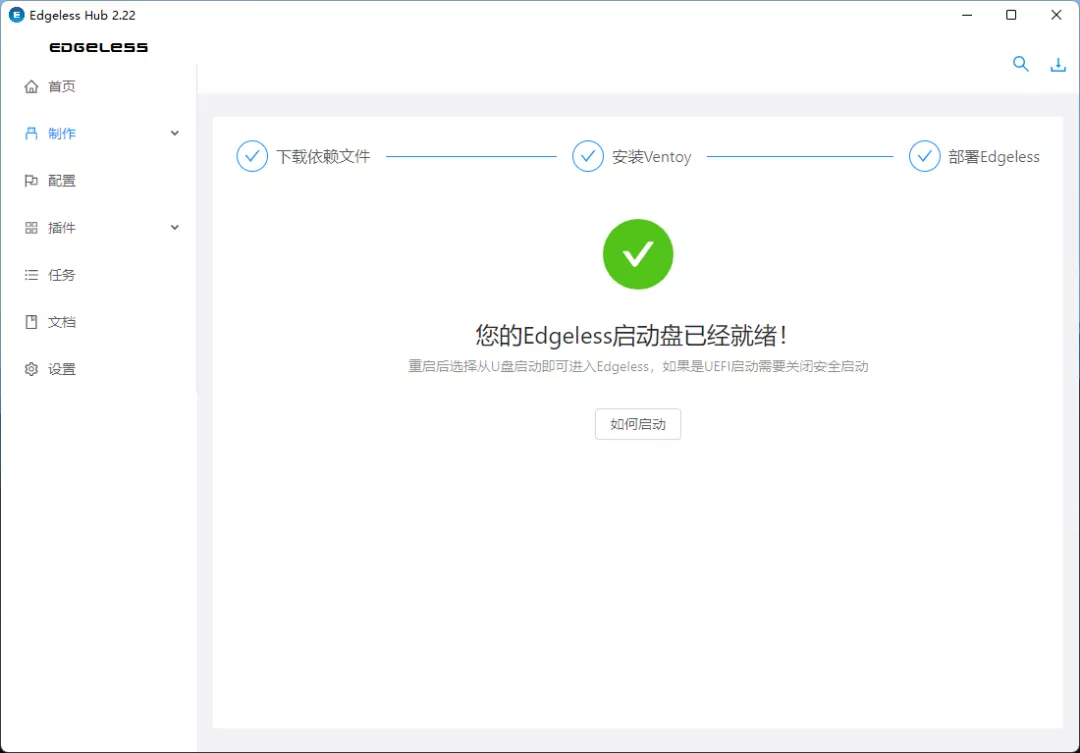Chrome Remote Desktop:让你在任意设备上远程连接Windows桌面
虽然在 windows 系统中已原生整合远程桌面功能,但会被控制的客户端桌面会被强制重新调整,以适应控制方的设备。这意味着当你远程连接的时候,所有已经打开的应用都会变成小窗口。幸运的是,谷歌提供了一款免费的远程桌面应用,支持用户通过 Android、IOS 甚至是网页端来连接你的 PC。

被控制方安装步骤
1. 在你想要远程控制的 PC 上安装 Chrome Remote Desktop扩展程序
2. 访问 https://remotedesktop.google.com/access/然后添加你的电脑
3. 你会被提供一个计算机名称和一个至少 6 位数的密码
控制方安装步骤
1. 在 Android 或者 iOS设备上安装 Chrome Remote Desktop 应用程序
2. 在安装完应用之后点开汉堡包菜单,确保用远程桌面登录 Chrome 浏览器的同一个账户登录,点开账户即可切换到该账户
3. 你的远程电脑列表就会出现
4. 点击你想要访问的远程桌面并输入 PIN 码



当你连接时,你会看到远程PC桌面的方向适合你的设备,所以手机和平板电脑是纵向的,你可以切换到横向视图,并捏住放大或缩小,以方便控制远程PC。此外,还有一个顶部的导航栏,可以自动隐藏并让你调出虚拟键盘,捕捉鼠标光标以及右键菜单选项,发送Ctrl-Alt-Del,调整桌面大小以适应。




另外一个额外的好处是,这种连接方法不会调整电脑上任何已打开的窗口大小,而且当用户远程连接到电脑时,它也不会锁定你的电脑,所以任何人都可以一起观看,这也使得它非常适合远程协助。
您也可以选择给某人一个一次性的访问代码,以授予他们提供远程协助的权限。不过,这种方法似乎只能直接通过网页浏览器https://remotedesktop.google.com/support,让你生成一个代码,或者用代码连接到PC。