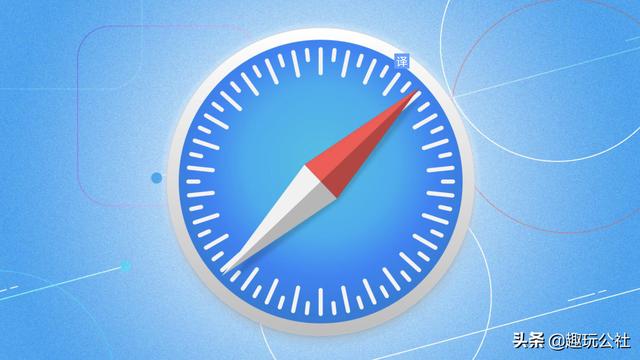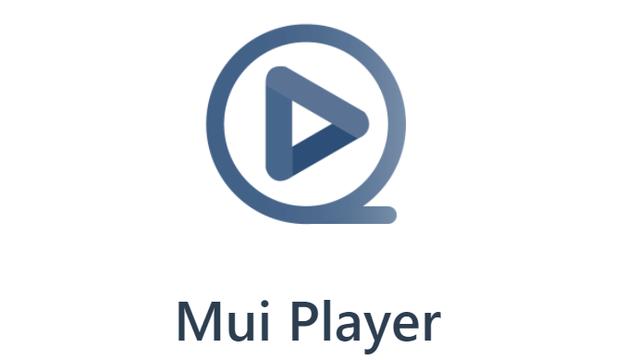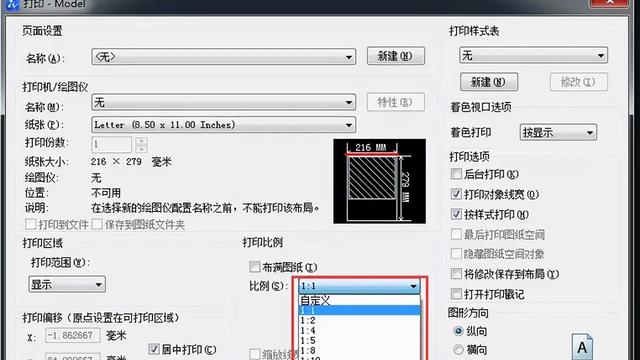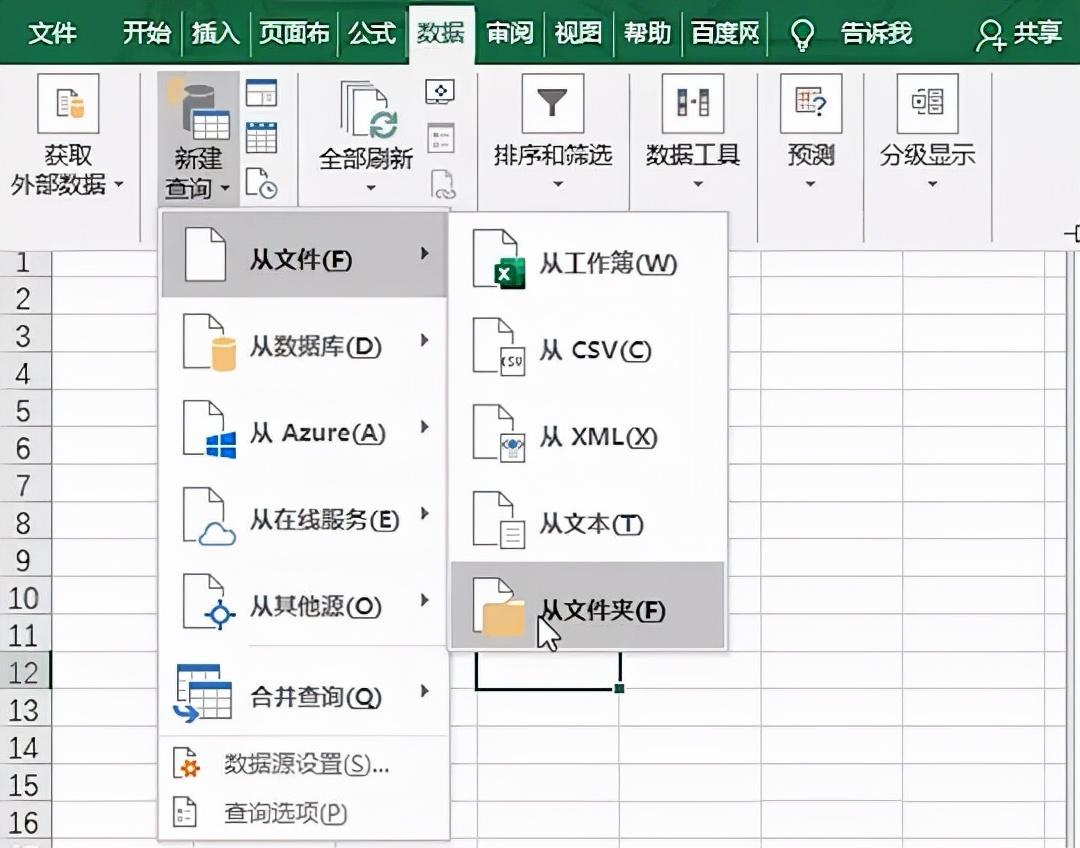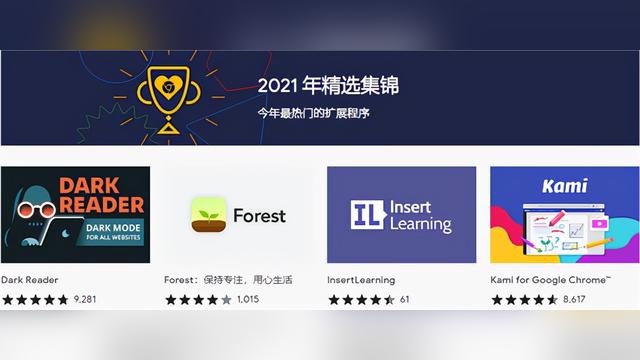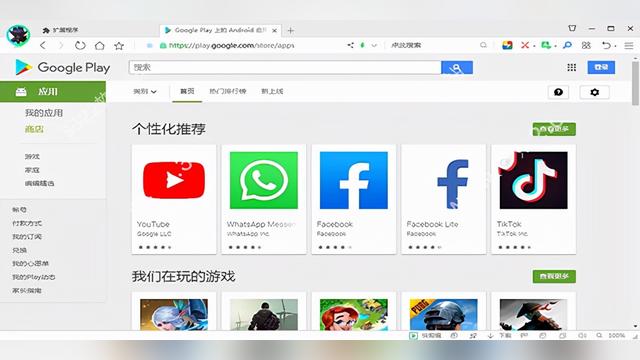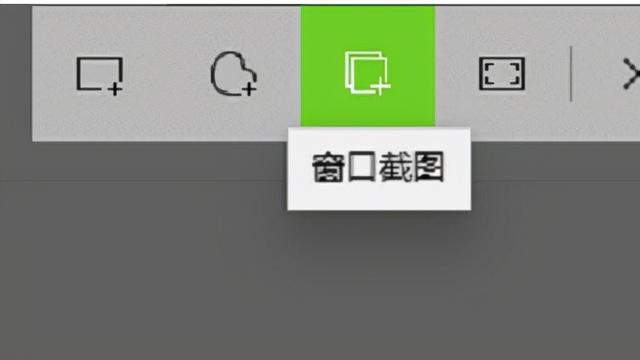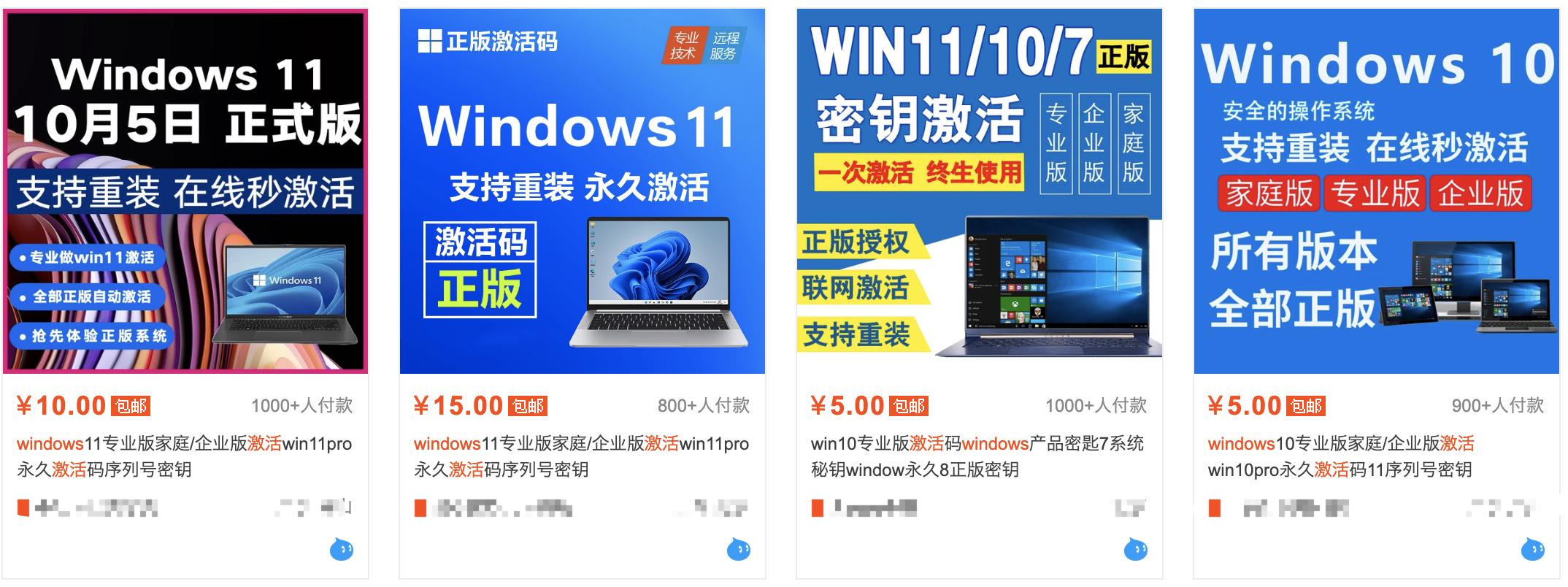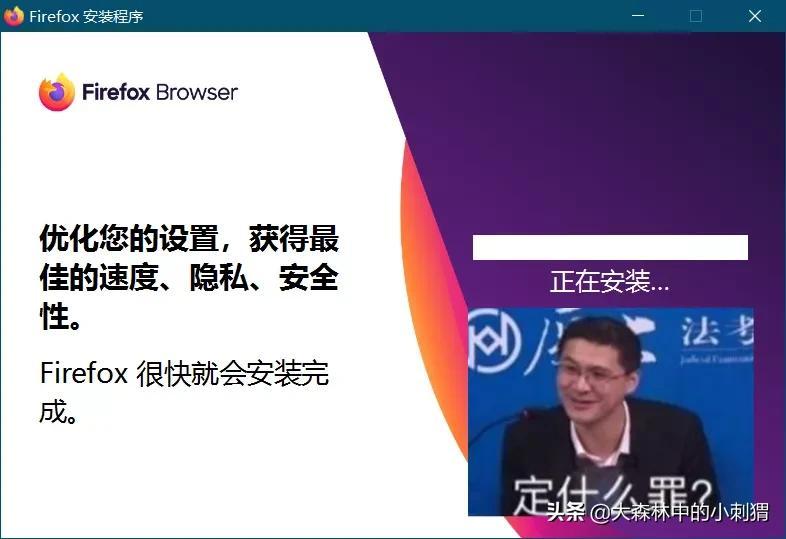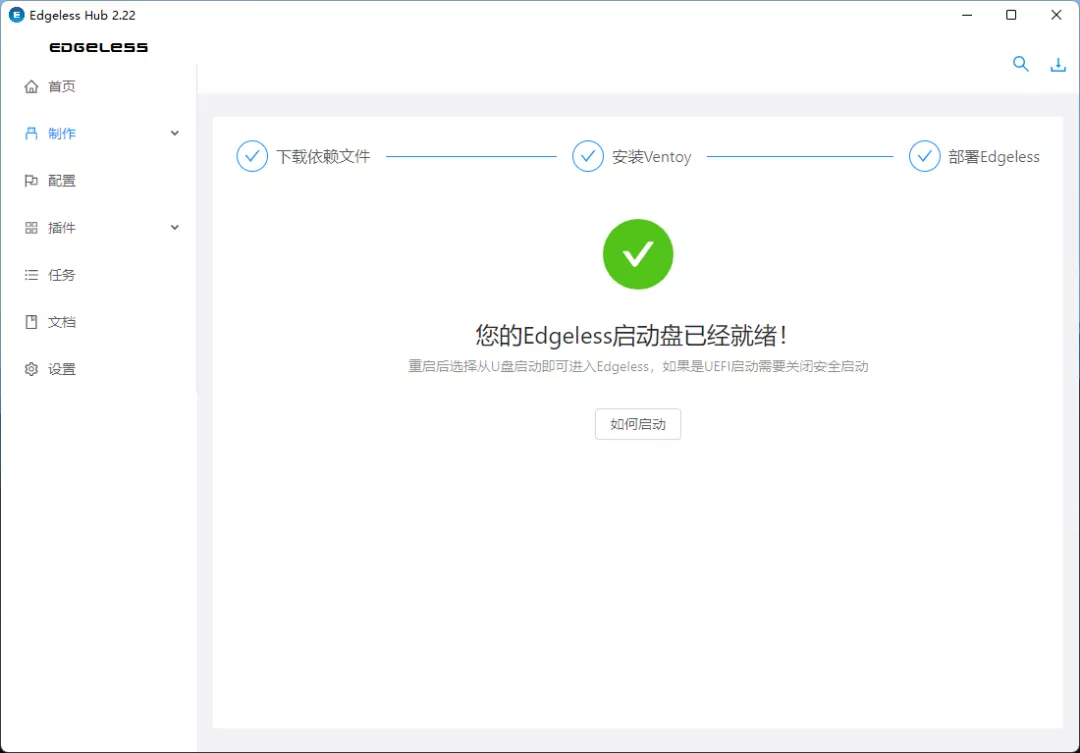用了它,一行代码就能恢复 Windows 误删文件
很多人都有过误删重要文件的经历。如果没有做好文件备份,遇到这样的情况要么赶紧从头再来,要么就得通过售价高昂的文件恢复工具来进行找回。

但稍微了解计算机原理的朋友或许都知道,删除文件其实只是操作系统将该文件对应的磁盘区块标记为「可以写入新数据」而已,并非将数据真正地从磁盘中抹去。因此如果对应的区块在误删发生后没有继续反复写入,将原先误删除的文件恢复回来其实并非难事。
所以误删文件后除了求助于市面上各类文件恢复服务和恢复工具,微软近期推出的免费文件恢复工具 windows File Recovery(以下简称 WFR)也是一个不错的新选择。
虽然 WFR 被打包成一个在 Microsoft Store 上架的应用,安装后不难发现它其实是一个被包装成应用的命令行工具,实际使用时也需要通过命令行脚本来执行 —— 这和目前大多数文件恢复工具的可视化界面自然不能相提并论。
好在整个命令其实并不复杂,只要搞清楚命令结构然后编写命令,我们就能借助 WFR 恢复那些不小心删除的文件。下面我们讲讲方法:
WFR 其实基于 winfr 这个工具,打开 WFR 其实也是以管理员身份打开 CMD,而恢复文件其实就是执行以下命令:
winfr source-drive: destination-drive: [/switches]
其中 source-drive 指的是需要恢复文件所在的盘符,destination-drive 指的则是用于存储恢复得来文件的磁盘。后面的 [/switches] 就是各种恢复参数。执行脚本时,WFR 会自动在存储恢复文件的磁盘下新建一个恢复文件夹。

WFR 拥有三种文件恢复模式:默认、分段以及签名模式,三种模式对应不同的恢复参数以及不同的文件系统。
比如可移动驱动器或者 U 盘,如果文件系统格式为 FAT、exFAT,就需要使用签名模式,至于 NTFS 格式则优先使用默认模式。如果需要恢复的文件很久之前就已经删除,则需要尝试分段模式或签名模式了。举个例子,我希望恢复我放在 U 盘(盘符为 F:)中的后缀为 .jpg 的图片文件,用于存储被恢复文件的盘符为 D 盘,那么只需在 WFR 启动后执行:
winfr F: D: /x /n *.jpg
其中 /x 表示采用签名模式,/n 后面加后缀名通配则指定对应的文件类型。这段命令执行后会提醒是否恢复,输入 y 然后等待扫描即可;扫描完成后再输入 y 确认,WFR 就会将恢复的文件拷贝到你的恢复文件夹中。

从恢复的文件夹中不难看出,Windows File Recovery 的恢复效果还是相当不错的,不仅仅恢复了从文件夹删除的 .jpg 文件,一些曾经被压缩打包的图片也能被检索扫描出来。这里也遇到了 WFR 最大的问题 —— 由于没有时间参数和可视化界面,WFR 会将能够恢复的、符合检索条件的文件全部恢复。

由于 WFR 给出了相当多的参数来进行恢复,如果不考虑整盘恢复,我们可以对某个单个文件,某个文件夹执行恢复。例如我希望恢复曾经在 D 盘、文件系统为 NTFS 的驱动器中的文件夹 123,并将恢复文件拷贝到 C 盘驱动器中,那么命令就是:
winfr D: C: /r /n D:123
其中 /r 表示采用分段模式,/n 则是扫描特定的文件名、文件目录并将其恢复到目标磁盘中。

上面的例子提到了一些具体实操下的基础参数,当然你还可以加入一系列的 高级参数 来执行一些更加细致的操作。
对于普通用户而言,WFR 虽然免费但操作完全依赖命令行工具,直观程度有限;但对计算机运维或者具备一定动手能力的用户来说,完全的命令行操作反而高效简单。
考虑到它由微软免费提供,大家不妨将其作为一个备用的、轻量化文件恢复解决方案。
你可以在微软商店中免费下载 Windows File Recovery。