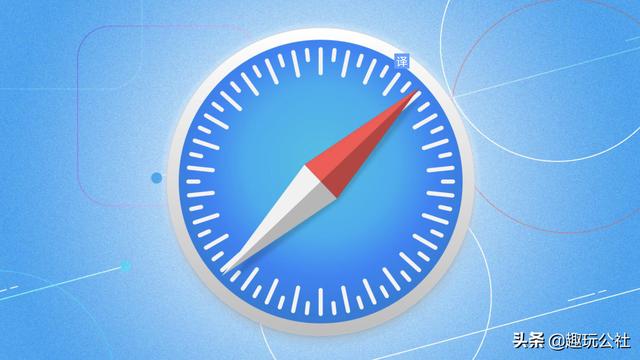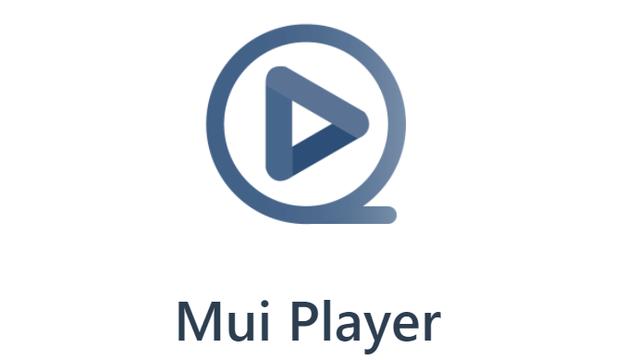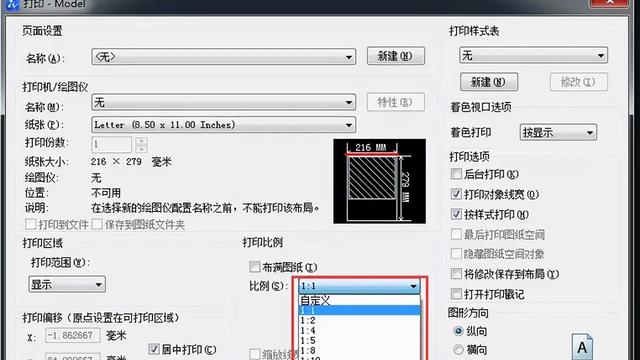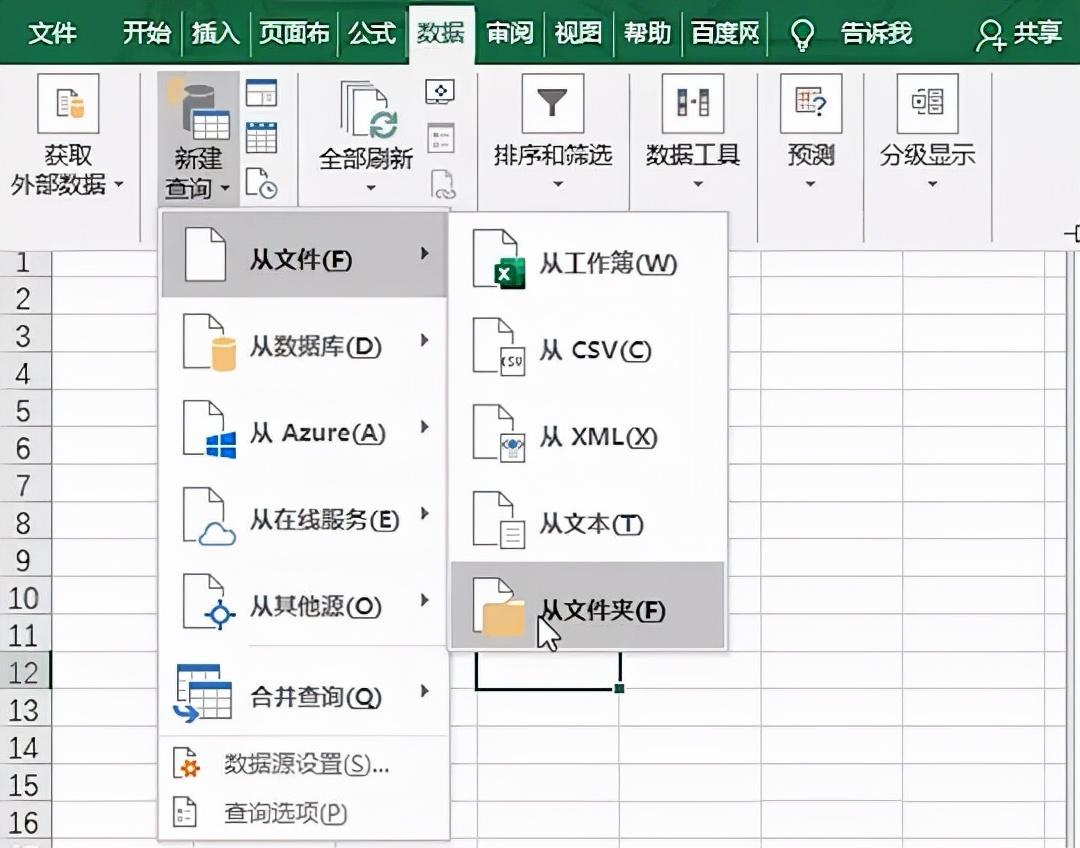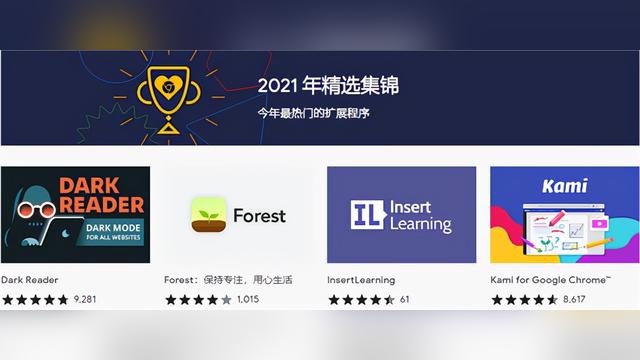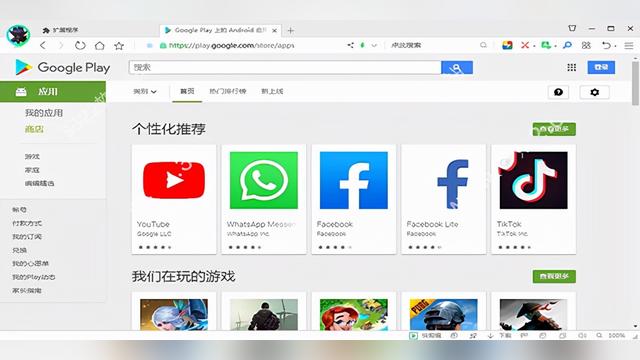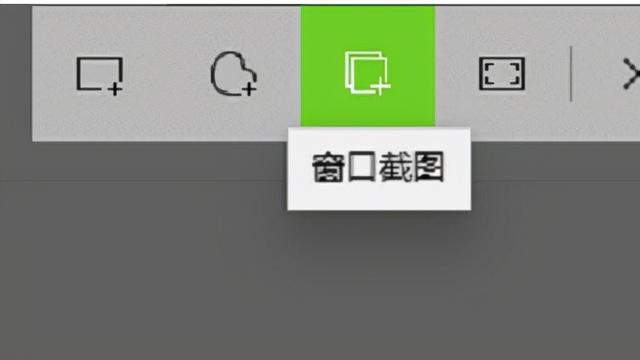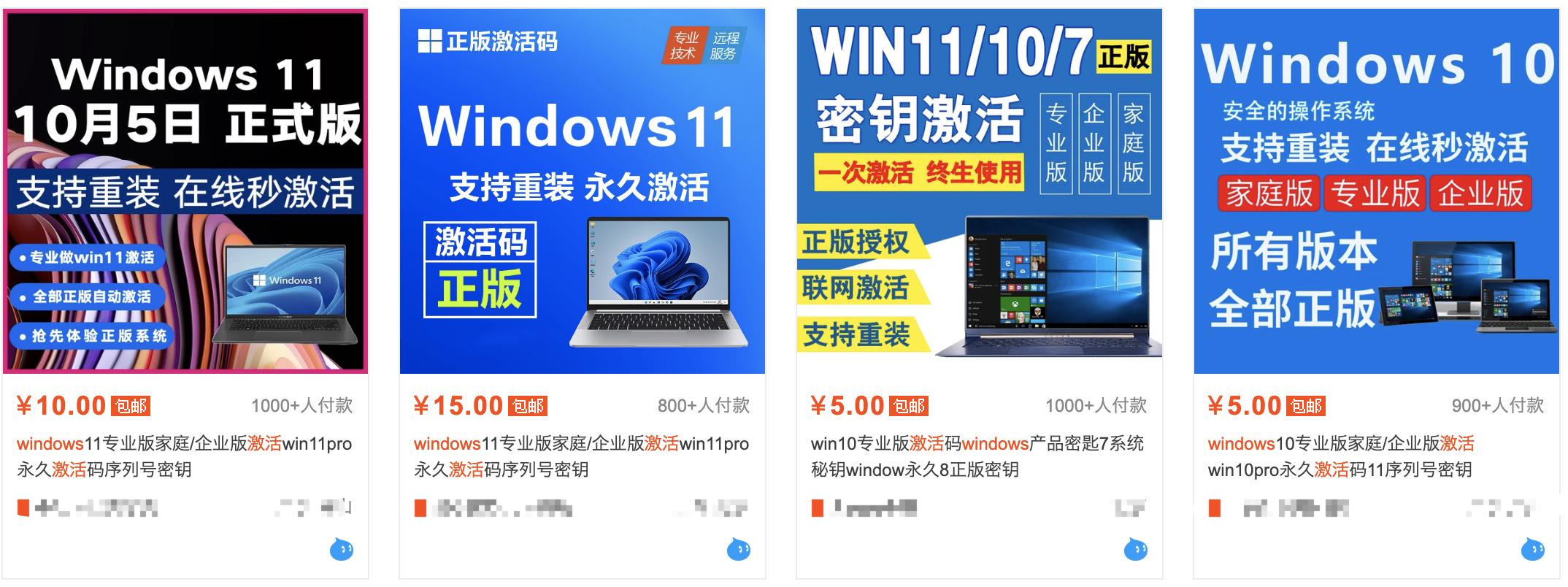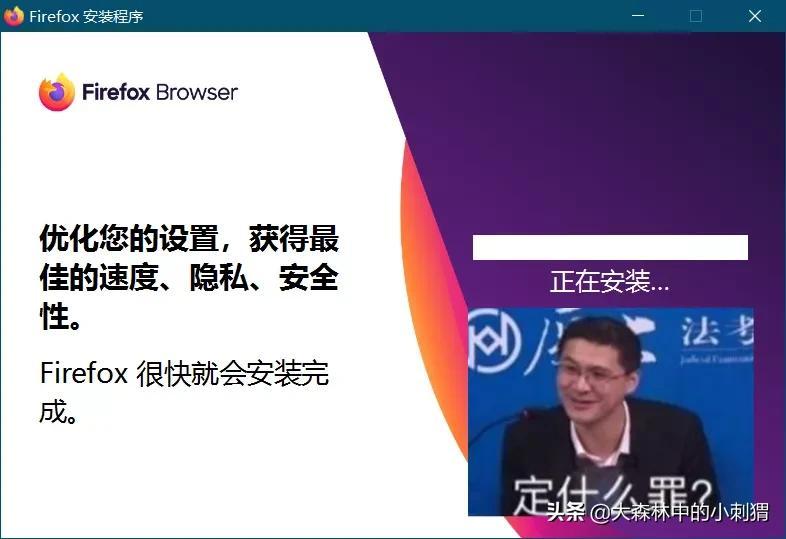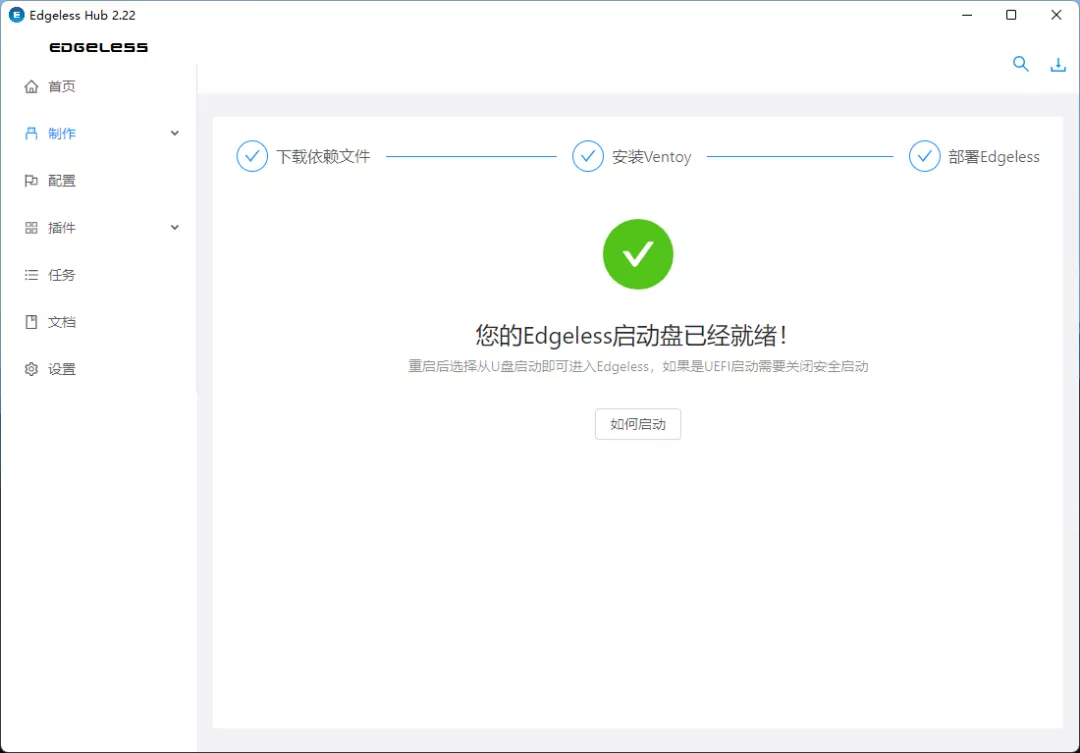批量安装Windows系统
今天我们利用windows server 2019自带的Windows部署服务通过网络批量安装Win 10
一、Windows服务
1)WDS
- WDS(Windows Deployment Services)
- 中文名:Windows部署服务
- 主要应用于大中型网络中的计算机操作系统的批量化部署
2)DHCP
为客户机自动分配IP地址
3)AD
- AD(Windows ActiveDirectories)
- 中文名:Windows活动目录
- 主要用于用户身份的验证
WDS服务有两种部署方式,“与AD集成模式”和“独立模式”。今天我们使用独立模式,因此不需要安装AD服务)
二、实验准备工作
- 已完成Windows server 2019的系统安装
- 已为Windows server 2019配置静态IP(部署DHCP服务器,需要静态IP支持)
- 已下载好Windows 10 ISO镜像文件(今天以Win 10的批量安装为例)
如果您对安装系统有疑问,参考:
小白必看:零基础安装linux系统(超级详细)
三、开始实验
打开Windows server 2019

进行DHCP服务的配置
1)打开服务器控制台–>点击“添加角色和功能”


2)选择要安装的服务器

3)勾选 DHCP、windows部署服务

4)点击安装
(中间省略了几个页面,我们根据安装向导,默认下一步,直至安装就好)


5)打开DHCP管理器

6)新建作用域

自定义作用域的名称

7)设置可分配的地址范围及掩码

8)根据默认配置向导,一路下一步,完成即可。

配置Windows部署服务
1)双击下载好的Win 10镜像,把它装载到虚拟光驱中

2)打开Windows部署服务

3)进入WDS配置向导


选择独立模式部署WDS

设置远端安装文件夹的路径


响应所有客户机

完成配置向导

4)添加安装映像

创建映像组

选择Win10虚拟光驱

选择安装映像文件:install.wim



5)添加启动映像

选择启动映像文件:boot.wim

设置启动映像的名称


6)不启用TFTP的环境窗口扩展

7)启动WDS服务


WDS服务有很多调优的部分,点击WDS主机,选择属性。您可按需修改
四、通过网络批量安装Win10
前提条件:
1.客户机与我们的服务器在同一个局域网
2.客户机开机选择从网络启动(开机按12进入BIOS更改启动项,或者开机按F12选择网络启动)
1)将客户机设置为网络启动,开机!
(看下图:已从服务器端获取到IP,192.168.2.100)

2)此时按F12
(也可在服务器端设置无人值守模式,自动输入F12)
3)获取到IP之后,通过网络加载安装文件

4)选择区域、键盘及输入法

5)创建用户

6)选择要安装的系统

7)剩下的就是常规的系统安装了。小伙伴们应该不会陌生

8)经过等待,我们的Win10已安装完毕

好了,以上便是今天分享的通过网络批量安装Windows系统的全部内容
结语
公众号『开源Linux』,专注分享Linux/Unix相关内容,包括Linux运维、Linux系统开发、网络编程、以及虚拟化和云计算等技术干货。后台回复『学习』,送你一套学习Linux的系列书籍,期待与你相遇。