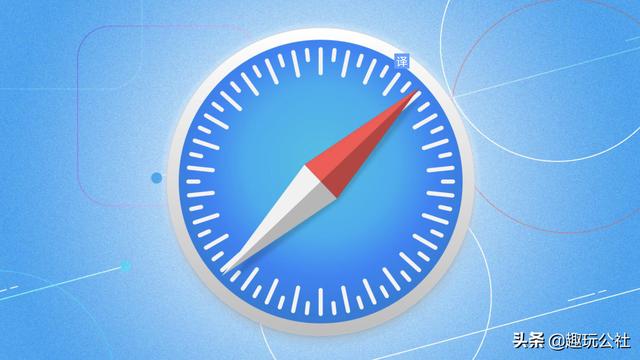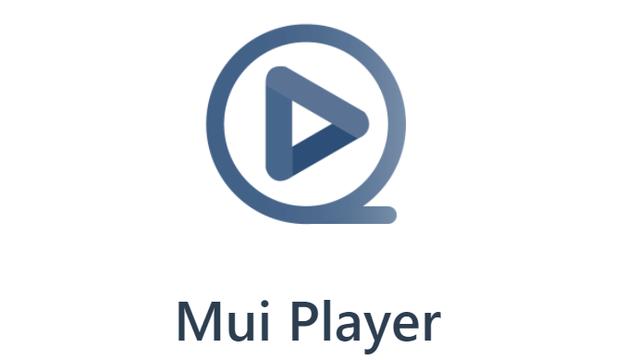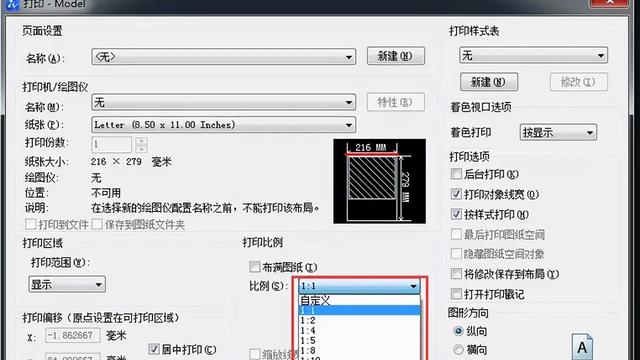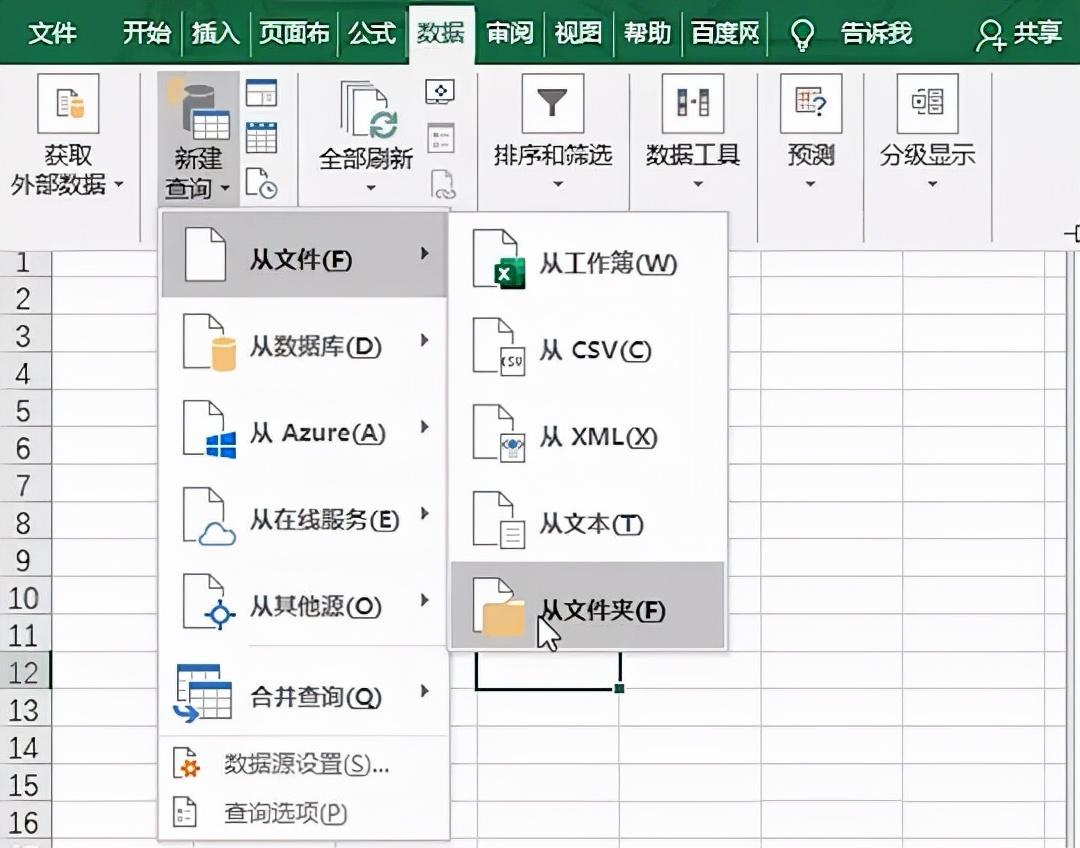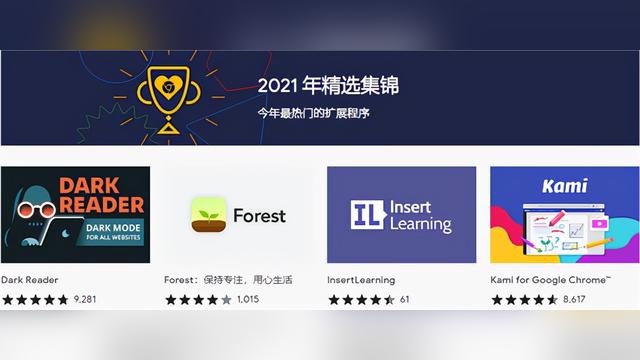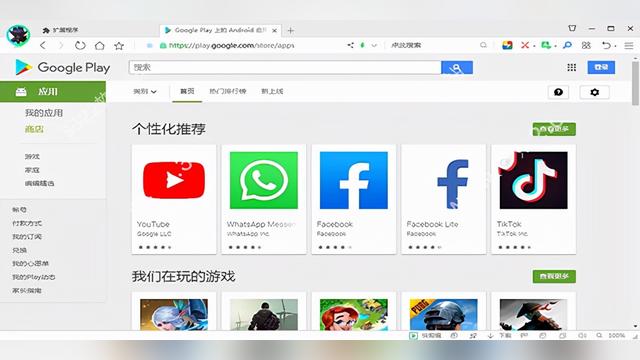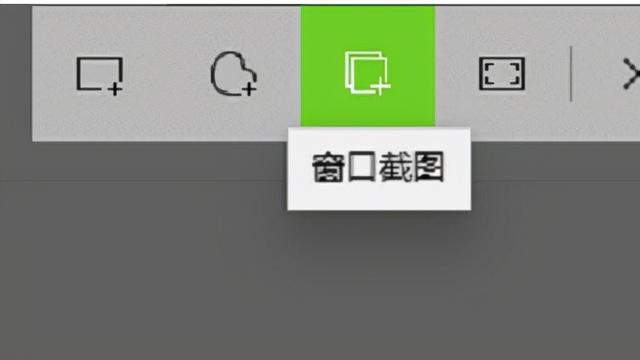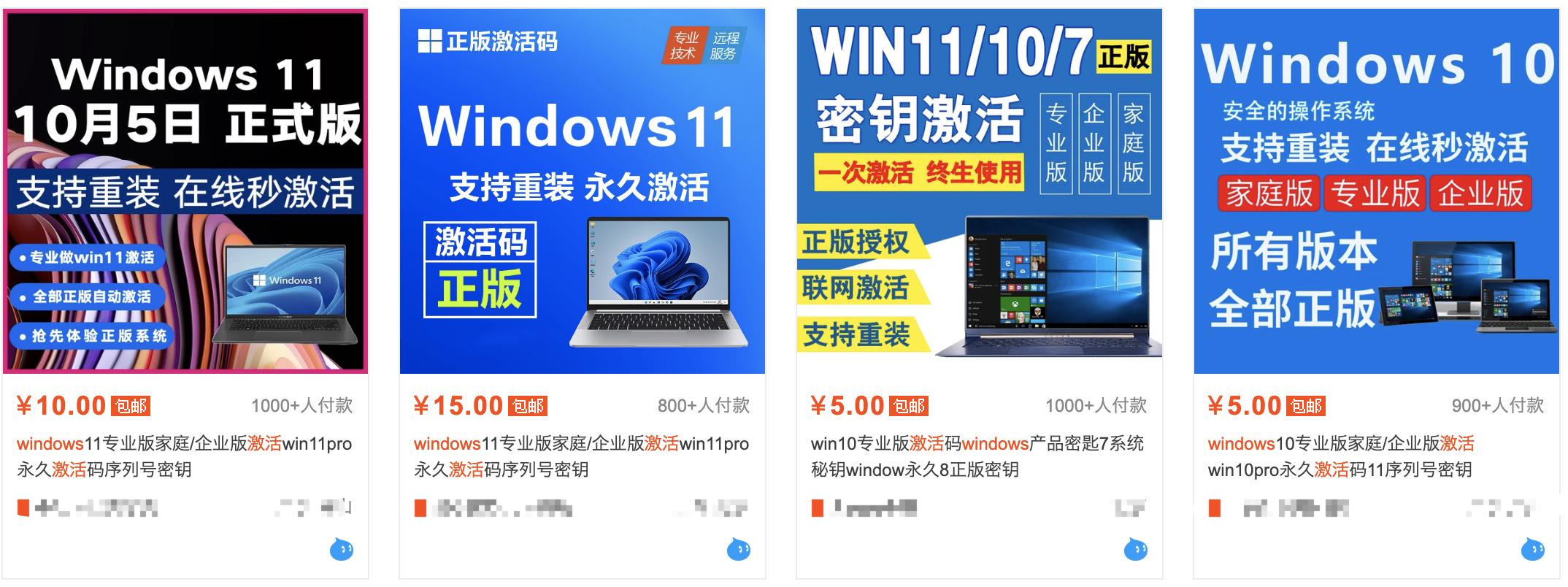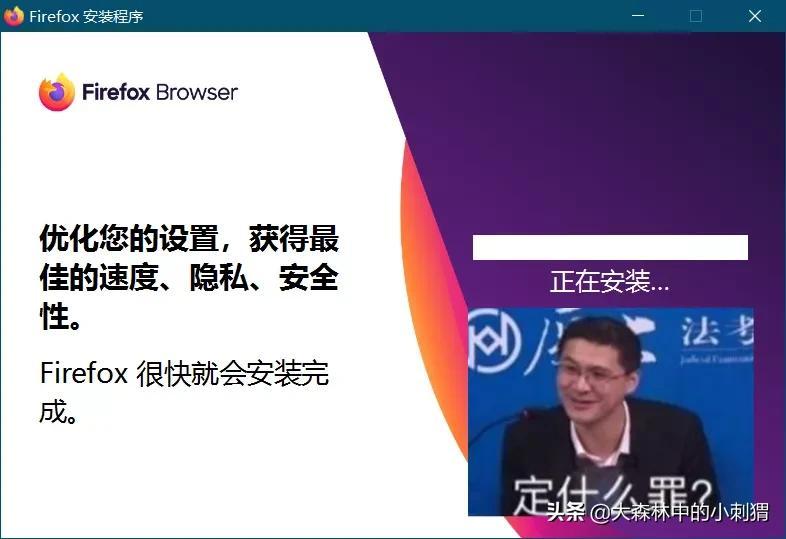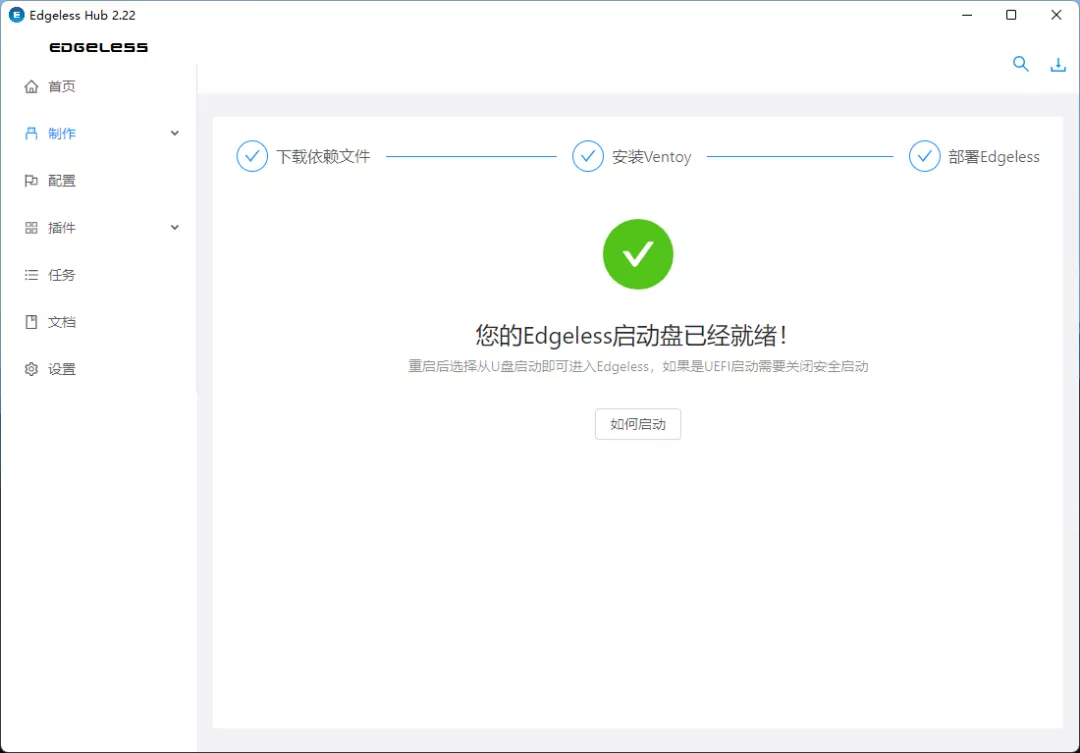PE环境下安装操作系统
为新电脑装系统有很多方法,早期可以从光盘安装,但是现在基本光驱已经被淘汰。更多的则是由U盘安装,可以直接用软件将系统刻入U盘,而维护人员更喜欢使用PE系统。因为PE系统除了基本的安装功能,还集成了很多实用工具,今天就简单介绍下如何在PE系统中安装系统。
在安装之前,自然是先下载系统,除了版本之外,还需要选择32位还是64位类型。下载系统有原版镜像和GHOST可以选择,我的意见是能确定GHOST安全则可以使用,毕竟安装比较快捷,而且基本集成了驱动。但是网上的GHOST系统良莠不齐,很多里面集成了推广软件甚至有害程序,不确定的话最好是用原版系统进行安装,可以去MSDN网站下载。
作为演示,我用的是一台老电脑,为它装的是32位win7系统,其他的系统安装基本类似。为保证图片的清晰度,部分是由VMware虚拟机截图而来,不影响实际作用。
准备工作
需要一个装有PE系统的U盘,个人推荐优启通,一台电脑,还有下载好的系统。

PE下建立硬盘分区
首先要将系统镜像拷入U盘,插入需要装系统的电脑,开机按F8进入启动菜单(不一定每台电脑都是这个键位,根据开机的提示来),选择U盘启动。

电脑比较老,我这里选择的是启动windows 2003PE,点击回车。

稍等一会就能够进入到PE桌面,可以看到桌面上有几个图标,在开始中集成了很多有用的程序。

新电脑的硬盘还没有分区,可以用DG硬盘分区工具来完成。用来演示的电脑是一块160G的硬盘,可以看到全部都是空闲。在上面右键点击,选择新建分区。

这里可以直接默认选项点击确定。

点击左上角保存,会弹出是否格式化对话框,选择是。

这时候硬盘就建立了分区并且已经格式化,接下来可以安装系统了。
虚拟光驱安装系统
在光盘工具中选择Imdisk打开,在映像文件那里找到拷在U盘的系统,点击确定,在我的电脑中就会有一个光驱出现。

打开光驱,双击setup.exe。

真正开始装系统反而非常简单,几乎都是一直点击下一步。


到这里有两个个选项,分别是升级和自定义,这里选择自定义。图中硬盘只有一个分区,直接选择它点击下一步。

到了这个步骤,现在要做的就是等待,具体时间长短根据电脑的配置决定。

中间会重启一次,这时候就可以拔掉U盘,开机的时候就能看到启动徽标,之后还会进入安装界面。

等这一步结束后再重启,系统会进行下一步的安装。

要做的还是等待,之后会进入配置界面,大概就是键入用户名、密码、选择安装更新方式等,其中有一个是要求输入密钥,这里可以不管直接下一步。这些完成以后,就可以进入系统桌面。

Win系统安装工具
桌面上有一个系统安装工具,相对来时使用它安装简单一些,而且有时候光盘安装会失败,这时候可以用这个方式安装。
双击打开程序,在Windows安装源那一栏的选择要使用install.wim文件,可以将系统镜像解压(winRAR或者7z等都能解压),不过这个比较慢。上一步时已经将系统镜像加载到了虚拟光驱,可以直接从这里面选定。

双击光驱图标,打开sources文件夹,选定install.wim文件,点击打开。

在剩余两个选项中选择C盘,这里要注意,如果你有多个硬盘,或者硬盘有多个分区,C盘有可能不是需要装系统的分区,需要根据容量做一下判断,是哪个盘就选择哪一个。

下面的选项中有系统版本的选择,这里选择的是Windows7旗舰版,点击开始安装,在状态栏就会显示进度条,这个时候等待完成后会提示这个阶段的安装已完成,点击重启。

拔除U盘,电脑就会从硬盘加载系统,可以看到启动时出现徽标。

再往后的操作和上面的完全一样,这里就不在重复。
结语
装系统是很多新手朋友进阶时碰到的第一关,学会它可以在系统崩溃时不至于束手无策,希望本文可以有所帮助,谢谢。