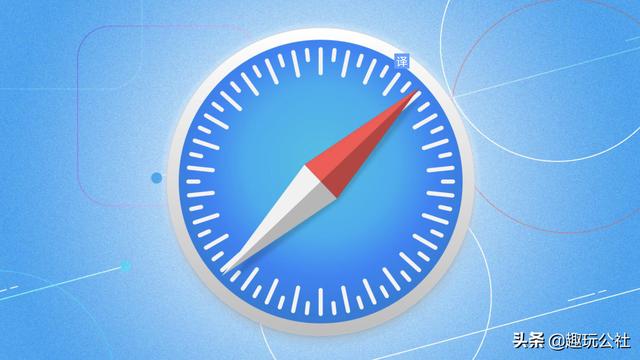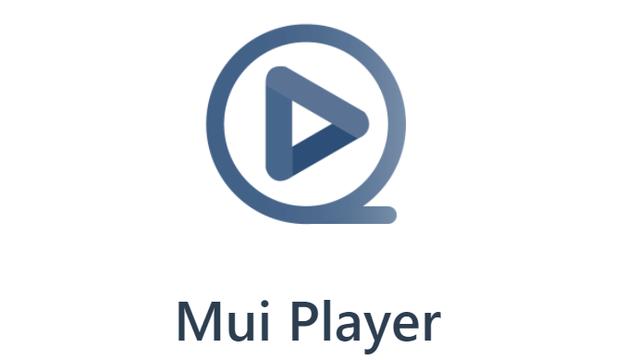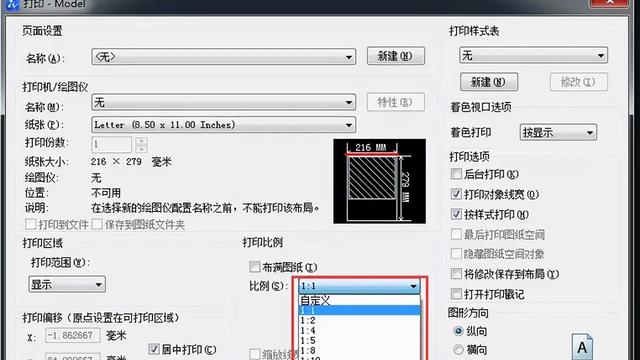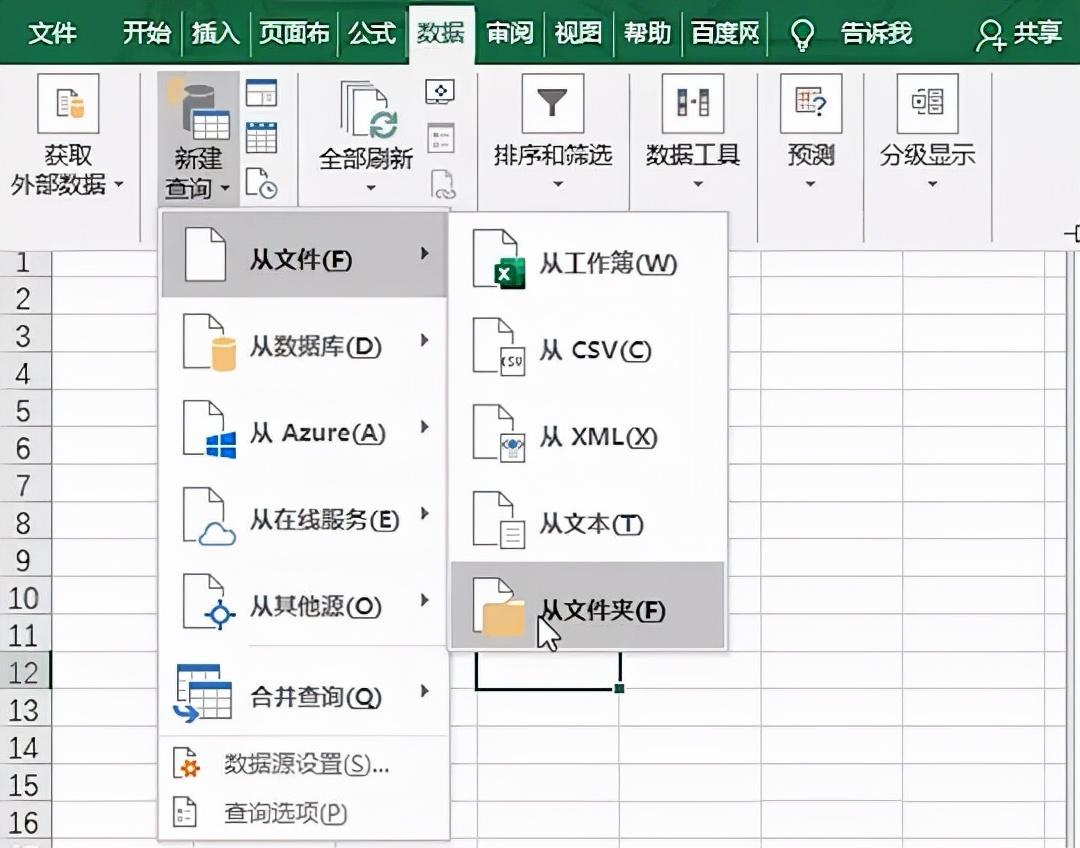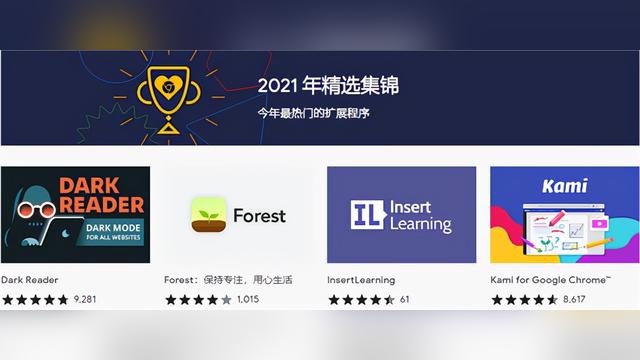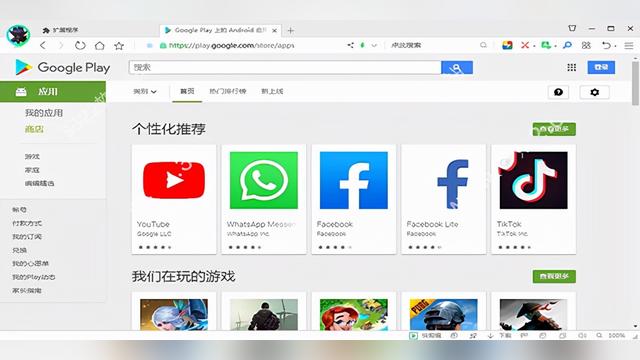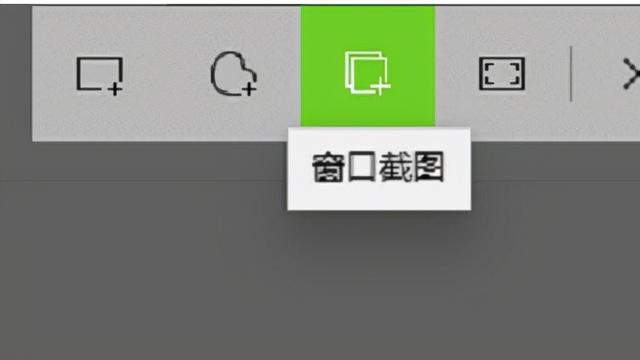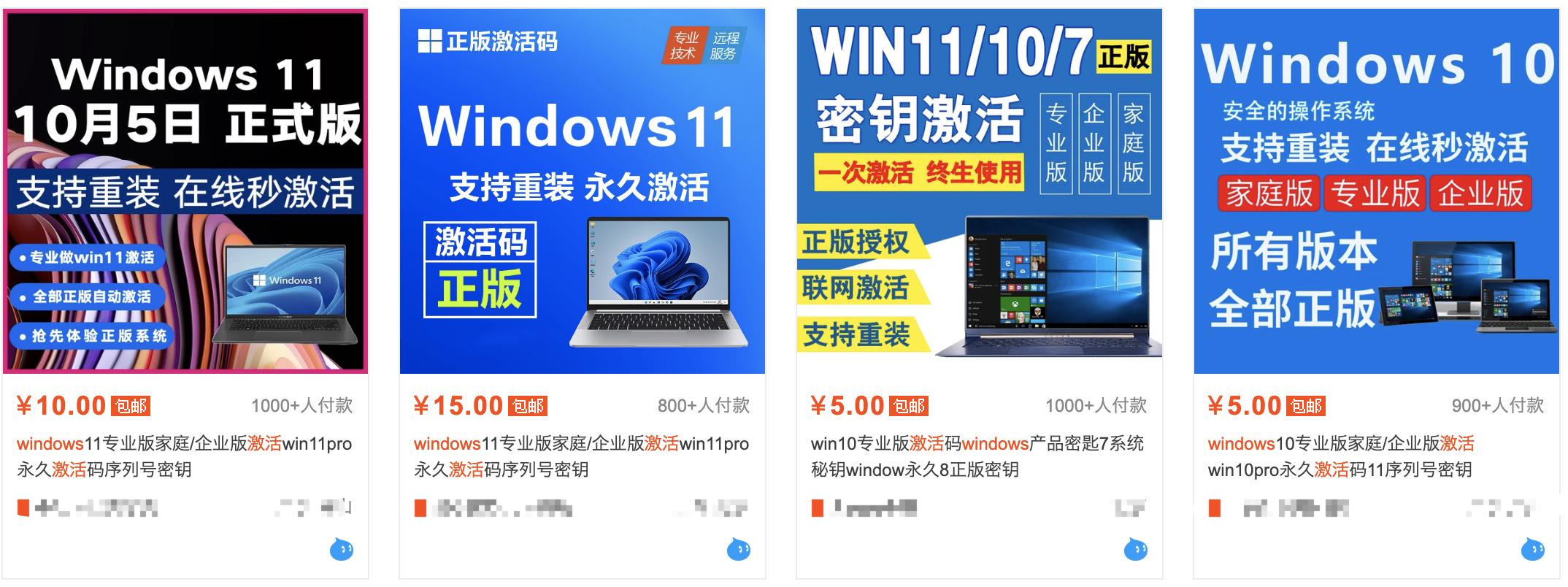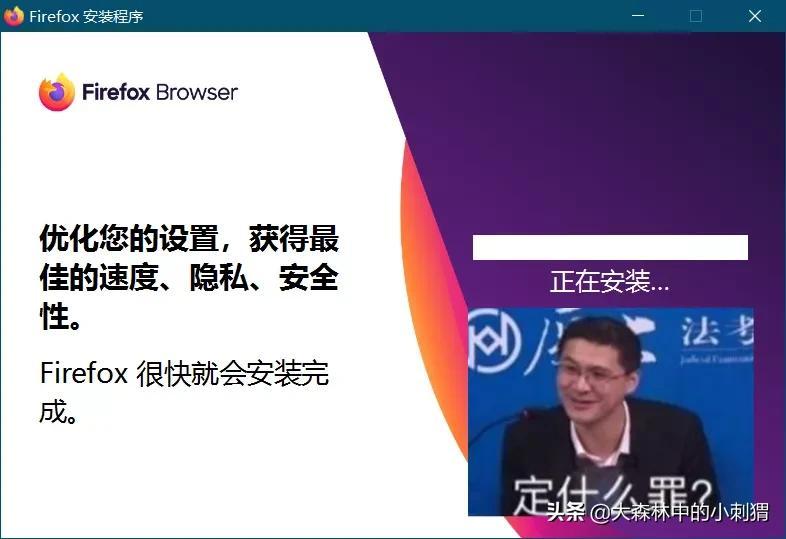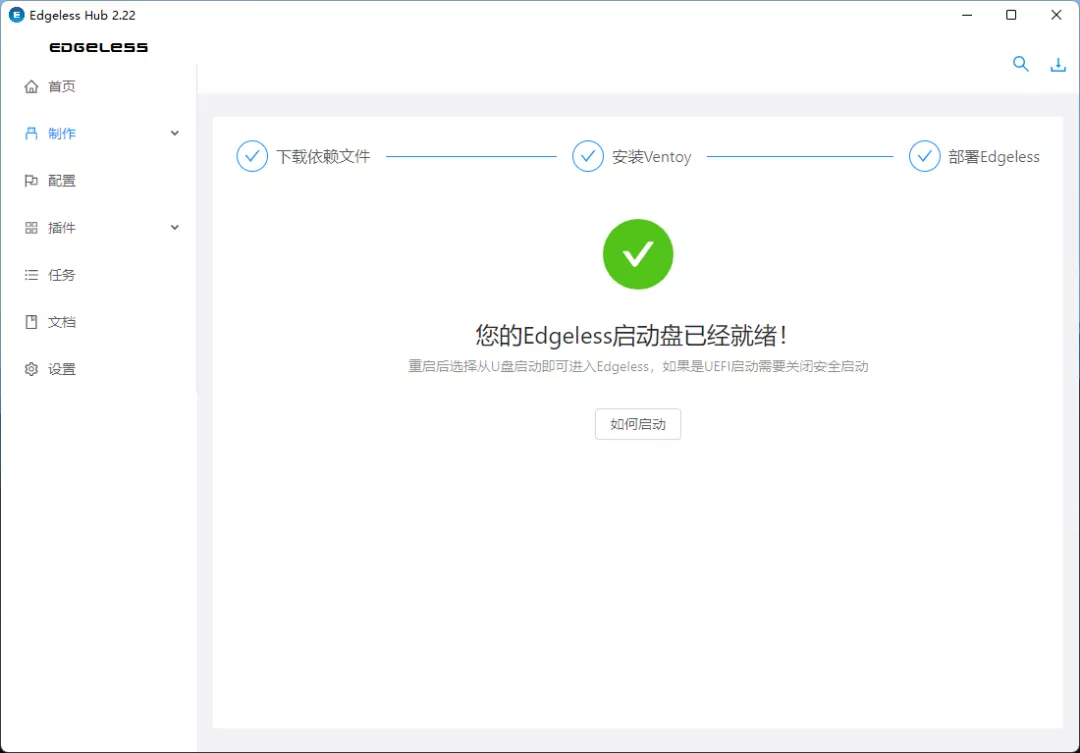在Windows10中,3招教你打开高级启动选项,新手也能自己修电脑
今天给大家带来一点干货,那就是如何进入win10系统的高级启动选项。这时肯定就有人问了:我为什么要进入?进入高级启动选项有什么用?要知道,“高级启动选项”可以在高级疑难解答模式下启动windows。

而简单来说,高级启动选项菜单是个引导菜单,我们可以通过它设置启动方式,进行系统还原、系统恢复等等的操作,以便在启动或运行出现问题时进行故障排除、诊断和修复。说到这里,大家对“它”有所好感吗?

如果你心动了,那就接着往下看吧!首先我们需要注意一点:高级启动提供了许多种不同的方法用来修复电脑,亦或是对电脑进行排除故障,但是,众多的电脑问题也许会从各个不同的方向发生,对此下面老毛桃教大家5个方法,轻松访问到高级启动选项菜单。

首先大家要注意一点:如果你使用的是BitLocker,则需要先关闭安全功能,然后才能访问“高级”启动选项,切记了哦!
方法一:通过“设置”访问
1、 打开【开始】菜单,点击齿轮图标的按钮即可打开【设置】;

2、在Windows设置界面中,点击【更新和安全】;

3、在窗口左侧栏目中,点击【恢复】;接着在窗口右侧高级启动下,点击【立即重新启动】即可。

温馨提示:通过此方法访问高级启动选项,是不能够通过远程桌面连接使用的!
方法二:通过“命令提示符”访问
1、在搜索框中输入【命令提示符】,弹出相关内容后,点击【以管理员身份运行】;

2、在命令提示符窗口中,输入【shutdown /r /o /f /t 00】,回车即可访问恢复环境。

方法三:通过电源菜单访问
1、开始菜单
第一步:打开开始菜单,点击电源按钮,按住Shift键点击【重启】;

第二步:完成上述操作后即可触发Windows10访问高级启动菜单。
2、任务管理器
第一步:同时按下【Ctrl + Alt + Delete】键调出菜单;
第二步:在菜单右下角中,点击电源按钮,接着按住Shift键点击重启按钮;

第三步:完成上述的操作后,即可打开高级启动菜单。
通过上述三种方法我们即可进入高级启动菜单选项界面,进入该界面后,我们能做些什么呢?
首先,在高级启动窗口中点击【疑难解答】,我们可看到【重置此电脑】和【高级选项】。访问【重置此电脑】功能,可帮助我们重新安装系统而不会丢失文件、设置和程序,当然啦,我们也可以选择全新地安装系统。

接着说说【高级选项】,在这里我们可以访问许多故障排除的选项,好比【系统还原】,它可以将电脑还原到以前的良好工作状态;【命令提示符】可执行高级故障排除;又比如电脑出现引导加载程序问题,我们可以使用【启动修复】来阻止操作系统加载;等等。