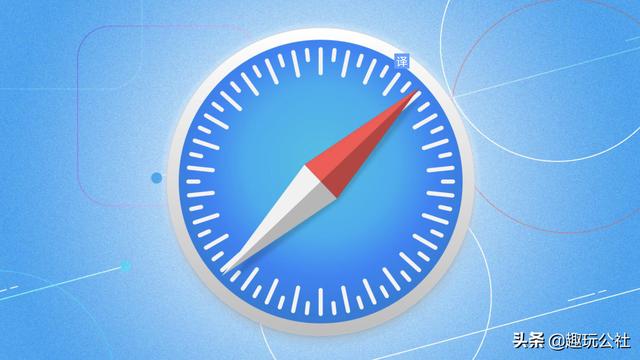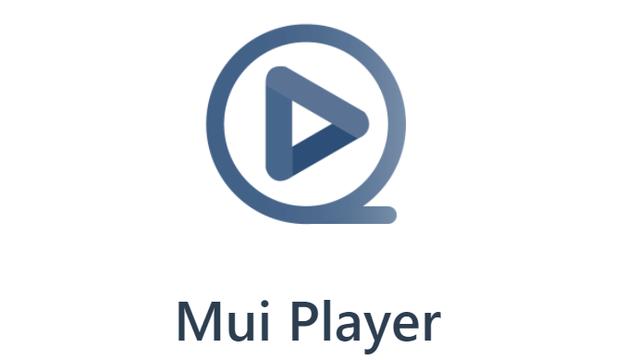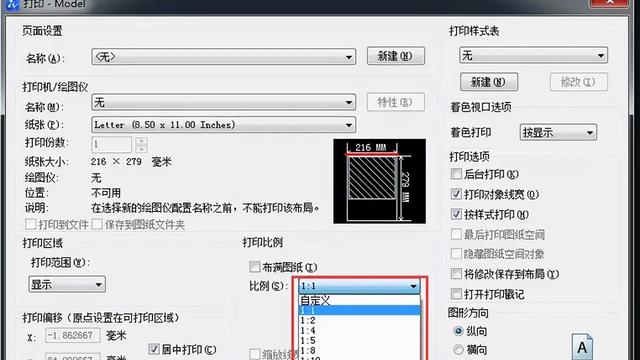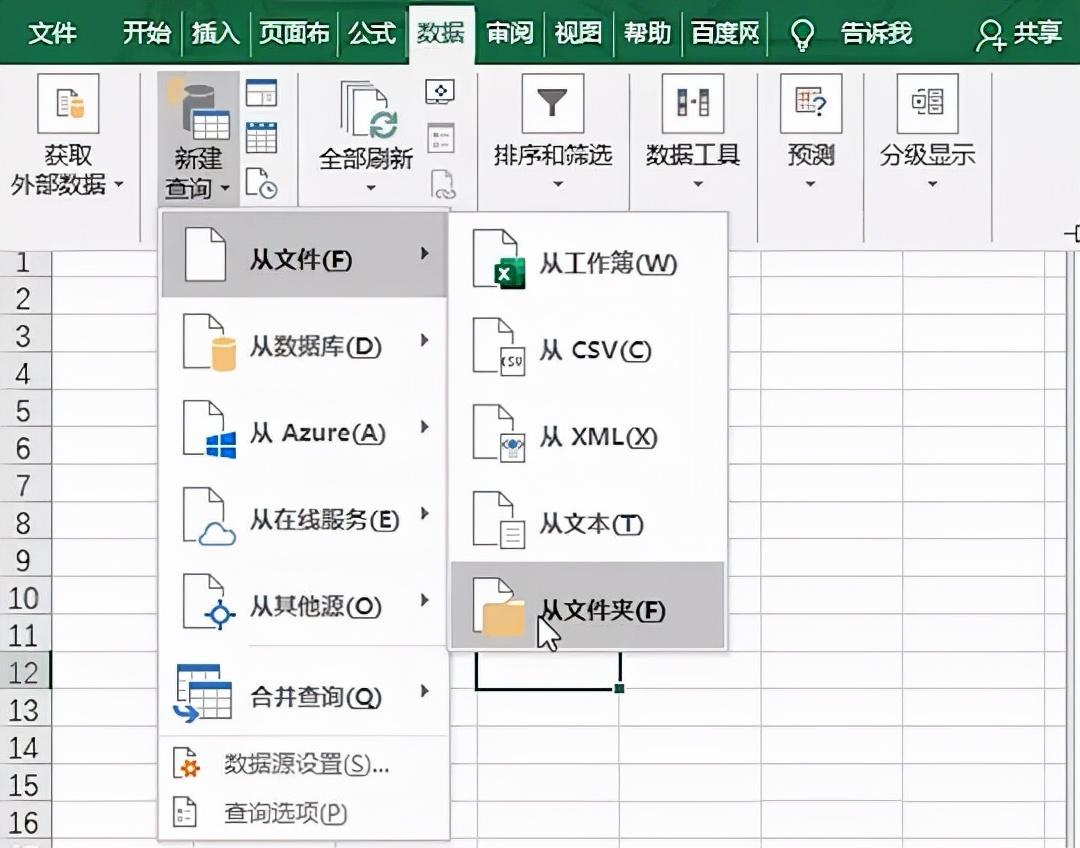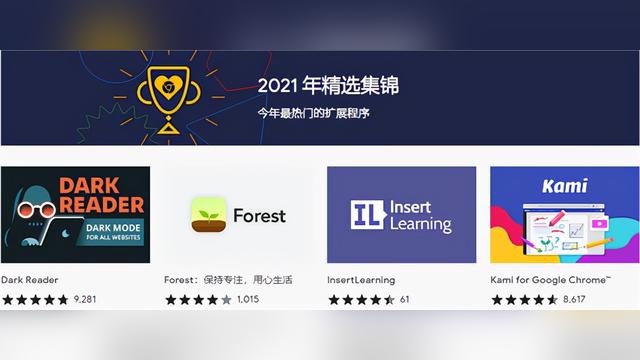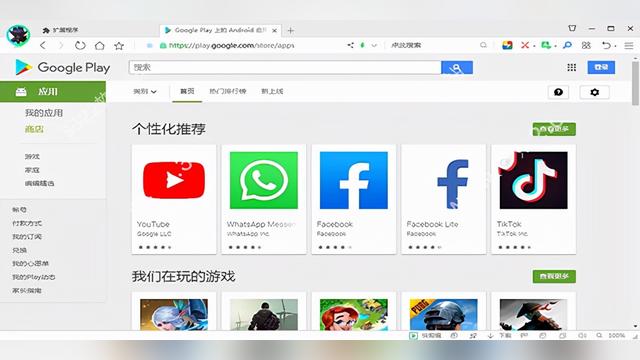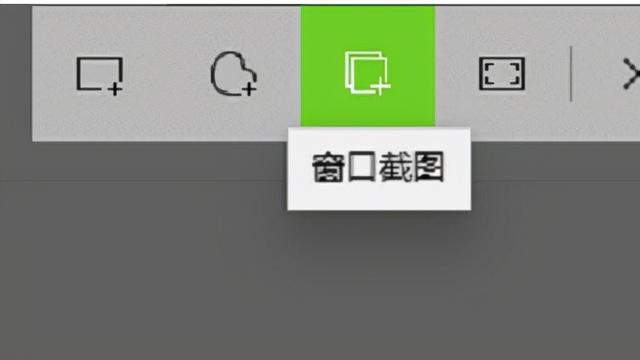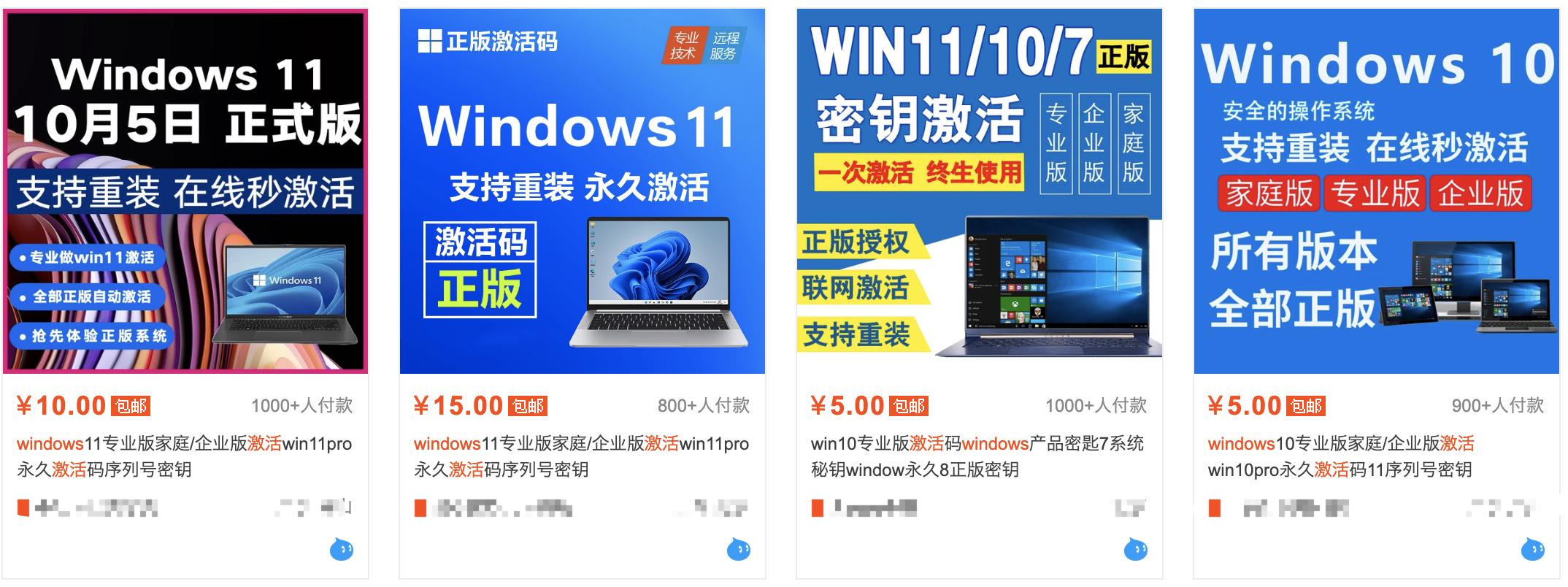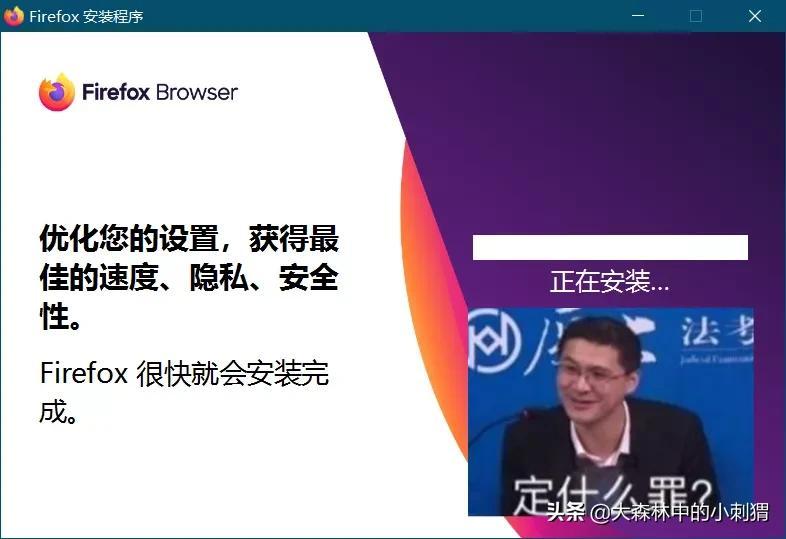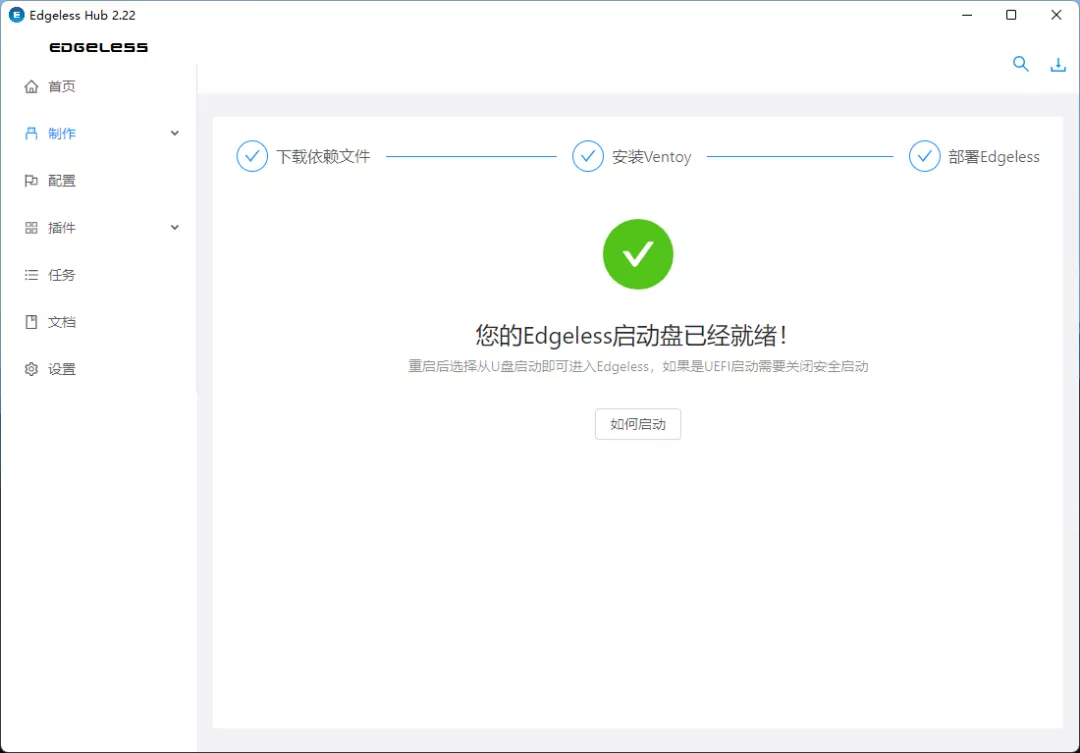不重装系统修改引导方式为UEFI模式
现在大部分操作系统和电脑主板都支持UEFI+GPT引导方式,UEFI引导能在一定程度上加快系统启动速度。但是很多人电脑已经设置为legacy+MBR引导方式,重做系统更改启动模式费时又费力,怎么才能在不重装系统情况下修改legacy+MBR引导方式为UEFI+GPT引导方式呢,下面我们就来介绍一下。
一、由legacy+MBR改为UEFI+GPT引导方式的两个前提条件(缺一不可):
1. 操作系统为Win7 x64、Win8 x64、Win8.1 x64、Win10 x32和Win10 x64,Win7 x32及Win XP是不支持UEFI+GPT引导方式的。
2. 主板要支持,一般2011年以后出产的主板基本都支持UEFI引导模式,如Intel主板从7系(如B75)以后的主板;也可以进入主板BIOS进行判断,在boot菜单中如果有UEFI字样,则主板支持UEFI引导模式;也可以从主板BIOS界面来判断,如果为图形界面,并且支持鼠标操作,那么一般情况下它也支持UEFI引导模式。
二、所需材料
准备U盘一个(大于2G就可以),网上搜索下载优启通PE制作工具,然后制作PE系统启动U盘。
三、具体方法:
1. BIOS设置。启动电脑过程中按del或F2进入BIOS设置界面,将boot mode select选项设置为UEFI,Secure Boot选项可以设置为Disabled;并设置第一启动项设置为U盘,插入刚刚制作好的PE系统启动U盘重新启动电脑。
2. 更改硬盘分区表类型为GPT。进入PE系统后打开DiskGenius硬盘分区工具,选中自己的硬盘右键单击选择"转换分区表类型为GUID格式", 点"确定"。

然后点左上方的"保存更改"图标。

3. 创建ESP和MRS分区。一般情况下ESP分区为300M,MRS分区为128m,所以我们先要在硬盘上留出500M的空间。我们选择C盘,单击右键选择调整分区大小,在出现的调整分区容量窗口中在"分区前部的空间"处输入500MB,点开始。


稍等后完成。选择调整出来的空闲空间,右键单击后选择"建立ESP/MSR分区"。

在弹出的"建立ESP、MSR分区"窗口中设置ESP分区的大小为300MB,其余设置不变。点击确定完成操作。

完成之后再在新建的ESP分区上点右键,选择"指派新的驱动器号", 为ESP分区设定一个盘符。

4. 修复UEFI引导。打开优启通PE系统里面集成的"UEFIx(UEFI引导修复)"工具。

ESP分区选择我们刚刚创建时设置的ESP分区盘符,点击开始修复。

然后在弹出的对话框选择电脑系统中windows文件夹所在的路径,点击"确定"。

出现修复成功的对话框。

重新启动电脑后,如果能顺利进入系统,则UEFI模式设置成功。
如果还不放心,可以按Win+R打开运行对话框,输入msinfo32.exe打开"系统信息",可以在里面看到BIOS模式为UEFI。

重要提示:DiskGenius硬盘分区工具如误操作会导致数据丢失,操作前请备份重要数据。