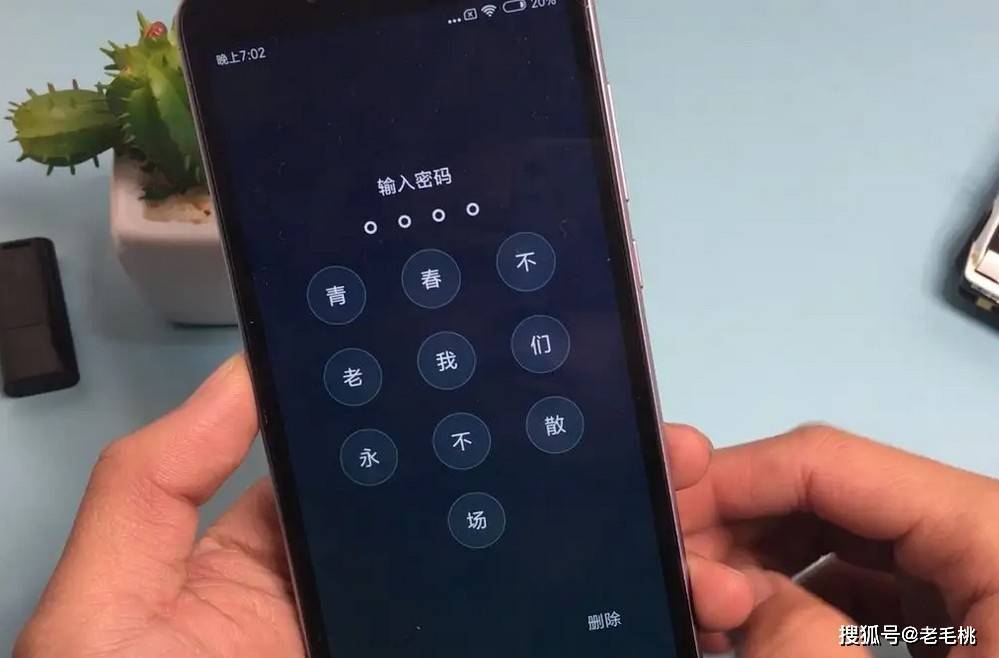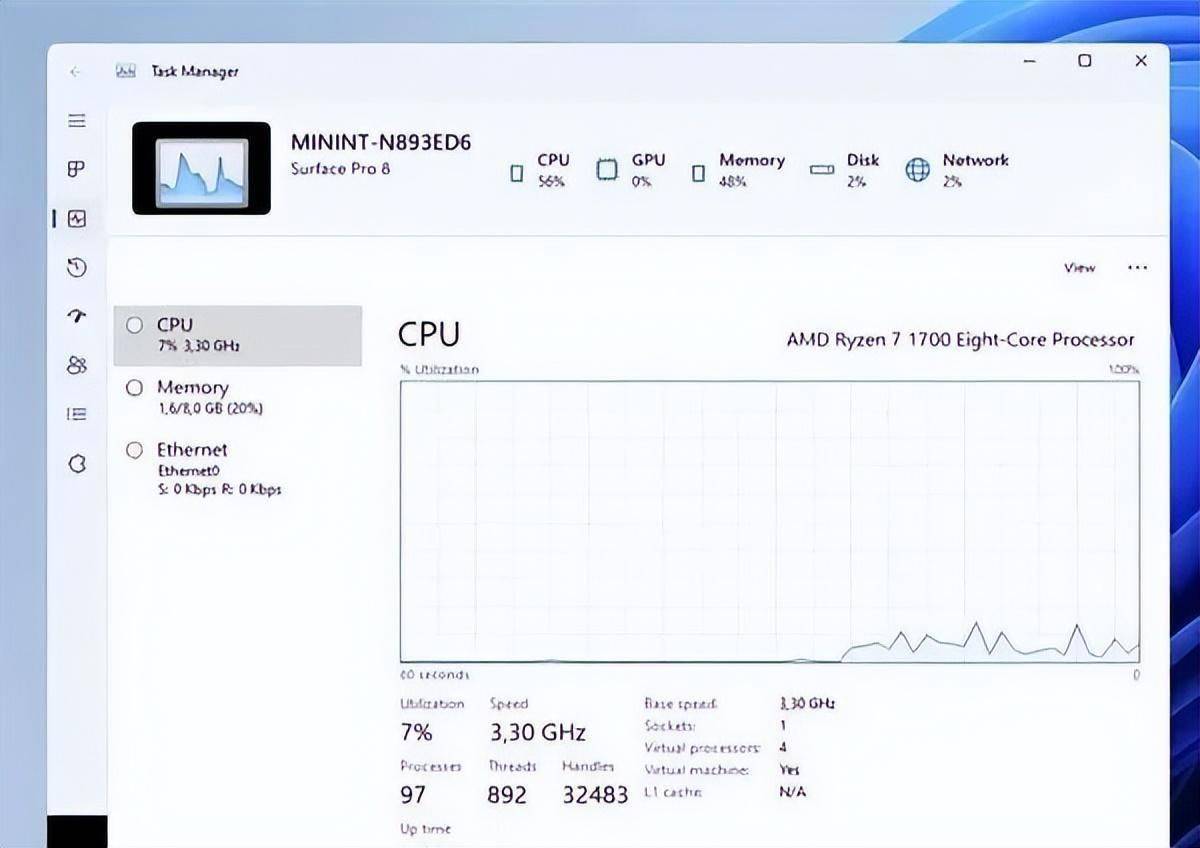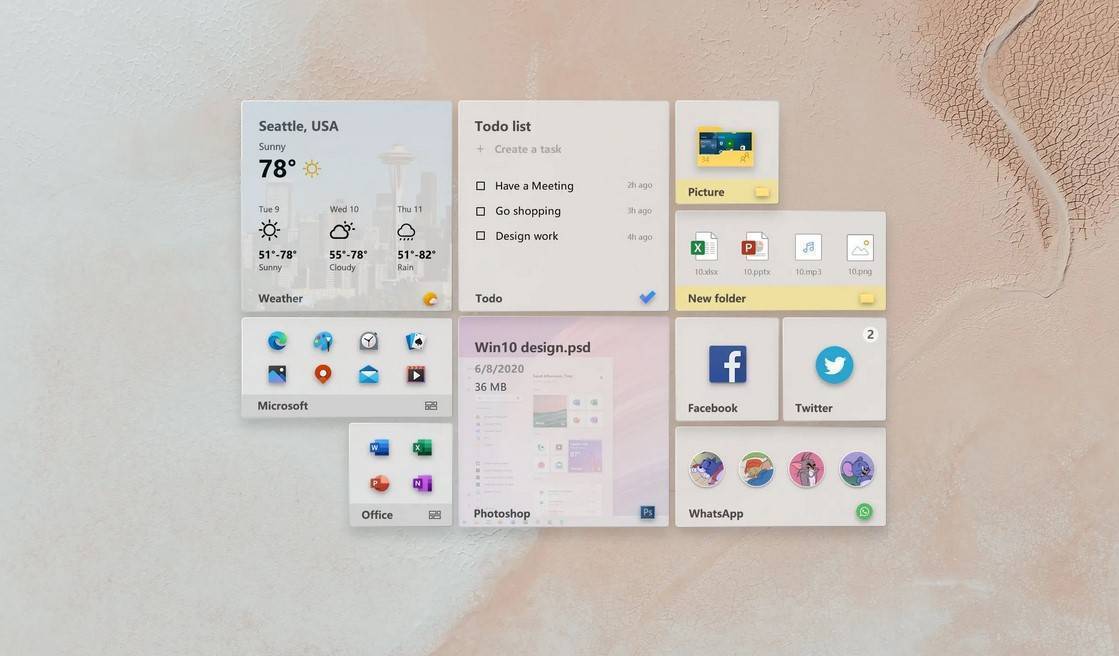在默认状态下,windows10任务栏右下角的系统时间显示格式:HH:MM,可视如果想显示秒数(HH:MM:SS)呢?其实很简单,只要修改一下系统注册表就可以。
步骤一:
把鼠标移动到任务栏左下角Win徽标处右击,然后再弹出的右击菜单单击“运行”。(如图1)
图1
步骤2:
在弹出的运行窗口里输入regedit,然后点击“确定”。(如图2)
图2
步骤三:
弹出的新界面就是大名鼎鼎的注册表编辑器了,这个对系统运行至关重要,除了本文章说的内容,千万不要随意修改注册表中其它任何字符数字!在注册表中按照路径依次打开,定位到这个子健:计算机HKEY_CURRENT_USERSOFTWAREMicrosoftWindowsCurrentVersionExplorerAdvanced (如图3)
图3
步骤四:
在 Advanced 子键上右击鼠标,新建一个 “Dword(32位)值(D)”,再将该值命名为 ShowSecondsInSystemClock。(如图4)
图4
步骤五:
在新建的 ShowSecondsInSystemClock右击鼠标,单击修改。(如图5)
图5
步骤六:
在弹出的窗口中选择“十六进制”,在数值数据方框里将值修改为 1,单击确定。(如图6)
图6
步骤六:
关闭注册表编辑器,然后重新启动电脑,你就可以看到任务栏右下角秒数也显示出来了(HH:MM:SS),这样看时间方便多了,可以精确到秒。(如图7)
图7