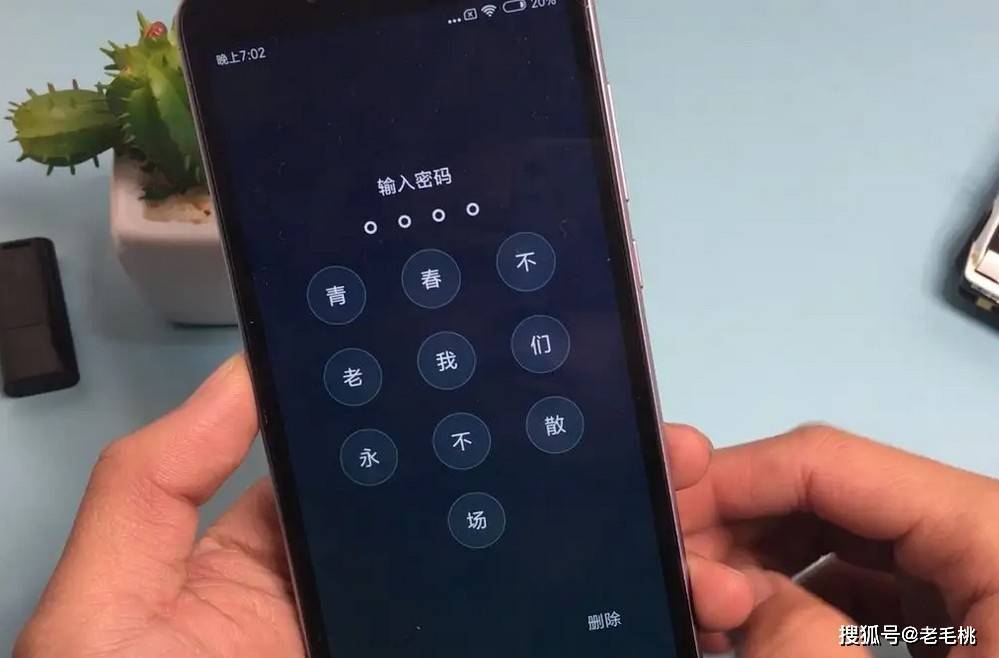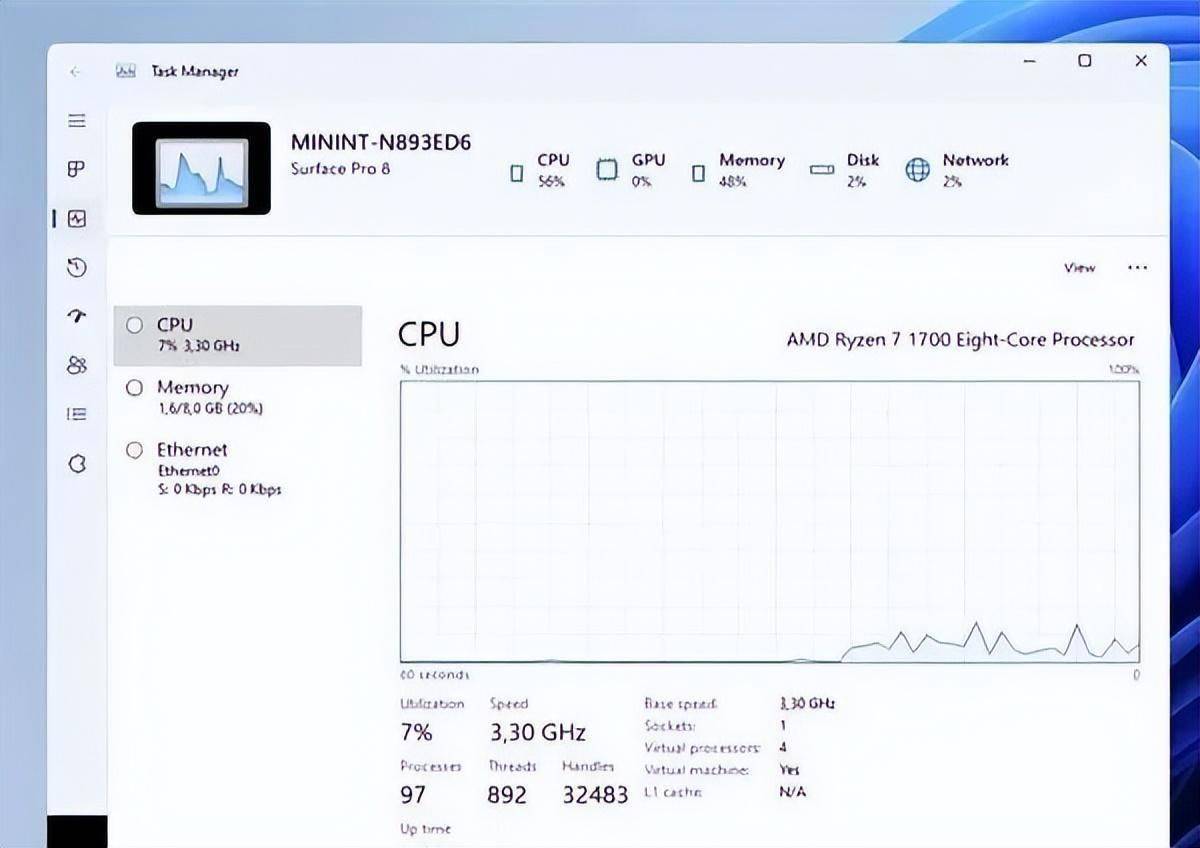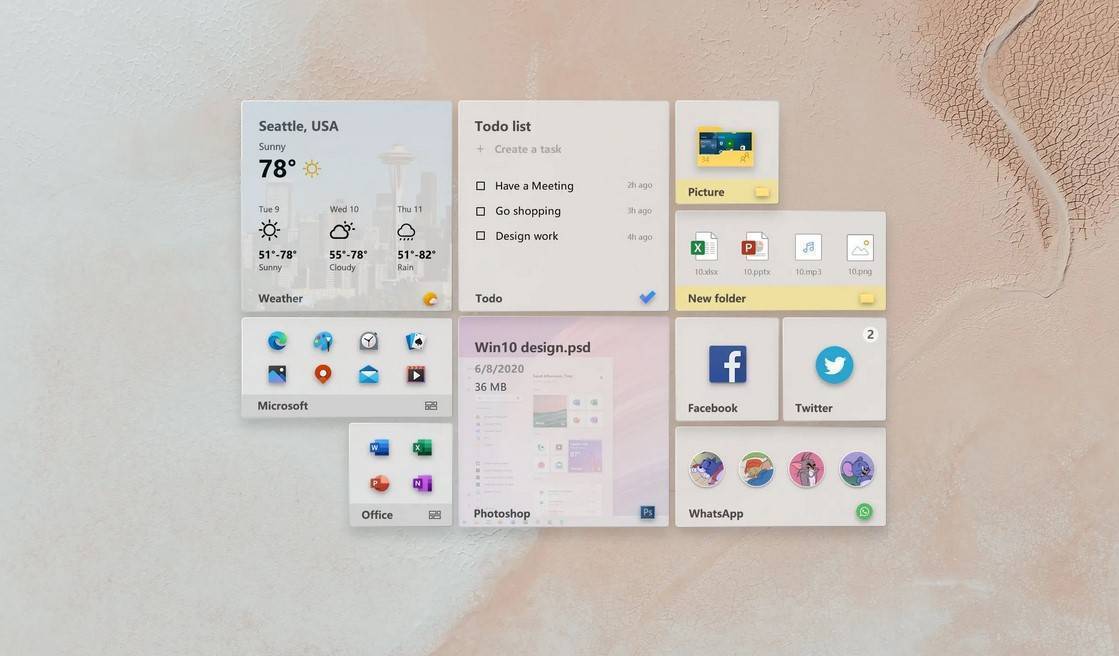使用 MDT 下载部署 Windows 11 局域网批量安装252台
在实验室环境中,我一直在尝试windows 11部署,并开始更新我在实验室中使用的一些方法来部署 Windows 11 的映像。这些工具包括 Microsoft Deployment Toolkit (MDT)。请注意,目前,Windows 11 不支持 MDT。但是,在这篇文章中,了解如何使用 MDT 部署 Windows 11,您将看到如何轻松地使用 MDT 在测试或实验室环境中的工作站上安装 Windows 11。
为什么使用微操作系统部署工具包 (MDT)?
为什么要使用MDT 来部署Windows 11 或任何其他操作系统?我在之前的博客文章中已经介绍过了。但是,我看到的主要原因是已经投资 MDT 并且目前使用 MDT 部署客户端和服务器操作系统的组织。
在这种情况下,大多数人都精通 MDT,快速启动和运行的时间将很短。MDT 还为基于映像的部署提供了 GUI 方法,而无需像其他部署解决方案(如 Terraform)那样进行编码或其他语法问题。因此,在使用现有 MDT 基础结构提高工作效率与更简单的基于映像的部署方法之间,MDT 是许多组织的绝佳选择。
我个人确实认为迁移到更多的DevOps方法有更大的好处,例如Terraform,因为它与现代基础设施即代码方法保持一致,而MDT - 不是那么多。但是,本文不是比较,而是介绍MDT在部署Windows 11中的一般情况。
使用 MDT 部署 Windows 11
MDT 使用生成和捕获方法来部署映像。首先,MDT 从源 Windows 媒体安装操作系统,然后将安装捕获到 .wim 映像。使用 MDT,即使 Windows 11 尚未真正支持 MDT,我也能够成功构建和捕获 Windows 11,然后使用捕获的 .wim 文件进行部署,而不会出现任何问题。我有点惊讶MDT通过新的迷你设置向导和其他Windows 11的新屏幕,但它确实如此。
我使用 MDT 部署 Windows 11 如下所示:
- 创建 Windows 11 操作系统文件夹
- 导入 Windows 11 操作系统文件
- 创建新的 Windows 11 任务序列
- 使用 Windows 11 任务序列生成和捕获
- 部署使用 MDT 捕获的 Windows 11 映像
1. 创建 Windows 11 操作系统文件夹
这是一小步。但是,首先,让我们创建包含Windows 11操作系统文件的文件夹。为此,您可以右键单击"操作系统"父文件夹,然后选择创建新文件夹。
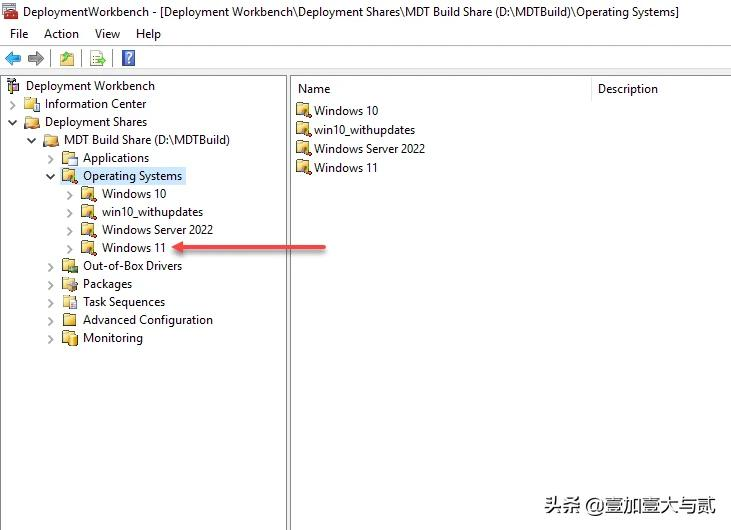
在 MDT 中创建 Windows 11 操作系统文件夹
2. 导入 Windows 11 操作系统文件
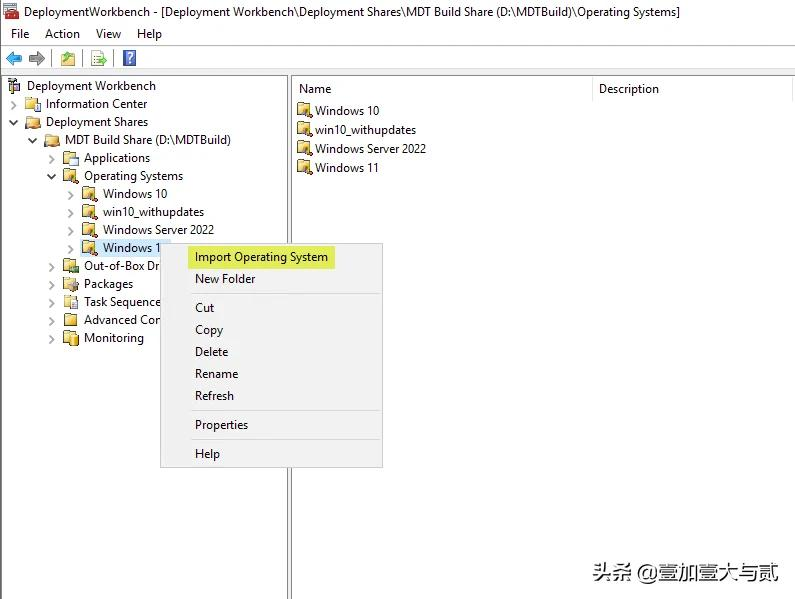
开始导入 Windows 11 操作系统进程
这将开始导入操作系统向导,我们将在其中选择全套源文件。为此,您需要在Windows中下载并安装Windows 11的ISO。您不能直接指向 ISO 文件。它必须安装。
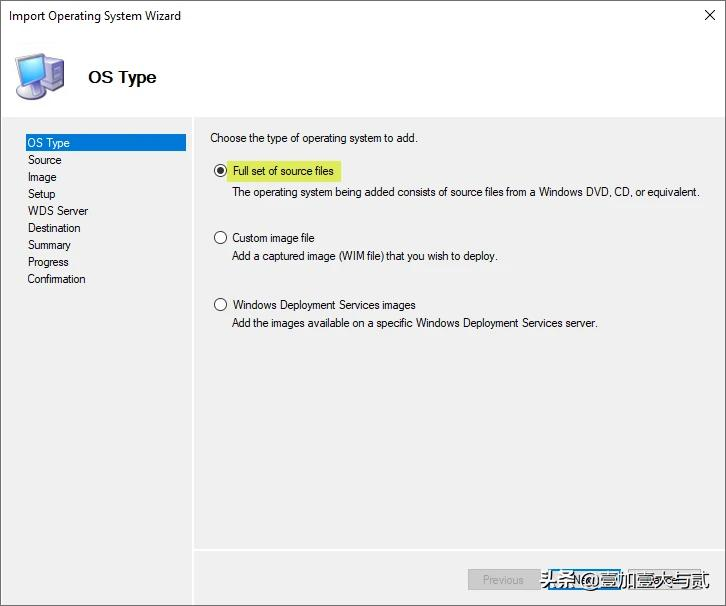
选择要添加的操作系统类型
选择装入 ISO 的驱动器号。
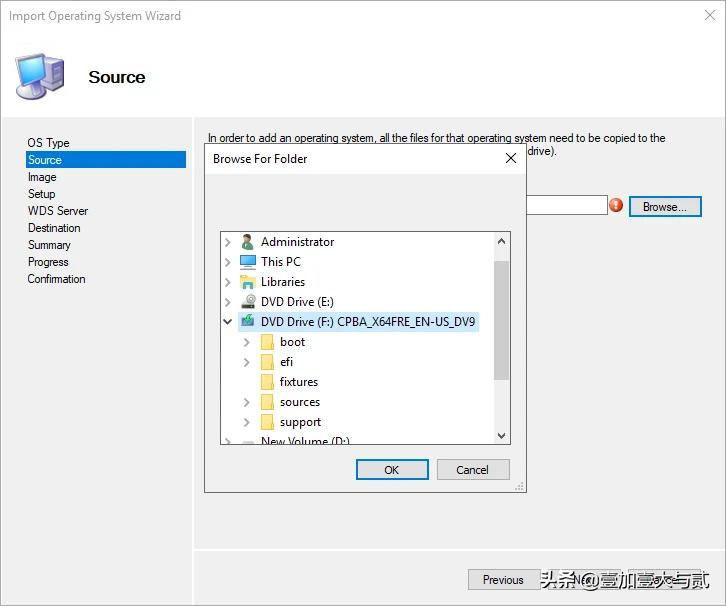
选择已装载 Windows 11 的驱动器号
源目录已选中,并准备好继续导入 Windows 11。
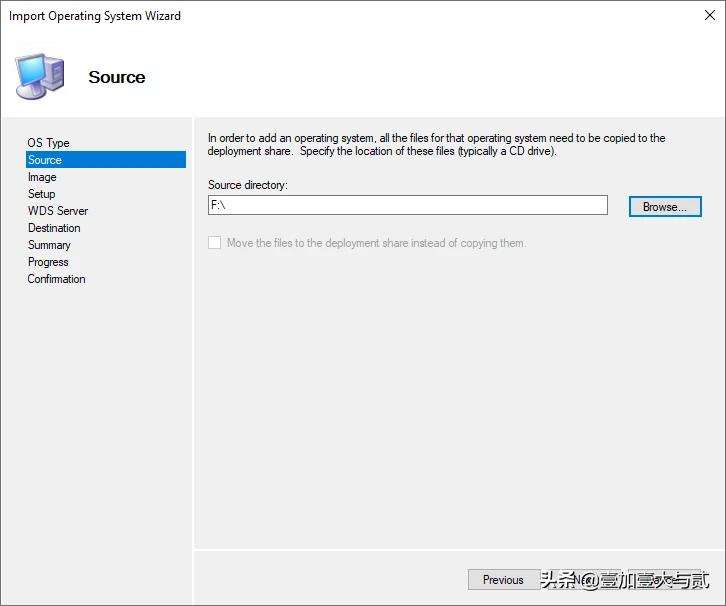
已选择驱动器号,并准备好在 MDT 中为 Windows 11 源文件向前移动
选择导入文件的目标位置。
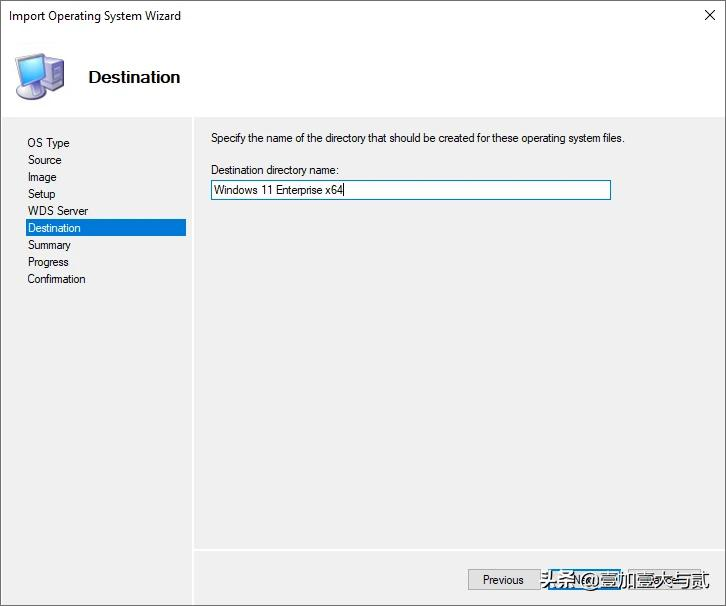
为 Windows 11 导入的目标目录命名
在摘要屏幕上,单击"下一步"。
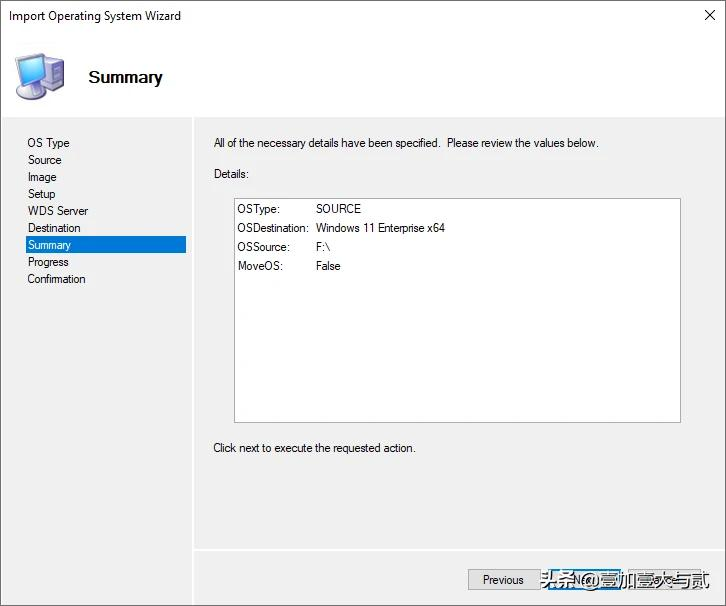
导入 Windows 11 操作系统摘要屏幕
确认屏幕将显示导入的 Windows 11 图像。如下所述,由于了解 Windows 11 的版本并不真正支持 MDT,因此您将看到 Windows 10 命名显示在图像前面。但是,install.wim 映像以相应的 Windows 11 名称命名。
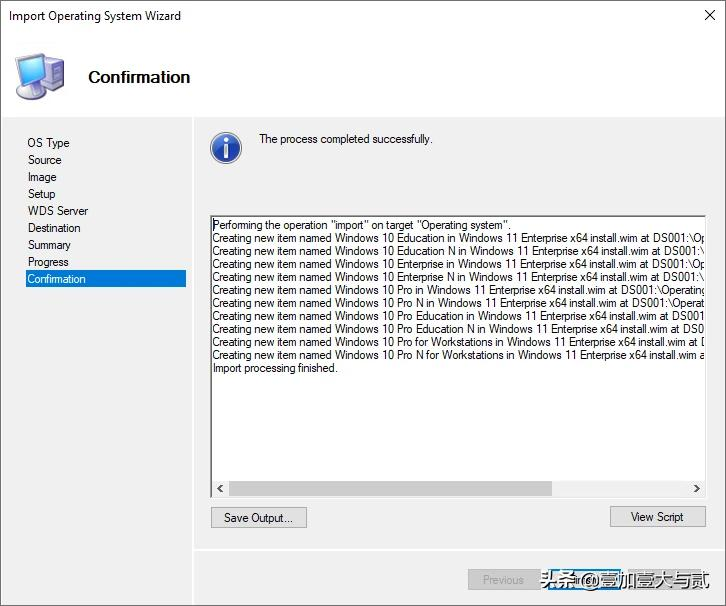
Windows 11 源文件的导入成功完成
单击"完成"后,你将在导入后看到 Windows 11 文件夹中列出的图像。
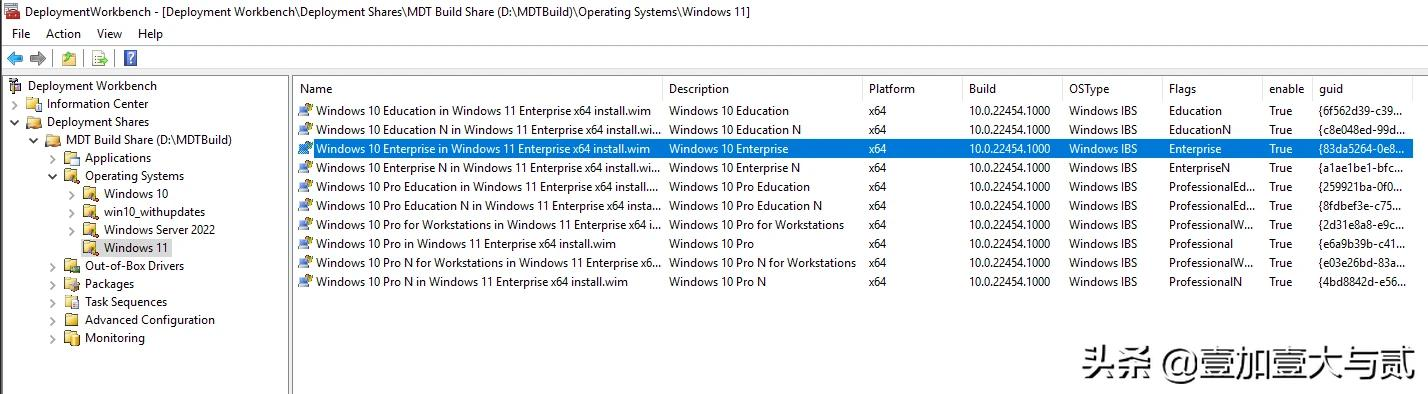
在 MDT 中查看随导入过程导入的已导入 Windows 11 映像
3. 创建新的 Windows 11 任务序列
若要生成和捕获导入 MDT 的 Windows 11 映像,我们必须创建一个任务序列。如果对任务序列进程使用默认值,则这是一个相当简单的"下一步,下一步,完成"类型操作,其中基本上只需将任务序列指向要部署的 Windows 11 映像(在步骤 2 中导入)。
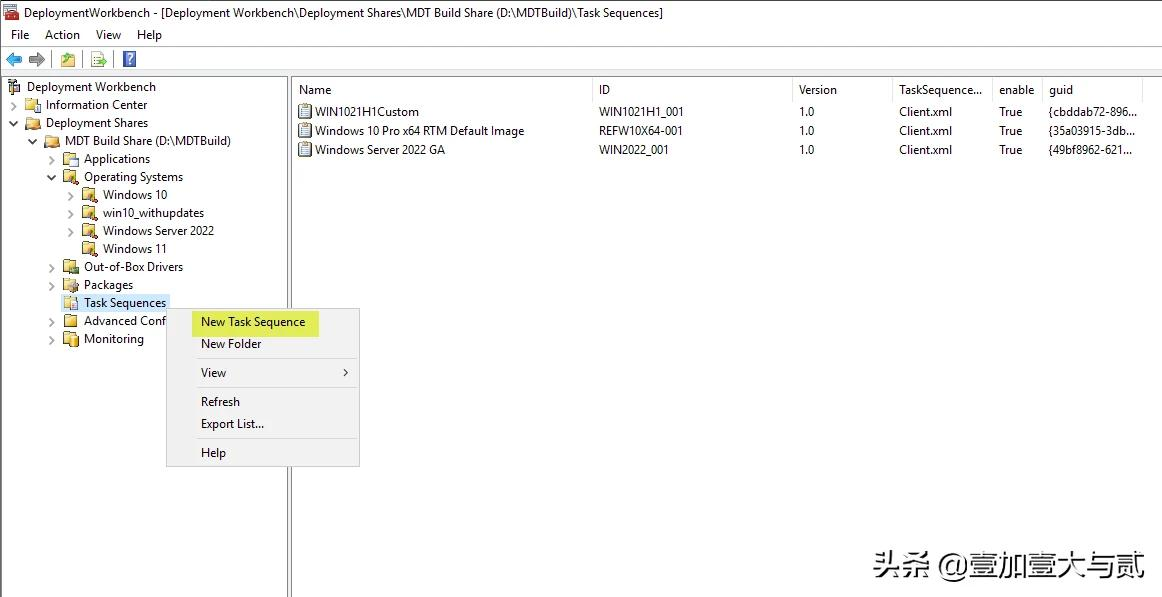
在 MDT 中为 Windows 11 部署创建新的任务序列
设置任务序列 ID 和任务序列名称。
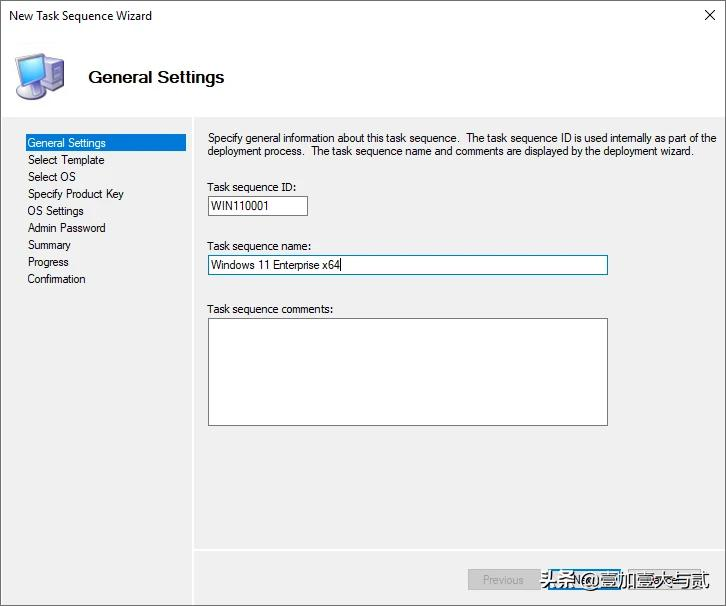
开始 Windows 11 的新任务序列向导
选择"标准客户端任务序列"。
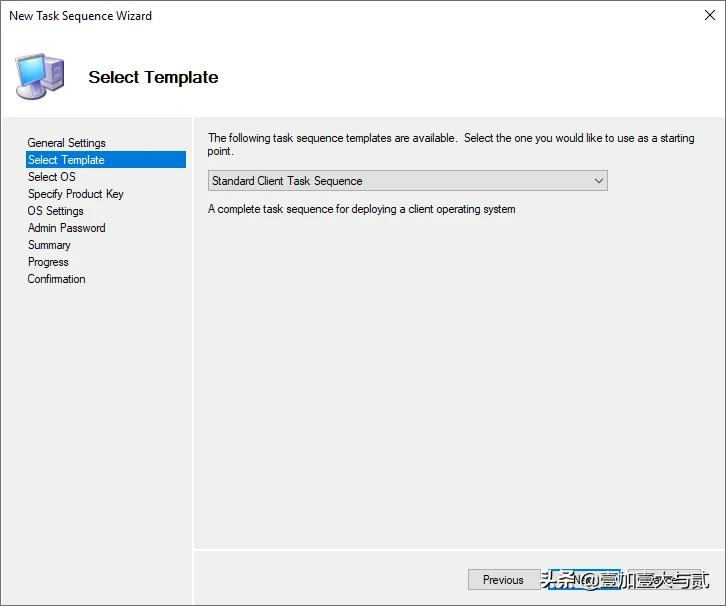
选择要用于 Windows 11 任务序列的模板
在"选择操作系统"屏幕上,选择要用于部署的 Windows 11 映像。
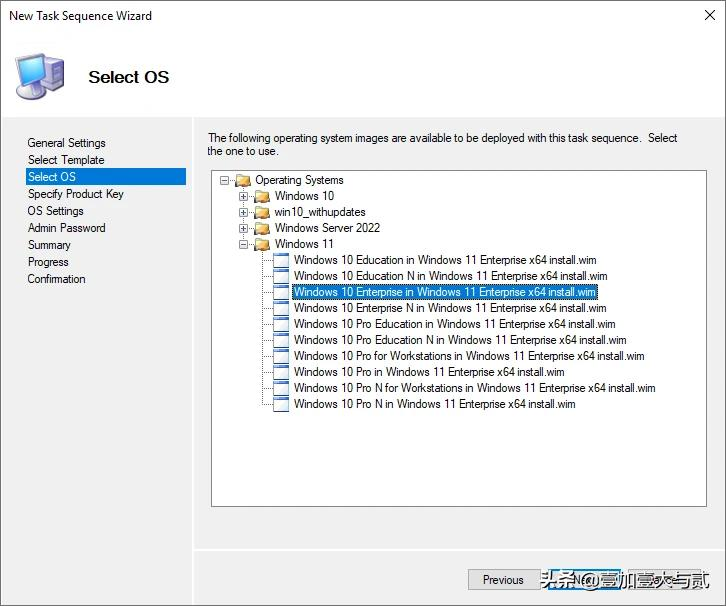
选择要在任务序列中部署的 OS
配置产品密钥设置。在这里,我将在 此时不指定产品密钥。
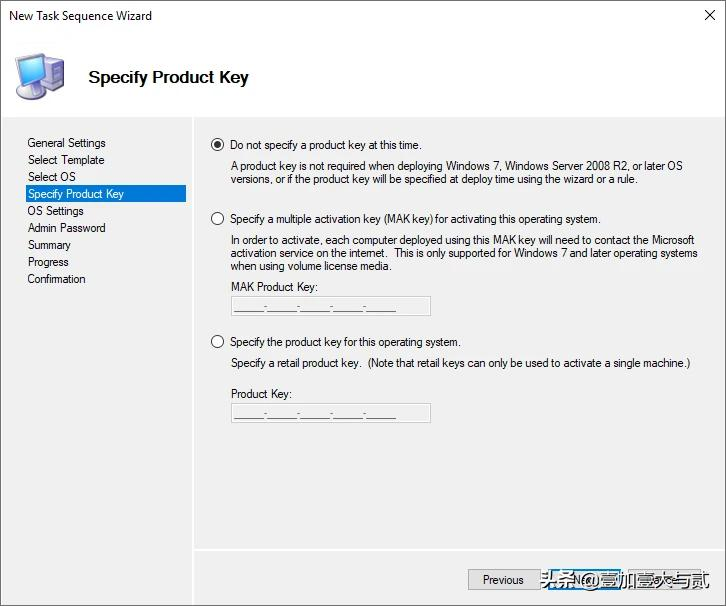
指定用于部署 Windows 11 的产品密钥选项
配置操作系统设置。
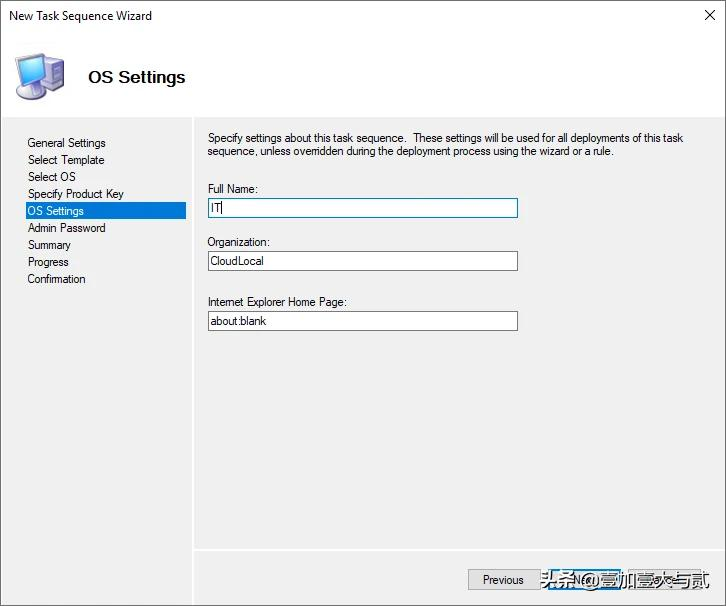
配置 Windows 11 OS 设置
配置管理员密码设置。
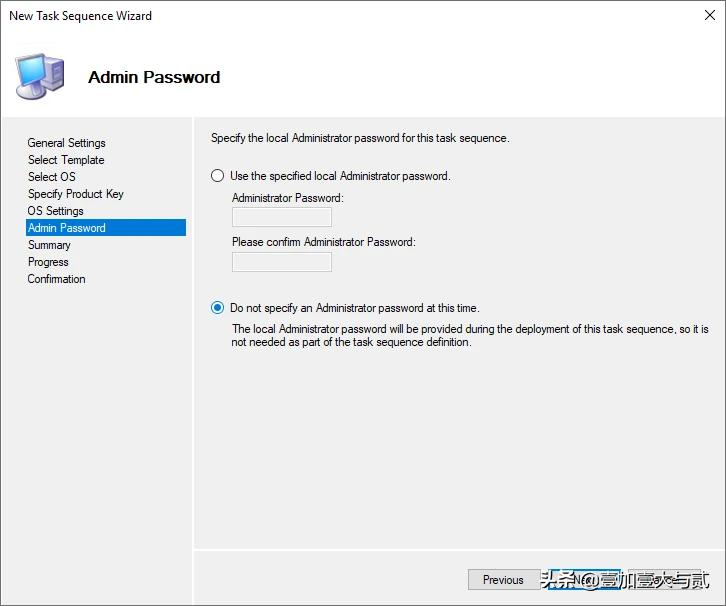
指定 Windows 11 部署的管理员密码
查看摘要屏幕上列出的设置。
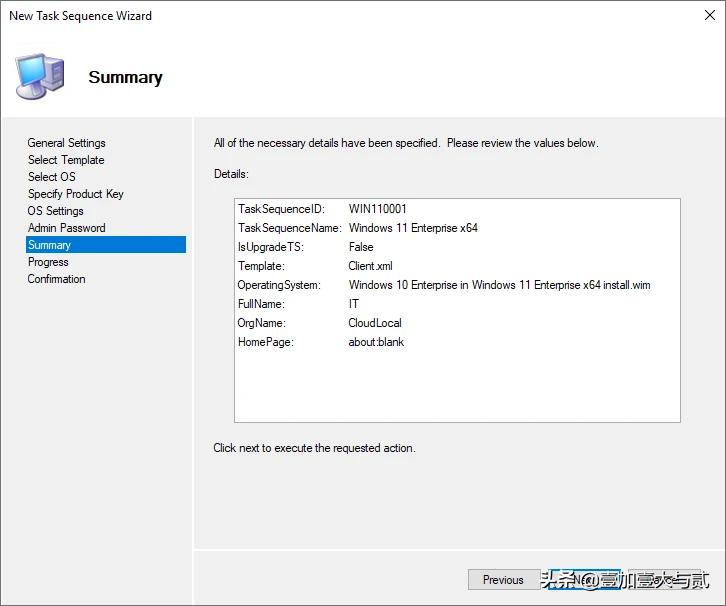
查看 Windows 11 任务序列的摘要屏幕
在确认屏幕上,单击"完成"。
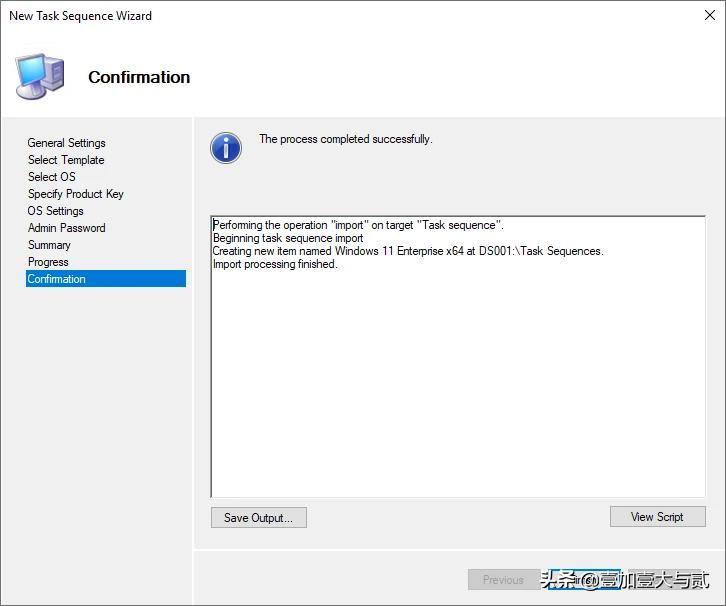
Windows 11 任务序列确认屏幕
4. 使用 Windows 11 任务序列生成和捕获
现在,我们已准备好任务序列,可以从 MDT Lite 触摸映像启动计算机,并执行将 Windows 11 生成和捕获到 .wim 映像的步骤,以便使用 MDT 进行部署。下面,我将使用 PXE 启动虚拟机并选择 MDT 精简版触摸映像。
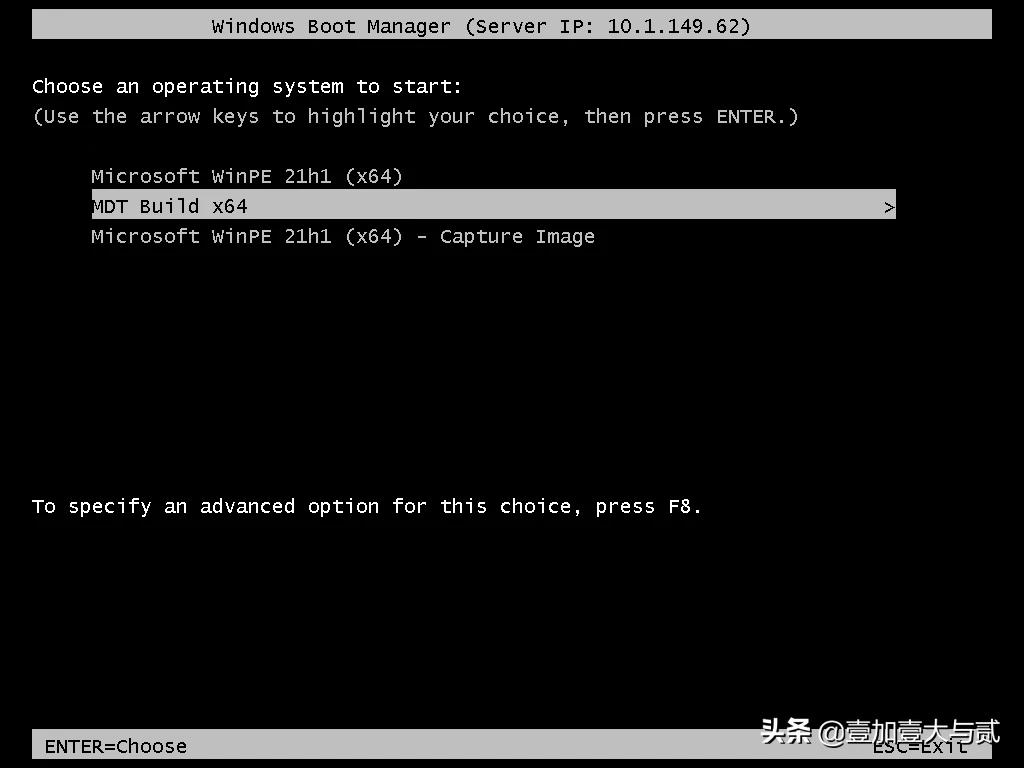
从 PXE 启动并选择 MDT 精简版触摸启动映像
选择新创建的 Windows 11 任务序列。
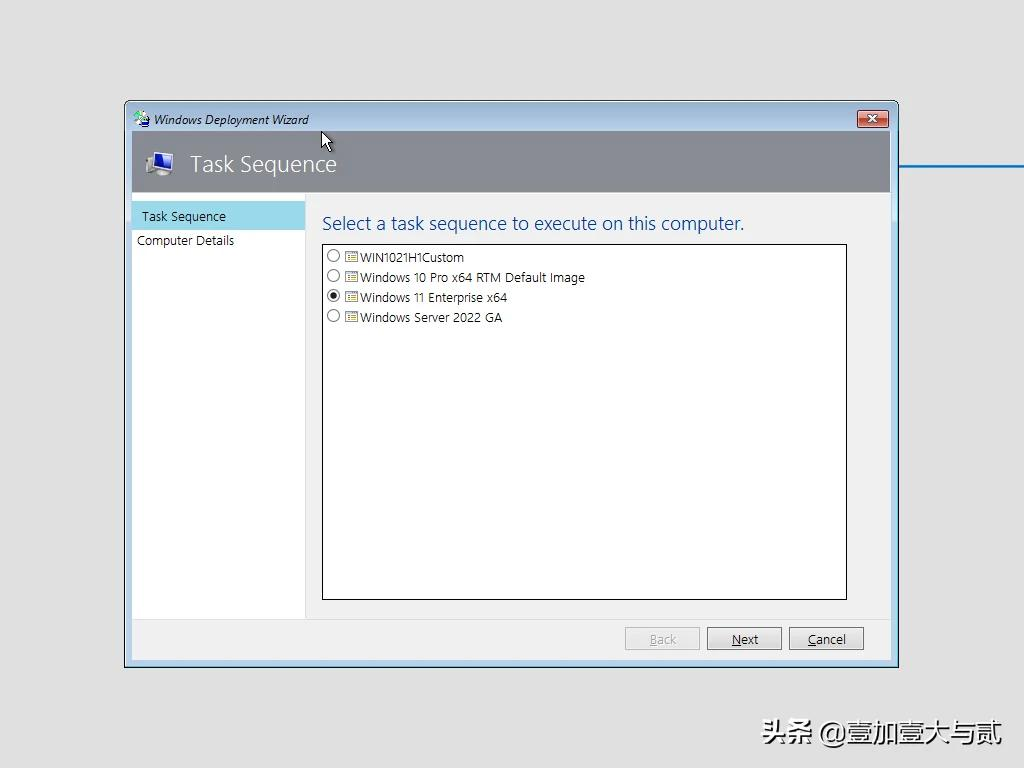
选择 Windows 11 任务序列
如果未在 MDT 生成共享规则中配置此设置,则可以在下一个屏幕上配置计算机详细信息。
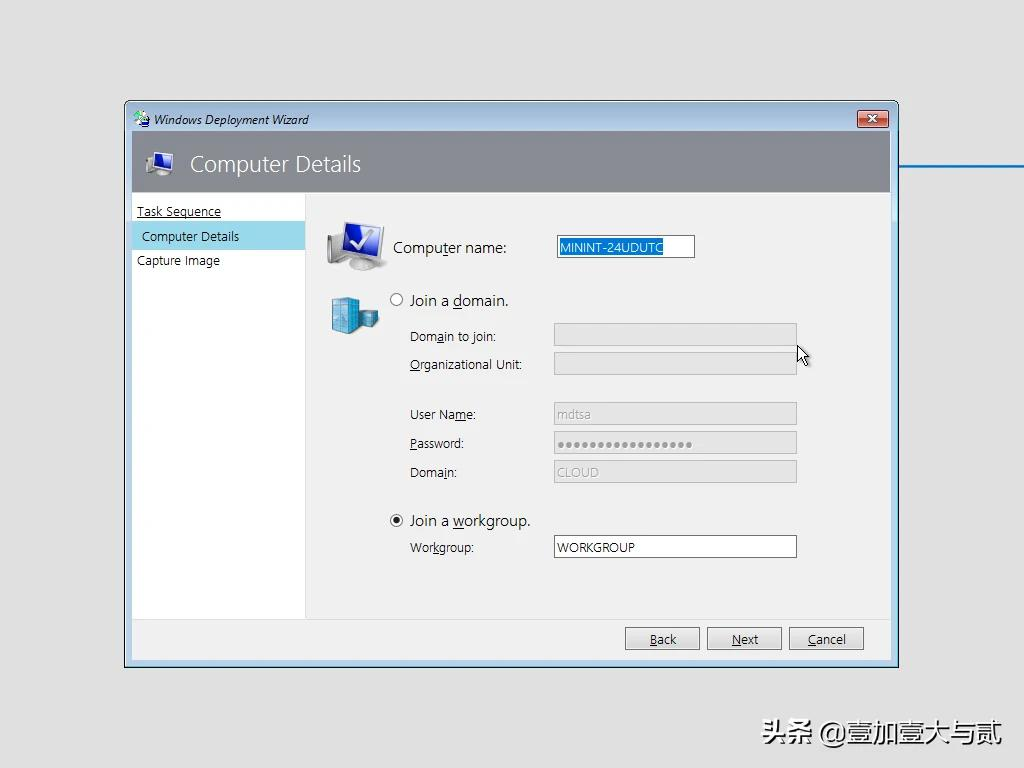
选择 Windows 11 内部版本的计算机详细信息并进行捕获
在"捕获图像"屏幕上,我们在此处选择"捕获此引用计算机的图像",因为我们希望 MDT 首先生成 Windows 11 工作站,然后捕获其映像。
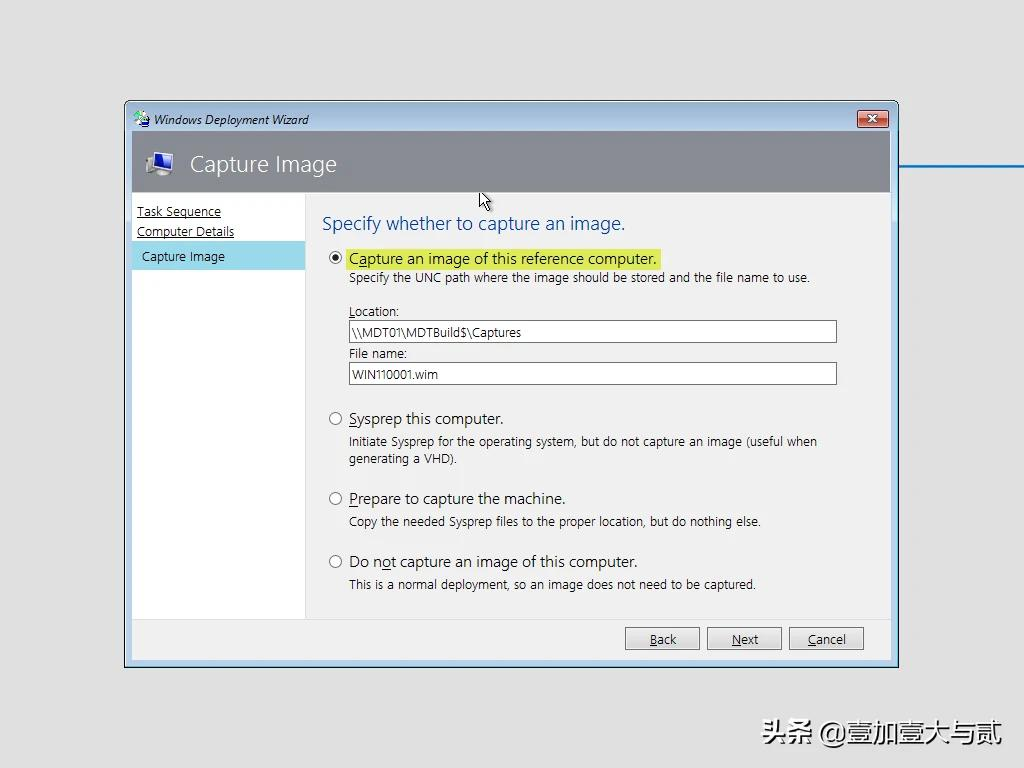
生成并捕获 Windows 11 引用计算机的映像
生成和捕获过程开始。
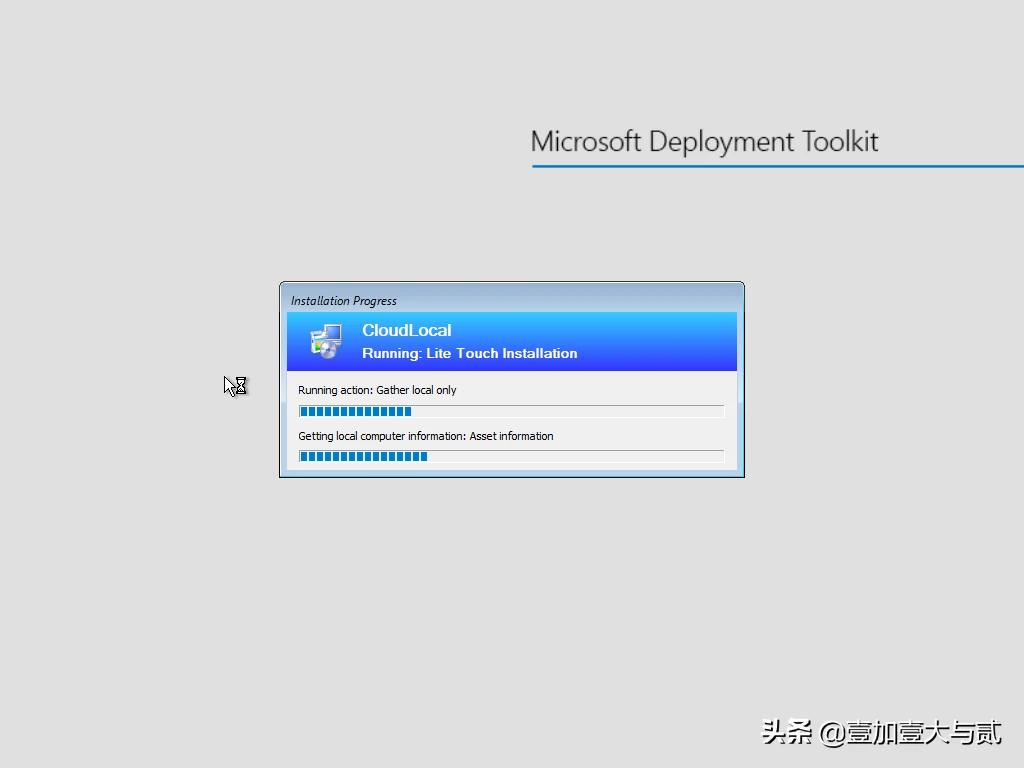
Windows 11 的 MDT 生成过程开始
生成后,它开始创建 Windows 11 wim 文件。
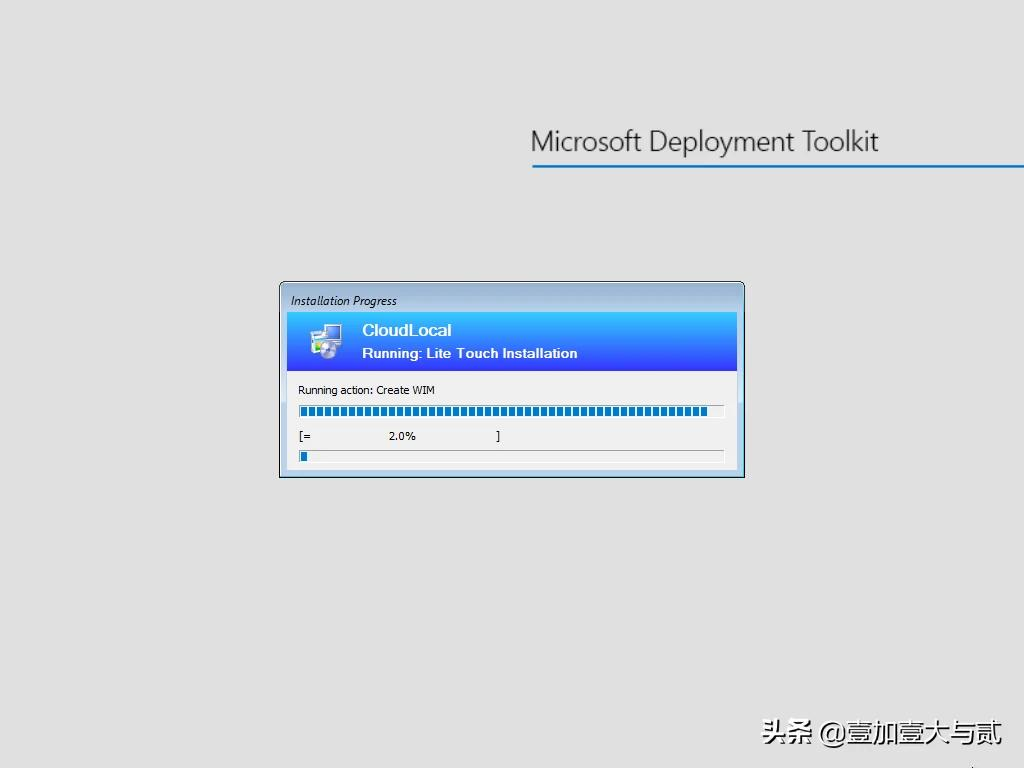
构建 MDT 后,将捕获 Windows 11 映像
此时,我在 MDT 生成和捕获方面没有任何问题。它将保存 WIM 文件,这将需要几分钟时间,然后它将关闭 VM 的电源。
5. 部署使用 MDT 捕获的 Windows 11 映像
创建 Windows 11 的映像生成和捕获后,我们现在可以从 PXE 启动启动目标 VM 或工作站,选择 MDT 精简版触摸映像,然后再次选择 Windows 11 任务序列。
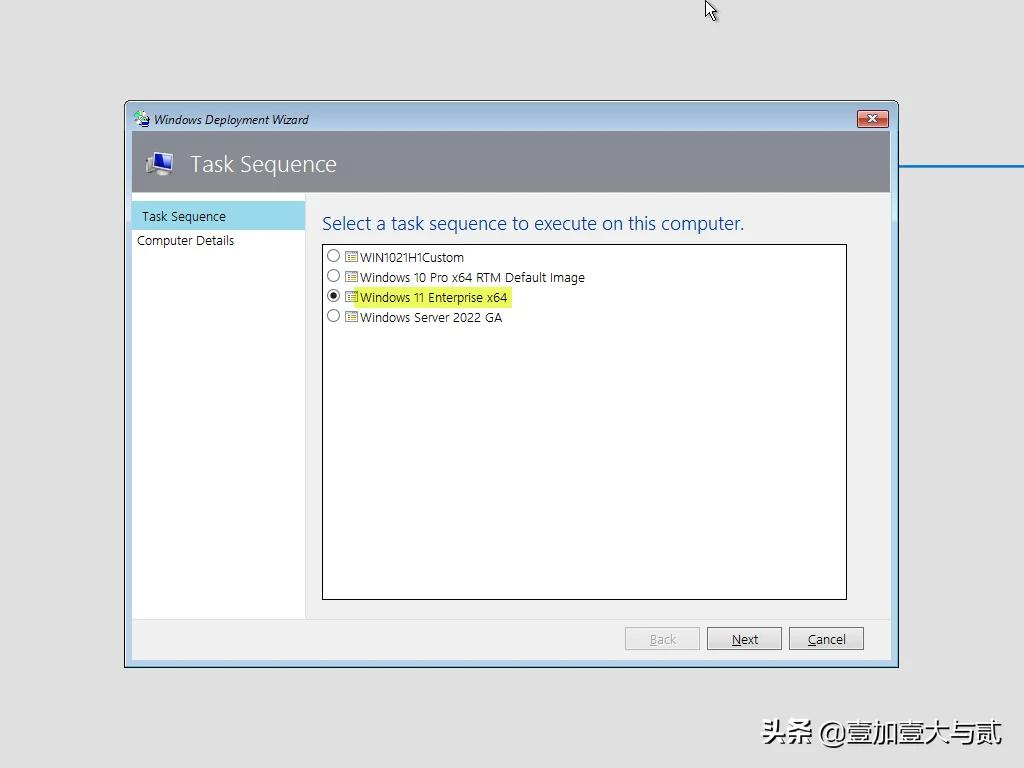
选择 Windows 11 任务序列
配置计算机详细信息。

选择计算机详细信息
由于我们正在部署此操作,因此我们选择"不捕获此计算机的映像"选项。这告诉 MDT 只需部署映像,而不捕获新映像。
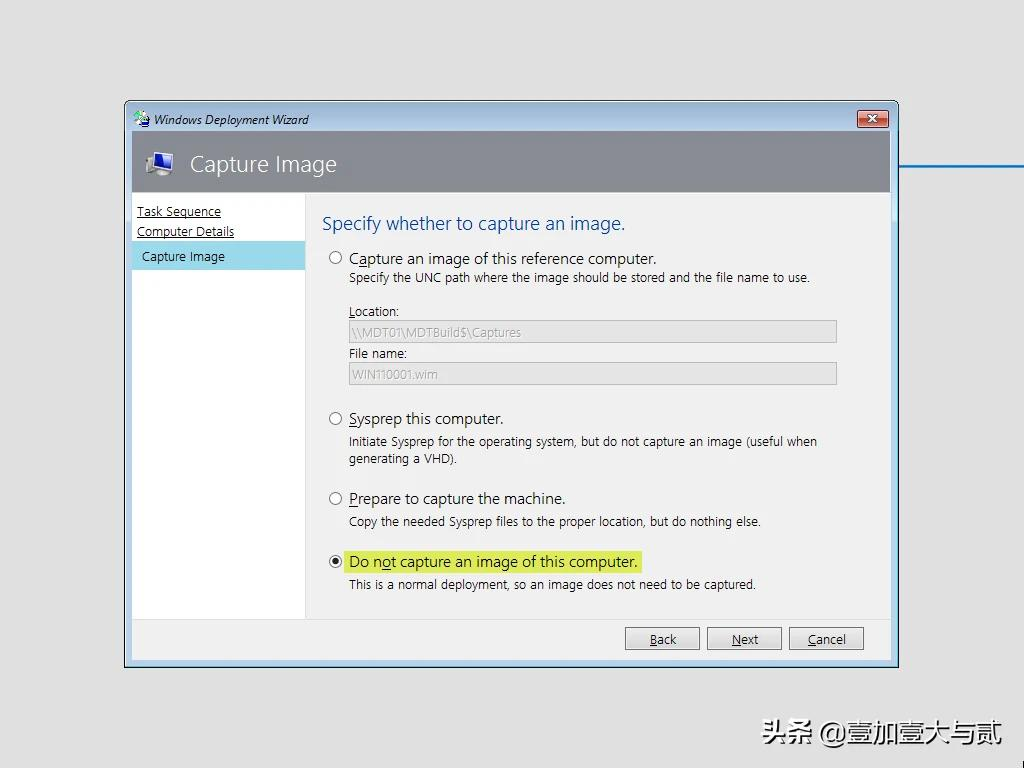
使用 MDT 部署 Windows 11
部署 Windows 11 后,工作站开始启动。
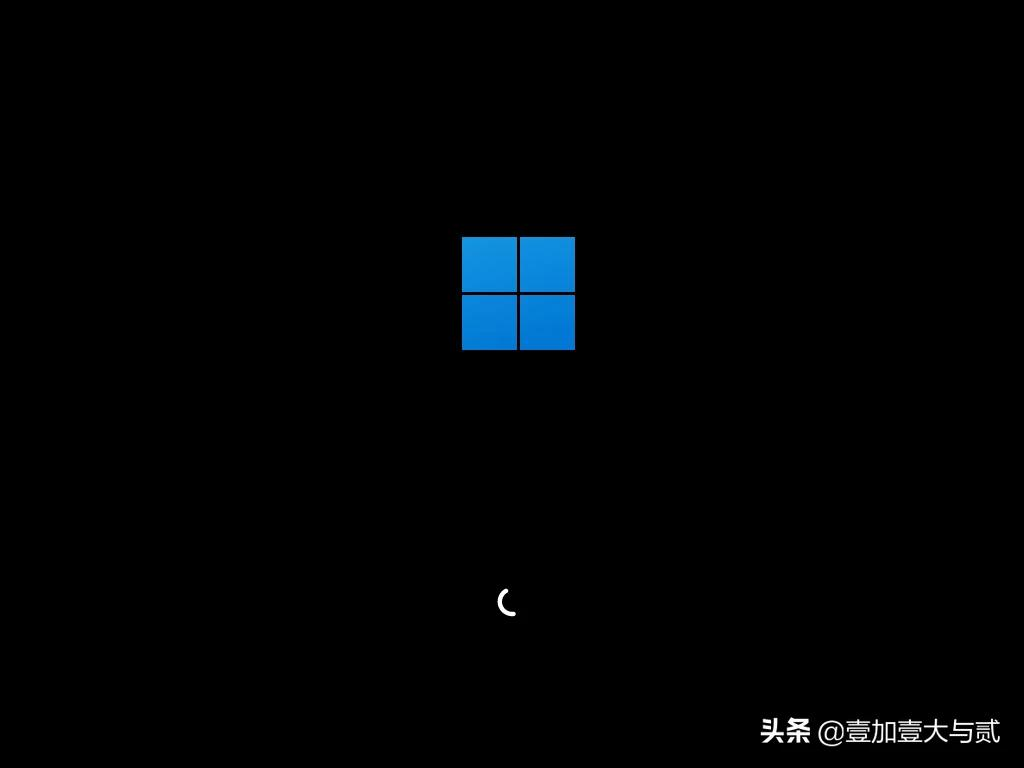
Windows 11 从 MDT 部署启动
我很惊喜地看到图像成功地通过了迷你安装向导并开始检查更新。虽然屏幕与Windows 10没有太大区别(只是新的样式),但它能够绕过我猜想的这些。
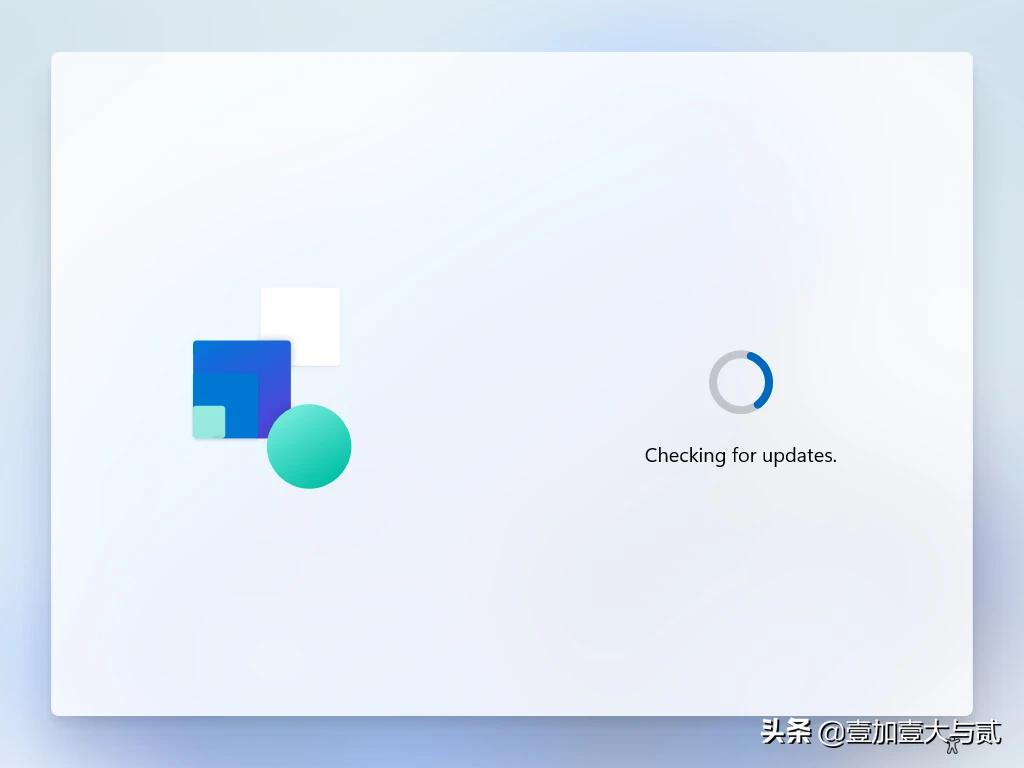
视窗 11 检查更新
检查更新几分钟后,Windows 11 工作站将启动到登录屏幕并可供使用。

使用 MDT 部署 Windows 11 成功
结语
使用 MDT Download 部署 Windows 11 的过程非常简单。尽管 Windows 11 尚不支持 MDT,但如图所示,它确实适用于 Windows 11 的基本部署。我怀疑,如果您更多地了解高级任务序列功能,这些功能可能无法与Windows 11配合使用。MDT 提供了一种很好的方法,可以使用更基于 GUI 的方法部署客户端和服务器操作系统。