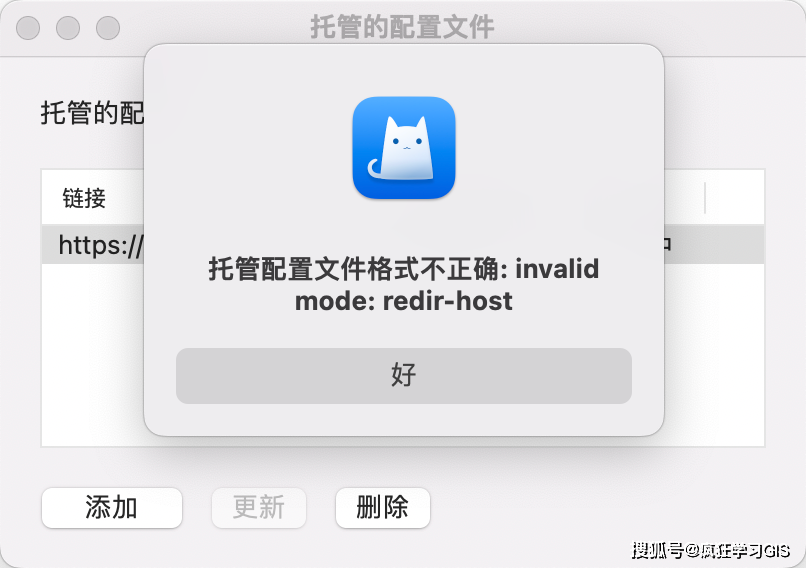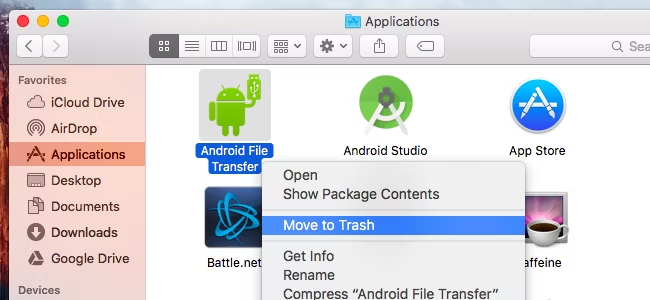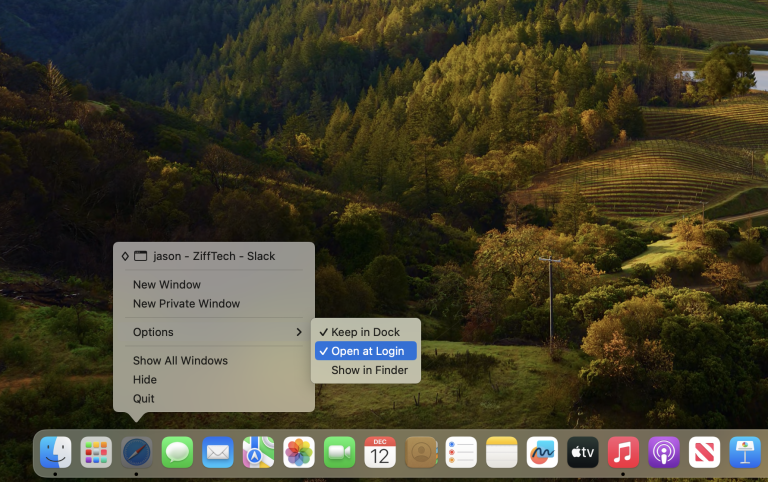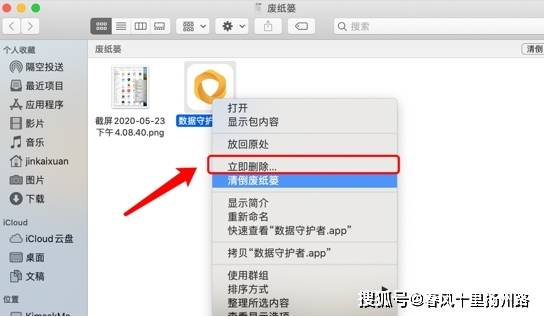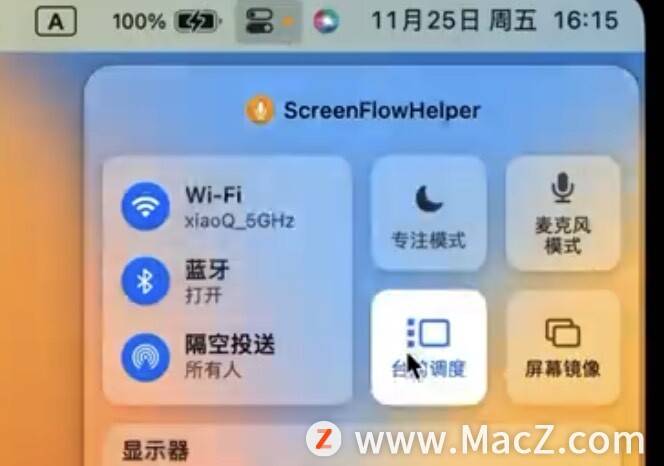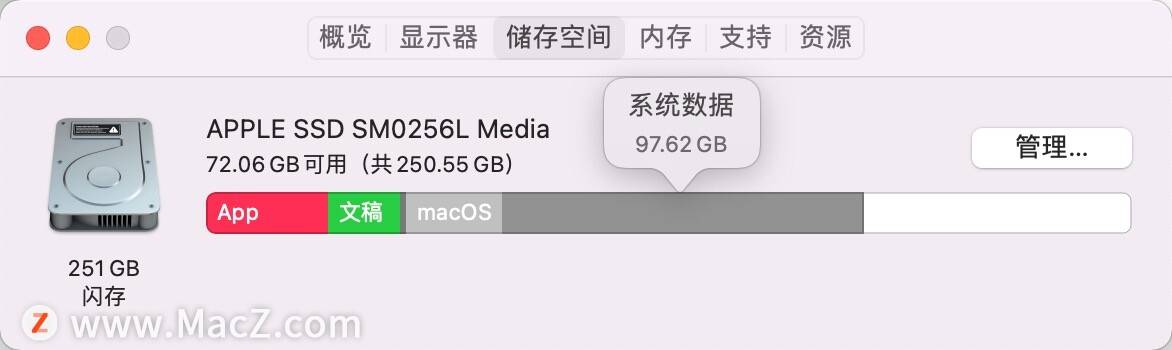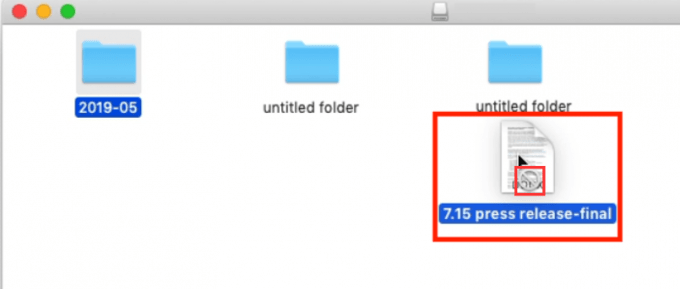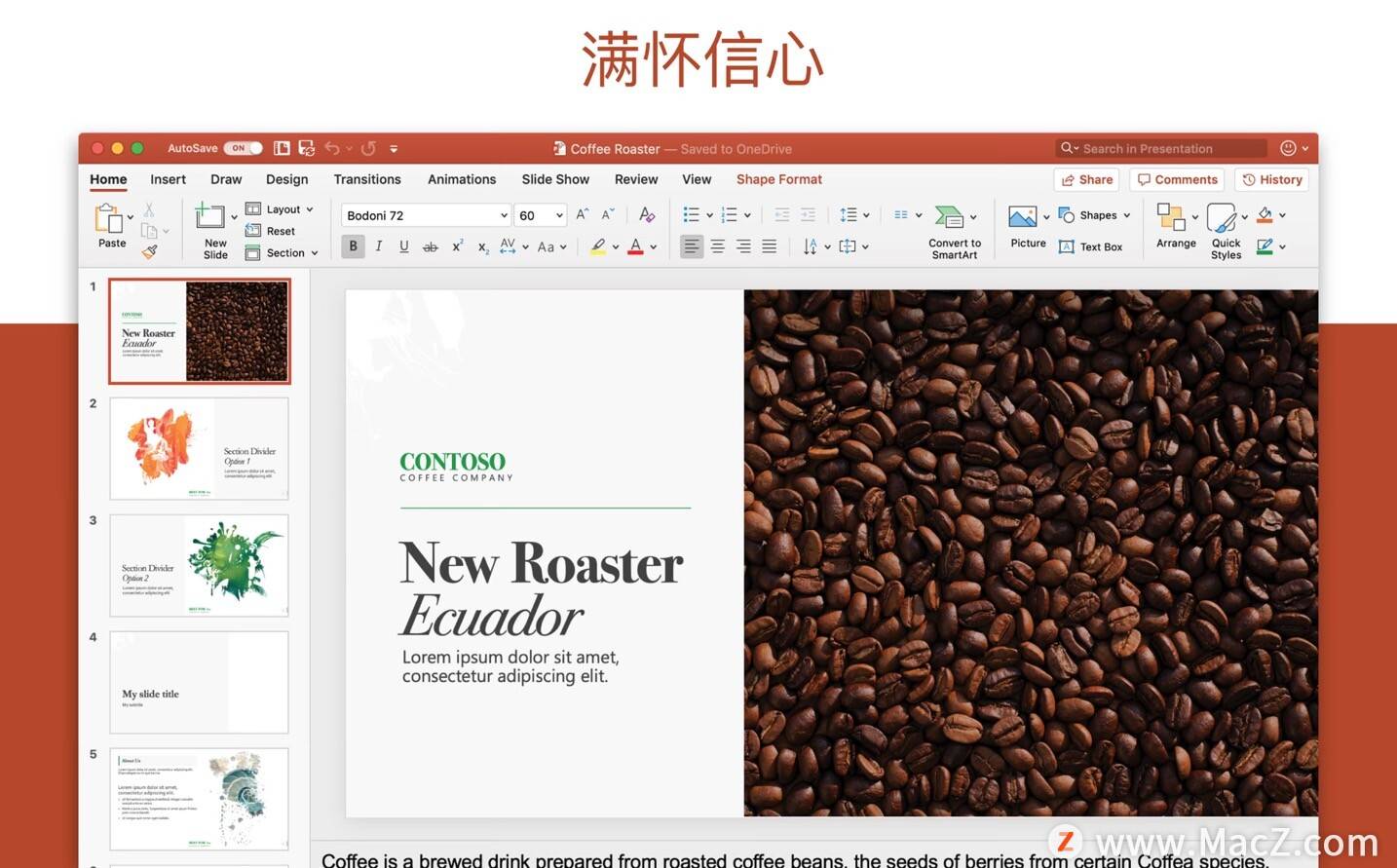如何清理Mac上的系统数据,让你告别电脑空间不足的烦恼
你检查过mac的存储设置吗。你会注意到的一件事是标有“系统数据”的彩色条段它可以介于10 GB和100 GB以上。但它是什么,为什么Mac系统数据很大,你如何清除它?继续阅读并找出答案。
什么是Mac上的系统数据
苹果在最近的macOS更新中对存储类别进行了一些更改。“其他存储”已消失,但出现了一个新的“系统数据”选项卡。还有一个macOS存储选项卡,其中包含所有与macOS相关的文件和数据。那么,系统数据包括什么:
- 应用程序残留:删除应用程序后保留在系统中的文件
- 临时文件和缓存:应用程序缓存、浏览器缓存、系统缓存等
- 磁盘映像:应用程序安装程序文件
- 插件和扩展:用于自定义应用程序和web浏览器的工具
此存储的一部分包括应用程序残留、临时文件和旧缓存。它还包含其他项目,如磁盘映像、存档、插件、扩展以及其他不属于macOS类别的项目。macOS系统数据主要存储在System和Library文件夹中。
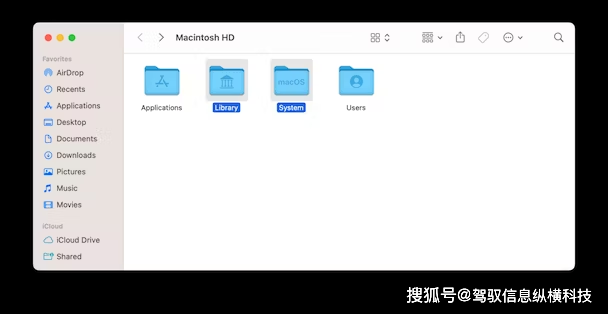
如何检查Mac上的系统数据存储
现在你已经知道了什么是系统数据,让我们来了解如何检查它。步骤非常简单:
1、从苹果主菜单中,转到“系统设置”。
2、单击通用>储存空间。
3、检查彩色图形,将鼠标悬停在灰色部分上,查看系统数据占用了多少空间。或者,向下滚动到窗口底部,找到系统数据类别。
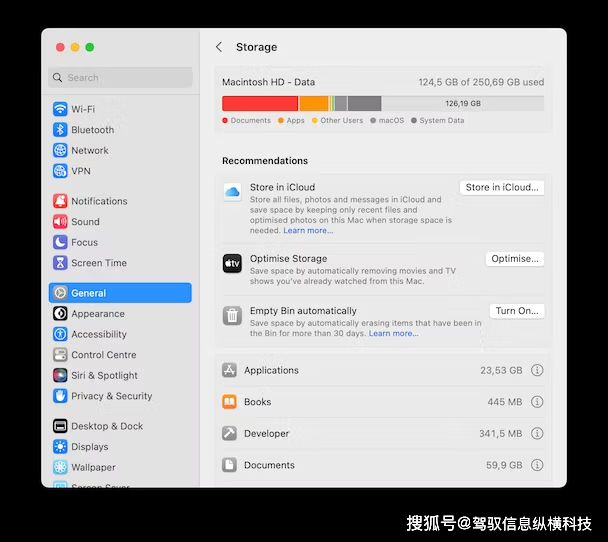
如何在Mac上清除系统数据
检查是否有不必要的文件
当macOS自动删除文件时,操作系统用于系统相关任务的大部分存储空间都会被清除,但有时不会发生这种情况,这就是为什么系统数据类别会变得非常大的原因。苹果没有解释这类存储的组成部分,但很可能以下是其中的一部分:
- 时间机器备份
- 旧的IOS备份
- 应用程序缓存文件
- 未使用的磁盘映像
不知道系统数据存储中包含哪些文件会使查找这些文件变得棘手。我们最喜欢的从Mac上清除不必要的系统垃圾的工具是CleanMyMac X。它有很多清除垃圾文件的工具,但就我们的目的而言,有一个真正有用的工具,那就是系统垃圾。
这个方便的实用程序扫描你的Mac,并识别出一些东西,如临时文件、应用程序中的翻译文件、损坏的首选项文件、旧更新和不再需要的系统缓存文件。然后,你可以一键删除它们。或者你可以选择要去掉哪些,然后只删除那些。
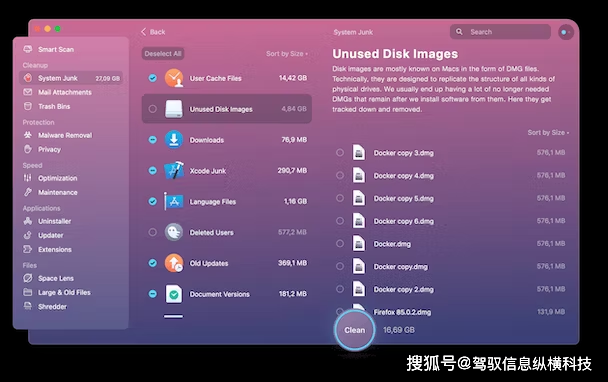
下载并安装后,请执行以下操作:
1、打开CleanMyMac X。
2、在侧边栏中选择“系统垃圾”。
3、单击扫描。
4、完成后,如果你愿意删除CleanMyMac X建议的文件,请单击“清理”。
5、如果没有,请单击“查看详细信息”,然后浏览结果列表。
6、取消选中任何不想删除的项目旁边的框。
这将帮助你清除Mac上的系统数据存储。
正如你从屏幕截图中看到的,该应用程序提供删除未使用的磁盘映像(DMG安装程序的剩余部分)、中断的下载和旧的应用程序更新。
如果你使用Photoshop或其他媒体编辑器,你会看到删除文档版本的文件的中间编辑选项。换言之,你有许多选择来释放可用空间。
手动删除时间机器备份
除了使用CleanMyMac X,在Mac上清除系统数据最简单的方法之一是清除时间机器备份。
Time Machine备份存储在外部驱动器或网络驱动器,但macOS也会在启动驱动器上保留一份备份副本,以防在需要恢复文件时外部驱动器不可用,这样你也可以在MacBook上恢复数据。
当你的Mac存储空间不足时,macOS应该删除时间机器备份。此外,你可能不想等到Mac空间不足后再删除它们。因此,以下是如何通过删除时间机器备份来删除Mac上的系统数据。请记住,这将删除备份的本地副本,所以如果你认为可能需要它们,请不要这样做。
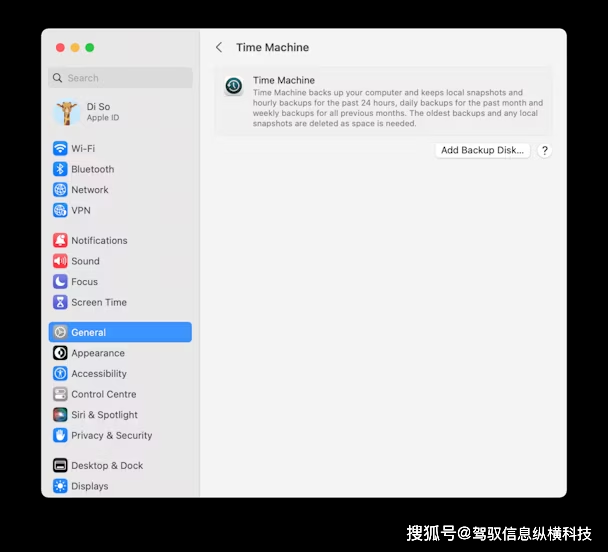
1、转到“应用程序>实用程序”,然后打开“终端”。
2、当终端窗口打开时,键入tmutil listbackups,然后按回车。
3、现在,你将看到按日期排序的存储时间机器备份列表。
4、选择要删除的内容并粘贴下命令“sudo tmutil delete ”(delete后面有一个空格),后跟备份的路径,包括[用户名]/[磁盘名]/[YYYY-MM-DD],按回车。
另外,删除时间机器快照。它还需要与终端合作。
1、打开终端并粘贴tmutil listlocalsnapshots /(在/之前加空格)。
2、按回车,然后等待,直到看到快照列表为止。
3、键入tmutil deletelocalsnapshots xxxxxxx,其中“xxxxxxx”是列出的某个备份的名称。这将采用日期后面跟着文本字符串的形式。
4、按回车。
5、对要删除的备份数量重复步骤1和2,每次检查“关于本机>更多信息>储存空间设置”中的“储存空间”选项卡,以查看已清除的空间。
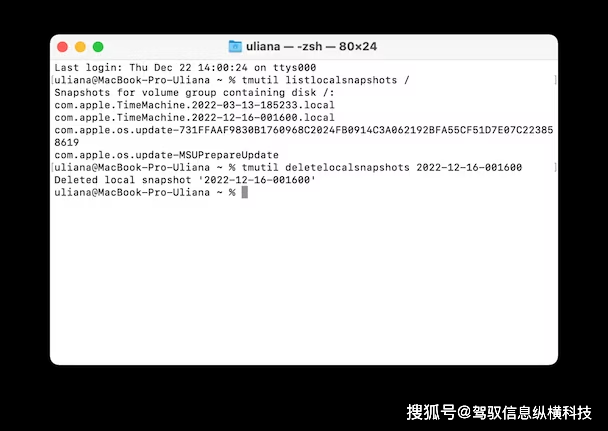
删除本地快照后,可能需要阻止创建新的快照。要执行此操作,请执行以下步骤:
1、前往“系统设置>通用>时间机器”。
2、确保自动备份已关闭。
3、你可以随时在以后的“系统设置”中打开它们。
优化储存
如果你遇到了储存混乱的情况,还有另一种方法可以解决。苹果公司已经预料到了这样的问题,并为macOS配备了一些功能来优化你的空间。
转到主苹果菜单,然后选择“关于本机>更多信息”。选择储存设置。在出现的窗口中,你可以看到一些有用的建议。“储存在iCloud中”允许你将所有数据传输到云存储,并在Mac上回收一些GB。第二个选项允许你删除庞大的文件,如电影和应用程序。
如果你忘记定期打开“自动清倒废纸篓”,这可能是一个有用的选项。
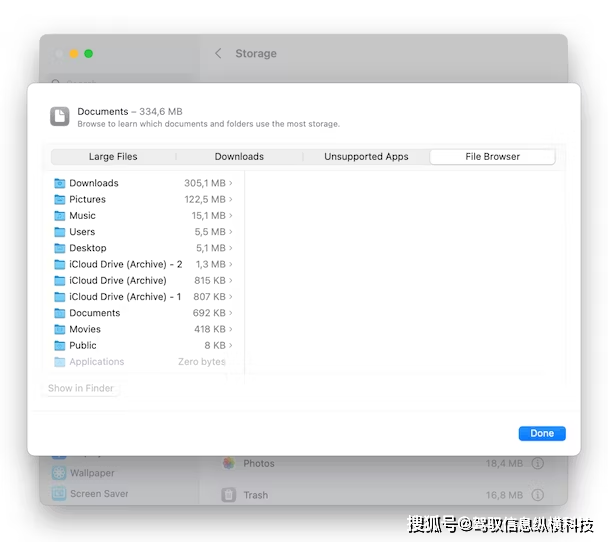
单击i图标,你将跳转到“文档”部分。查看储存在Mac上的文件,并注意“不支持的应用程序”类别。它可能包含一些无法再在你的macOS版本上运行的应用程序。
清除应用程序日志和支持文件
应用程序会生成大量文件。它们有助于改善你在应用程序中的体验,但当你删除应用程序时,这些剩余文件可能仍存储在你的Mac上。
以下是如何检查你是否还有它们:
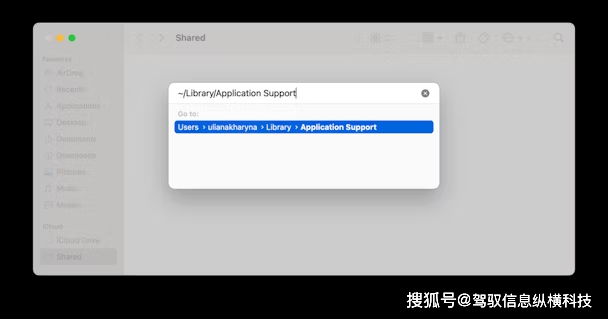
1、打开访达。
2、单击“前往”菜单>“前往文件夹”。
3、键入~/Library/Application Support,然后按回车。
每个应用程序的文件夹都有相应的名称:你可以删除属于你已经删除的应用程序的文件夹。
你还可以在以下位置搜索与应用程序相关的数据:
- ~/Library/Caches
- ~/Library/Logs
- ~/Library/ContAIners
- ~/Library/Cookies
确保只删除剩余的文件;最好保留你仍在使用的应用程序的文件。
清理下载文件夹
下载文件夹是我们很少清理的地方。最终,它会被各种各样的项目填满,例如照片、电影、PDF、安装程序和你很久以前下载的尘封文件。它们可以添加到你的系统数据存储中。以下是如何清除它们:
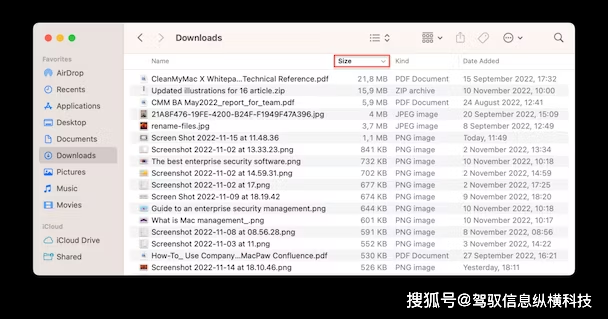
1、转到访达>下载。
2、单击“大小”窗格旁边的箭头,按大小排序。
3、最大的文件将出现在列表的顶部,然后将不需要的文件移到垃圾桶中。