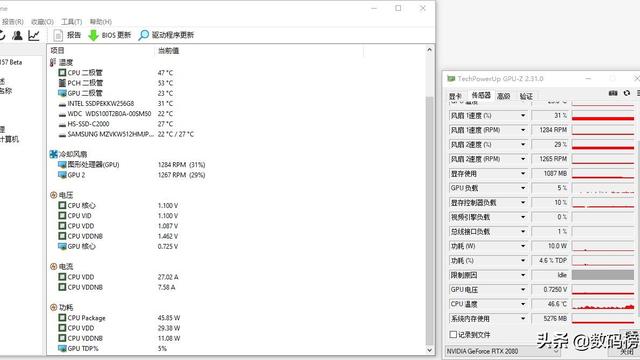一个不起眼的功能,可以一键合并拆分单元格
2020-07-04
加入收藏
哈喽,大家好!我是长小安同学~
员工录入数据总是不规范,明明提前规定好了格式还是不听。
后期要自己处理数据,费时又费力,如何解决呢?
很简单!
这里要用到一个非常不起眼的功能 —— 剪切板。
一起来看一下本期案例吧!

例如:以上是员工录入好的数据,需要将这些数据转化到一个单元格内,如何操作呢?
不要急,使用【剪切板】功能,三秒搞定!
01
数据合并
❶【Ctrl+C】复制数据区域 ;
❷ 打开【剪切板】;
❸ 双击目标单元格进入编辑状态;
❹ 单击剪切版内复制好的数据。
动图演示如下:

有没有 Get 到这个简单的小技巧呢?
说到这里,我顺便来讲讲,如何将合并在一个单元格内的数据拆分开到多行呢?
其实很简单,和上述操作步骤大体相同,一起来看操作吧!
02
数据拆分
❶ 双击单元格进入编辑状态;
❷【Ctrl+C】复制数据区域 ;
❸ 打开【剪切板】;
❹ 单击目标单元格,点击剪切版内数据。
动图演示如下:

注意事项:
由于 office 版本存在差异,高版本输入数据时,非纯数字数据会自动识别为文本格式,因此会默认带着一个单引号,如图:

单引号的作用:将数据转化为文本格式储存。
如果复制数据时将其复制进去,粘贴后将会出现如下结果:

03
本章总结
❶ 剪切板可实现多单元格数据的堆叠;
❷ 剪切板可实现单个单元格内堆叠数据的拆分;
❸ 高版本 Office 在单元格编辑状态下复制数据时需要注意单引号。
那么本期知识点你学会了吗?
最后,小安还是要提醒你,复制的时候一定要注意是否带有单引号哦!
就像你看完这篇文章,一定要记得点下【赞】一样~
私信回复关键词【计划】,获取工作计划表模板!
(还有不定期免.费Excel模板赠.送!)