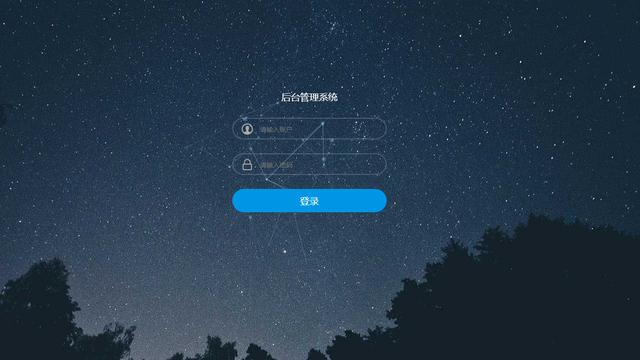phpstudy下载、安装、配置、网站部署、卸载
2019-06-26
加入收藏
phpstudy是一个集成的php服务器程序,包含了Apache、php、MySQL。一键安装,无需过多配置,非常适合学习php开发的新手使用,可以把精力更多的放在语言的学习上,而不是过多的关注环境配置。
工具/原料
- 可以上网的电脑
下载
- 1
- 首先,在浏览器中打开phpstudy官网,http://www.phpstudy.net/,在页面中下载安装程序。也可以直接百度下载。

- END
安装
- 1
- 下载后的程序是一个zip格式的压缩包。其中的 phpStudy20161103.exe 就是安装程序,解压出来,双击安装。

- 2
- 安装程序启动之后,会弹出一个对话框,提示安装到哪个目录;默认的安装目录是 D:phpStudy ;可以自己修改;

- 3
- 点击确定按钮,程序就会开始安装。
- 安装完成后,会在浏览器中打开 phpstudy 的官网。
- 安装后会在桌面生成两个快捷方式,分别是 phpStudy启动程序 和 使用手册。
- 在资源管理器中打开安装目录 D:phpStudy ,可以看到已经安装的文件。
- WWW 是默认的网站根目录。
- phpStudy.exe 是启动程序。
- manual.chm 是官方使用手册。

- END
启动
- 1
- 安装完成后,会自动启动phpStudy,弹出一个对话框,提示我们进行初始化,点击“是”;

- 2
- 然后,就会弹出 phpStudy 的主界面。
- 程序会自动启动 Apache 和 MySQL 服务。
- 当看到 Apache 和 MySQL 文字后面红色的圆点变成绿色时,就表示服务启动成功了。
- 如果 Apache 服务启动不成功,可能是你在电脑上安装了其他WEB服务器程序(如:IIS),默认端口80被占用了。

- 3
- 然后,点击右下角的“其他选项菜单”按钮,选择“My HomePage”,在浏览器中打开默认的网站首页。
- 默认的网站首页,显示的是php探针,显示了服务器上支持的php模块的详细信息。
- 这个页面对应的是 D:phpStudyWWWl.php 文件。


- END
修改默认主页
- 1
- 打开默认的网站根目录 D:phpStudyWWW ;
- 右键,新建,文本文档,双击打开;
- 文件内容输入
- <?php
- echo "你好!";
- 文件,另存为;
- 在弹出的对话框中输入文件名 index.php ,文件类型选择“所有文件”;
- 点击保存。


- 2
- 在 phpStudy 主界面,点击右下角的“其他选项菜单”按钮,选择“My HomePage”,就可以看到打开的浏览器中显示了刚才新建的 index.php 文件内容“你好”;
- 接下来,你就可以修改index.php文件的内容,进行php代码的编写来学习php语言。
- END
多域名多站点配置
- 1
- 在phpStudy主界面,点击“MySQL管理器”,选择“站点域名管理”。

- 2
- 在弹出的对话框中
- 1、输入想用的域名,如: a.com
- 2、选择网站目录,如:D:phpStudyWWWa
- 3、“第二域名”和“网站端口”留空
- 4、点击“保存设置并生成配置文件”
- 5、弹出提示“已保存成功,程序重启生效”,点击确定
- 6、Apache服务会自动重新启动


- 3
- 在phpStudy主界面,点击“其他选项菜单”
- 选择“打开 hosts”
- 在打开的txt文档中,最后一行输入
- 127.0.0.1 a.com
- 保存,关闭。


- 4
- 按照第2步中“选择网站目录”的设置,在 D:phpStudyWWW 新建文件夹 a
- 在文件夹 a 下面,新建 index.php 文件,并输入
- <?php
- echo "这是 a.com 网站的主页";
- 5
- 在phpStudy主界面,点击“重启”按钮
- 打开浏览器,输入 a.com,回车
- 可以看到,浏览器中显示了文件夹 a 中 index.php 文件的内容
- 重复上面的步骤,就可新建更多的域名和站点。

- END
网站部署(以dedecms为例)
- 1
- 把 uploads 目录下的文件全部复制到 D:phpStudyWWWa
- 2
- 打开浏览器,输入 a.com
- 可以看到网站安装界面
- 选中“我已经阅读并同意此协议”,点击继续进行安装;
- 在需要输入数据库密码时,输入 root
- 点击继续进行安装



- 3
- 安装完成后,可以看到提示信息。
- 可以选择访问网站首页或后台管理首页。

- END
卸载
- 1
- 打开任务管理器,结束以下3个任务
- 1、MySql.exe
- 2、httpd.exe
- 3、httpd.exe
- 2
- 删除目录 D:phpStudy
- 这样就卸载成功了!
- 注意卸载前,备份www目录下有用的网站文件。
- END
注意事项
- phpStudy默认的数据库密码是 root
- 如果是部署其他网站程序,需要手动创建数据库的(如:wordPress/ target=_blank class=infotextkey>WordPress),在phpStudy主界面打开phpMyAdmin,登录进去创建数据库