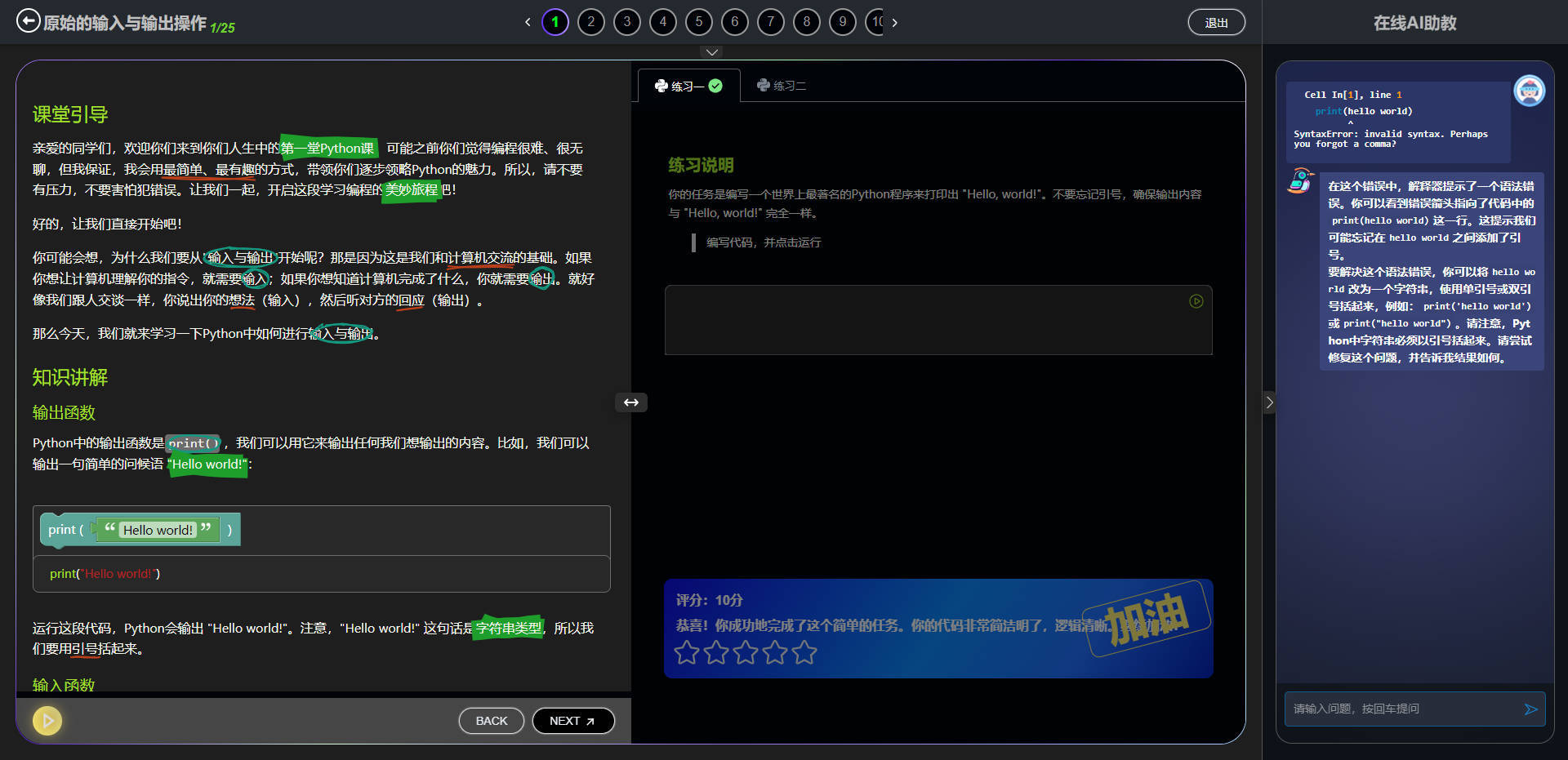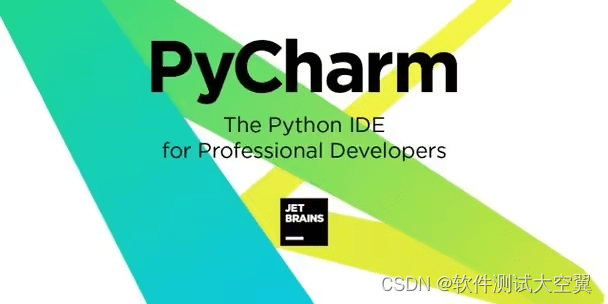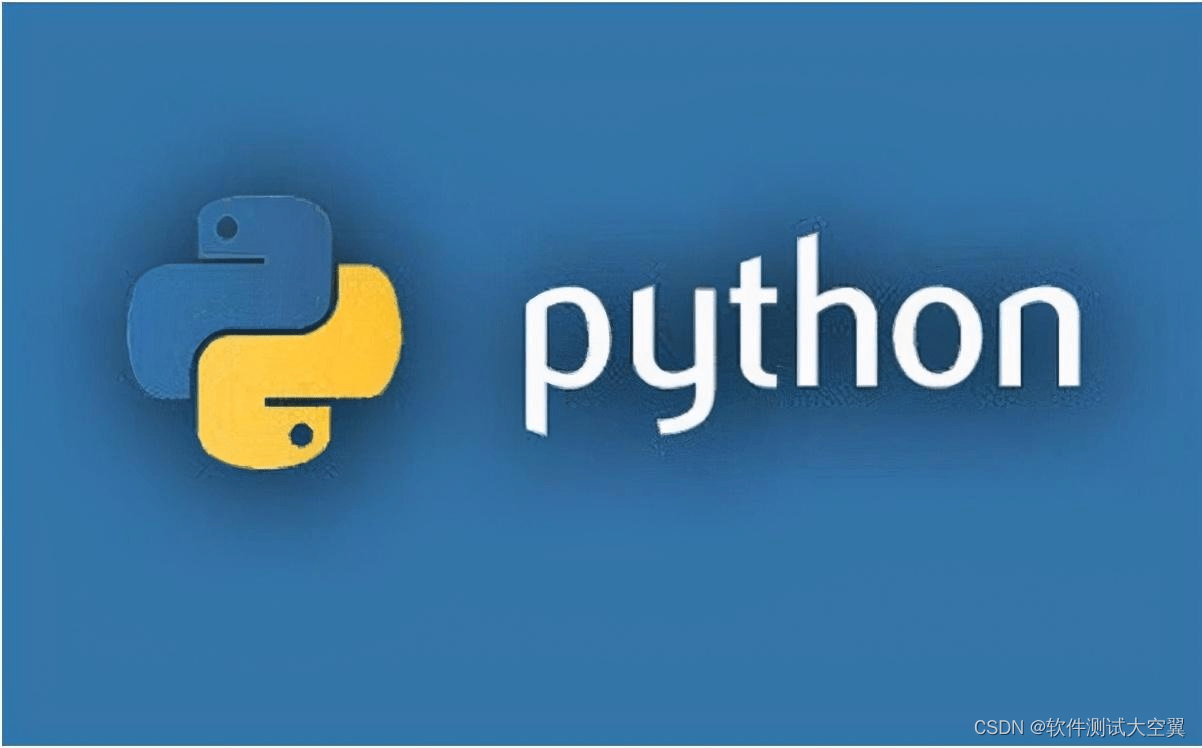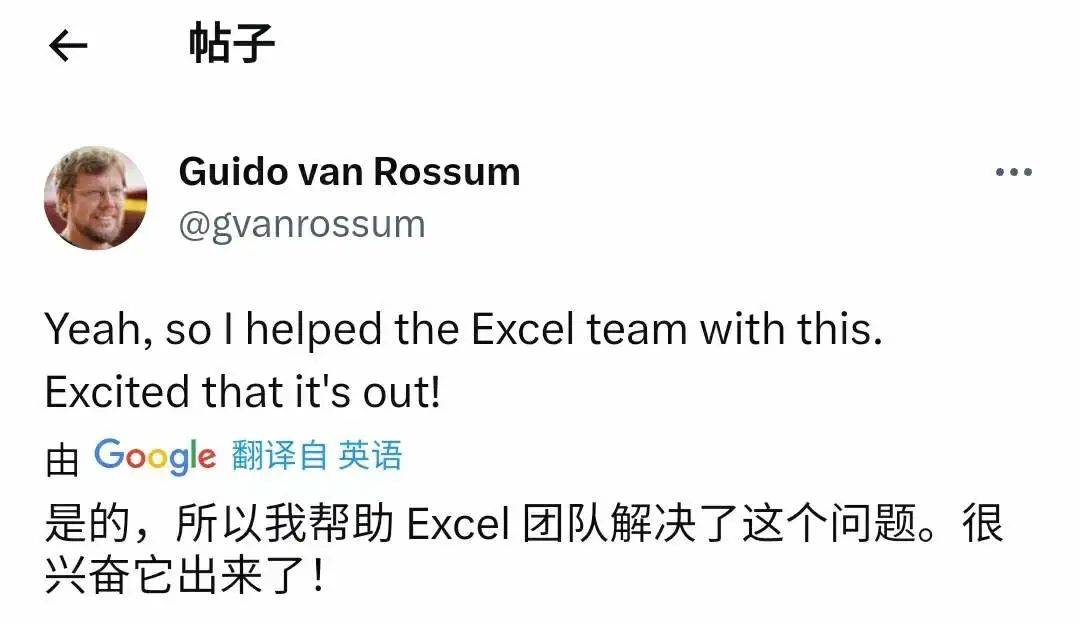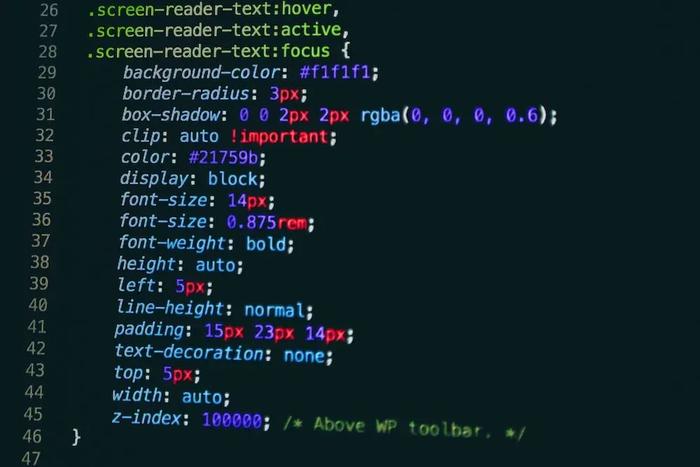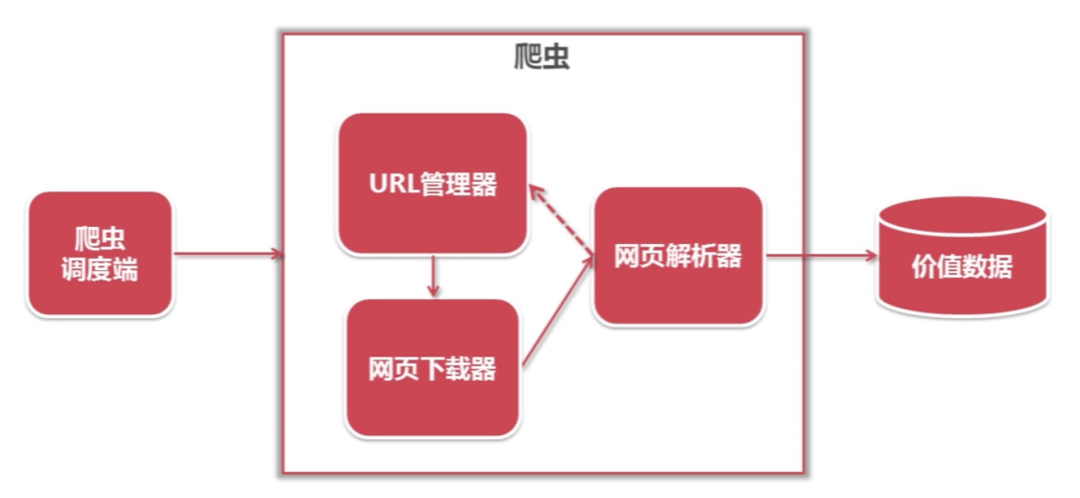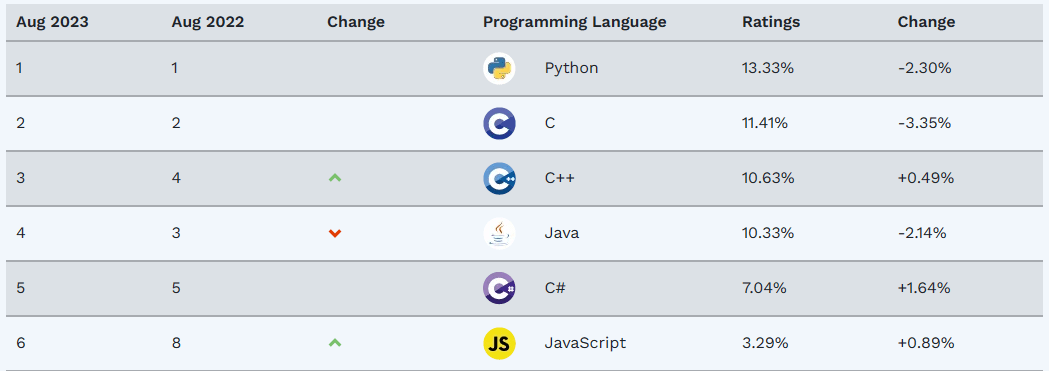入门Python GUI编程:创建你的第一个窗口
2023-08-23 写代码那些事
加入收藏
图形用户界面(GUI)是现代应用程序中不可或缺的一部分。Python/ target=_blank class=infotextkey>Python提供了多个GUI库,使开发人员能够轻松创建各种交互式界面。在本教程中,我们将探索Python中几个常用的GUI库,以及如何使用它们来构建漂亮、功能强大的图形界面应用程序。
目录:
介绍Python GUI编程
- GUI的概念与重要性
- 常用的Python GUI库概览
使用Tkinter创建基本窗口
- 导入Tkinter库
- 创建窗口与控件
- 设置窗口属性与布局
- 绑定事件与回调函数
import tkinter as tk
# 创建主窗口
root = tk.Tk()
root.title("窗口与控件示例") # 设置窗口标题
root.geometry("400x300") # 设置窗口大小
# 创建标签控件
label = tk.Label(root, text="欢迎使用Tkinter!", font=("Helvetica", 16))
label.pack(pady=20)
# 创建按钮控件和回调函数
def button_clicked():
label.config(text="按钮被点击了!")
button = tk.Button(root, text="点击我", command=button_clicked)
button.pack()
# 进入消息循环
root.mAInloop()
运行效果:

解释一下这段代码:
- 我们导入了Tkinter库,将其命名为tk。
- 使用tk.Tk()创建了一个主窗口实例,并设置了窗口标题和大小。
- 使用tk.Label()创建一个标签控件,显示欢迎信息,并设置了标签的字体。
- 使用label.pack(pady=20)将标签控件放置在窗口中,并设置了上方的垂直边距。
- 创建一个按钮控件,使用tk.Button(),设置按钮的文本为"点击我"。
- 定义了一个回调函数button_clicked(),当按钮被点击时会执行这个函数。在这个函数中,我们通过label.config()修改标签的文本。
- 通过command=button_clicked将按钮和回调函数绑定在一起。
- 最后,通过button.pack()将按钮放置在窗口中。
- 使用root.mainloop()启动了Tkinter的消息循环。
设计交互式界面:按钮、标签和输入框
- 创建按钮并添加事件
- 添加标签与文本框
- 处理用户输入数据
import tkinter as tk
# 创建主窗口
root = tk.Tk()
root.title("按钮、标签与文本框示例")
root.geometry("400x300")
# 创建标签控件
label = tk.Label(root, text="请输入您的姓名:")
label.pack(pady=20)
# 创建文本框控件
entry = tk.Entry(root)
entry.pack()
# 创建按钮控件和事件处理函数
def button_clicked():
user_name = entry.get() # 获取文本框中的内容
label.config(text="您好," + user_name + "!")
button = tk.Button(root, text="点击我", command=button_clicked)
button.pack()
# 进入消息循环
root.mainloop()
运行效果:

解释这段代码:
- 我们导入了Tkinter库,将其命名为tk。
- 使用tk.Tk()创建了一个主窗口实例,并设置了窗口标题和大小。
- 使用tk.Label()创建一个标签控件,提示用户输入姓名,并放置在窗口中。
- 使用label.pack(pady=20)设置标签的垂直边距。
- 使用tk.Entry()创建一个文本框控件,用户可以在其中输入文本。
- 使用entry.pack()将文本框控件放置在窗口中。
- 创建一个按钮控件,使用tk.Button(),设置按钮文本为"点击我"。
- 定义了一个事件处理函数button_clicked(),当按钮被点击时会执行这个函数。在函数中,我们使用entry.get()获取文本框中的内容,然后将欢迎信息显示在标签上。
- 通过command=button_clicked将按钮和事件处理函数绑定在一起。
- 最后,通过button.pack()将按钮放置在窗口中。
- 使用root.mainloop()启动了Tkinter的消息循环。
绘制图形与图表
- 使用Canvas绘制图形
- 生成简单的柱状图与折线图
- 制作动态图表
import tkinter as tk
# 创建主窗口
root = tk.Tk()
root.title("绘制图形示例")
root.geometry("400x300")
# 创建Canvas控件
canvas = tk.Canvas(root, width=300, height=200)
canvas.pack()
# 绘制图形:矩形、椭圆、多边形
canvas.create_rectangle(50, 50, 150, 150, fill="blue")
canvas.create_oval(200, 50, 300, 150, fill="red")
canvas.create_polygon(100, 175, 200, 250, 300, 175, fill="green")
# 创建Canvas控件用于绘制图表
chart_canvas = tk.Canvas(root, width=300, height=200)
chart_canvas.pack()
# 生成柱状图
data = [30, 60, 90, 120, 150]
bar_width = 40
x = 50
for value in data:
chart_canvas.create_rectangle(x, 200 - value, x + bar_width, 200, fill="orange")
x += bar_width + 20
# 生成折线图
points = [(50, 100), (100, 50), (150, 120), (200, 80), (250, 150)]
chart_canvas.create_line(points, fill="blue", width=2)
# 进入消息循环
root.mainloop()
运行效果:

解释一下这段代码:
- 导入了Tkinter库,将其命名为tk。
- 使用tk.Tk()创建了一个主窗口实例,并设置了窗口标题和大小。
- 使用tk.Canvas()创建了一个Canvas控件,用于绘制图形。设置了它的宽度和高度,并将它放置在窗口中。
- 使用canvas.create_rectangle()、canvas.create_oval()和canvas.create_polygon()分别绘制了矩形、椭圆和多边形。设置了图形的坐标和填充颜色。
- 创建了另一个Canvas控件,用于绘制图表。
- 使用canvas.create_rectangle()在图表Canvas中生成了一个简单的柱状图,每个柱代表一个数据点。
- 使用canvas.create_line()在图表Canvas中生成了一个折线图,连接了一系列数据点。
- 最后,通过root.mainloop()启动了Tkinter的消息循环。
创建复杂界面:菜单、列表和对话框
- 添加菜单栏与上下文菜单
- 构建列表框与下拉框
- 使用对话框获取文件路径
import tkinter as tk
from tkinter import filedialog
# 创建主窗口
root = tk.Tk()
root.title("GUI示例")
root.geometry("400x300")
# 创建菜单栏
menubar = tk.Menu(root)
root.config(menu=menubar)
# 创建文件菜单和命令
file_menu = tk.Menu(menubar, tearoff=0)
menubar.add_cascade(label="文件", menu=file_menu)
file_menu.add_command(label="打开", command=lambda: open_file())
# 创建Canvas控件
canvas = tk.Canvas(root, width=300, height=200)
canvas.pack()
# 创建上下文菜单
context_menu = tk.Menu(root, tearoff=0)
context_menu.add_command(label="复制")
context_menu.add_command(label="粘贴")
# 绑定上下文菜单
def show_context_menu(event):
context_menu.post(event.x_root, event.y_root)
canvas.bind("<Button-3>", show_context_menu)
# 创建列表框
listbox = tk.Listbox(root)
listbox.pack()
# 向列表框添加选项
for item in ["选项1", "选项2", "选项3"]:
listbox.insert(tk.END, item)
# 创建下拉框
options = ["选项A", "选项B", "选项C"]
selected_option = tk.StringVar()
selected_option.set(options[0])
dropdown = tk.OptionMenu(root, selected_option, *options)
dropdown.pack()
# 打开文件对话框
def open_file():
file_path = filedialog.askopenfilename()
if file_path:
print("选择的文件路径:", file_path)
# 进入消息循环
root.mainloop()
运行效果:

解释这段代码:
- 我们导入了Tkinter库,并从tkinter模块中导入filedialog子模块。
- 使用tk.Tk()创建了一个主窗口实例,并设置了窗口标题和大小。
- 创建了一个菜单栏menubar,并将其配置到主窗口中。
- 创建了一个文件菜单file_menu,并在菜单栏中添加了一个文件菜单项。为“打开”命令绑定了一个函数open_file(),用于打开文件对话框。
- 使用tk.Canvas()创建了一个Canvas控件,用于绘制图形,并将其放置在窗口中。
- 创建了一个上下文菜单context_menu,并添加了复制和粘贴命令。
- 编写了一个事件处理函数show_context_menu(event),用于在右键点击Canvas时显示上下文菜单。
- 使用canvas.bind("<Button-3>", show_context_menu)将右键点击事件绑定到上下文菜单。
- 创建了一个列表框listbox,并添加了几个选项。
- 使用tk.StringVar()创建了一个变量selected_option,用于存储下拉框的选中值,默认选中第一个选项。
- 使用tk.OptionMenu()创建了一个下拉框dropdown,将选项添加到下拉框中。
- 创建了一个函数open_file(),用于打开文件对话框,并打印选择的文件路径。
- 最后,通过root.mainloop()启动了Tkinter的消息循环。
总结:
通过本教程,你已经了解了Python中几个常用的GUI库,掌握了创建基本窗口、设计交互式界面、绘制图形图表以及构建复杂界面的基本技能。GUI编程使你能够将代码变成直观、用户友好的应用程序,为用户提供更好的体验。继续学习和实践,你将能够开发出更加丰富多彩的GUI应用。