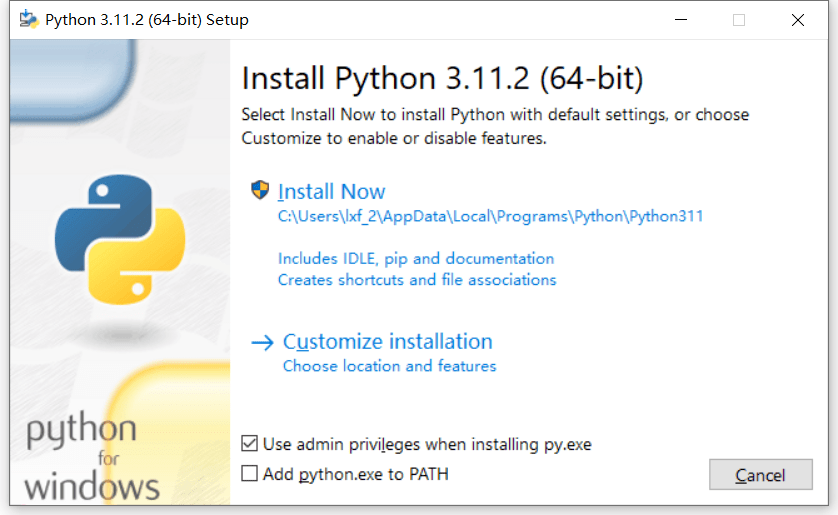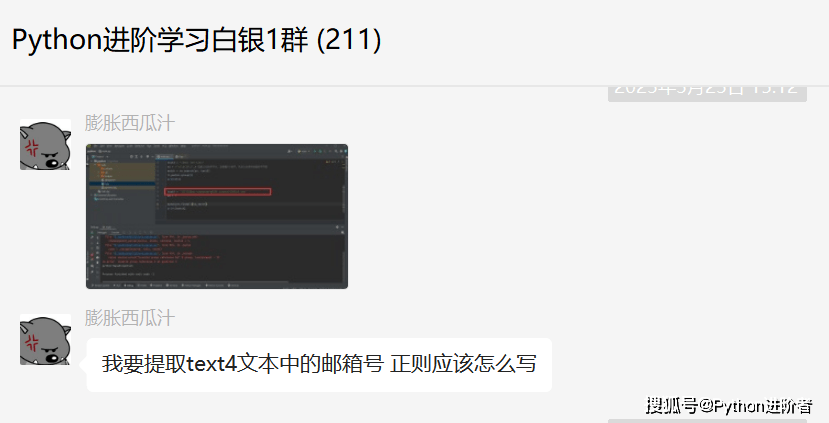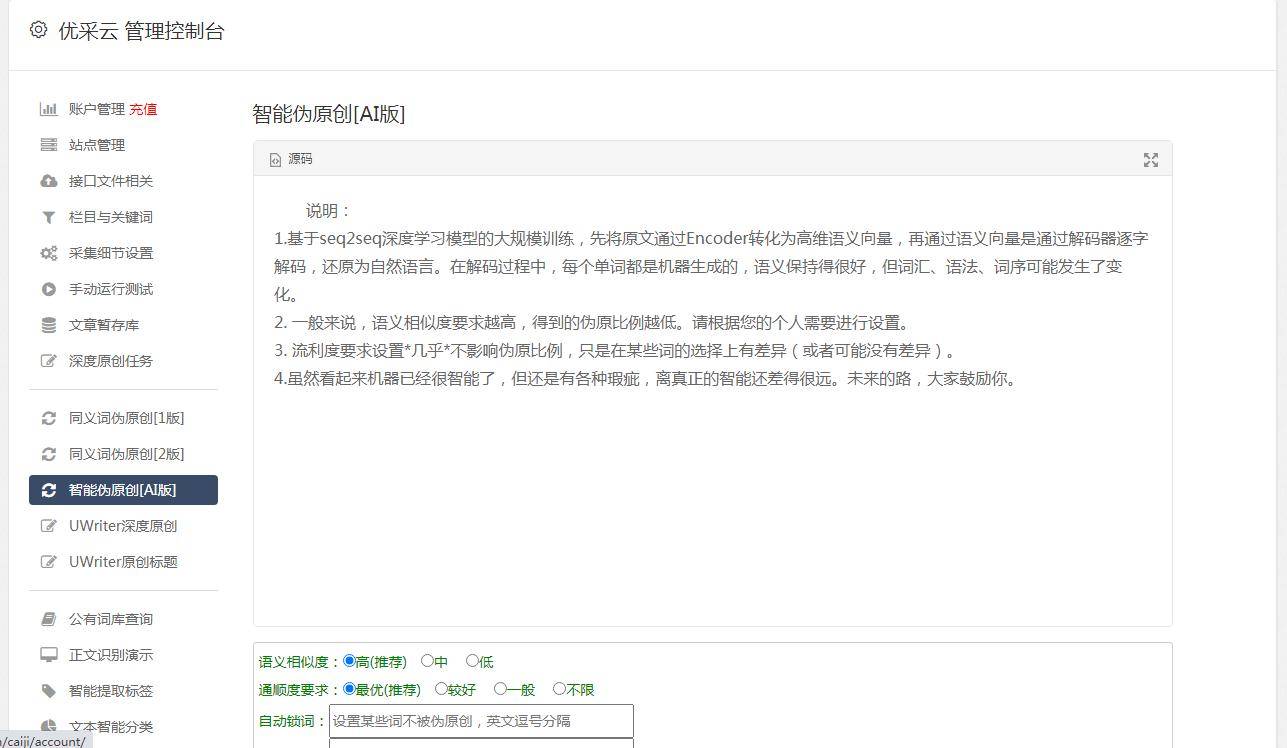下面是Python/ target=_blank class=infotextkey>Python wxPython的教程,主要包括wxPython的基本概念、窗口、组件、布局、事件处理和样式等方面的内容。
wxPython是Python中的GUI编程库,用于创建图形用户界面。它是基于wxWidgets C++库,可以在不同的平台上运行,包括windows、mac OS X和linux等。wxPython提供了许多组件和工具,可以用来创建各种类型的应用程序,例如桌面应用程序、游戏和工具等。
在wxPython中,窗口是GUI应用程序的主要组成部分。可以使用wx.Frame和wx.Dialog等类来创建不同类型的窗口。
例如,使用wx.Frame类创建一个主窗口:
import wx
# 创建应用程序对象
App = wx.App()
# 创建主窗口
frame = wx.Frame(None, title="My Window", size=(400, 300))
# 显示窗口
frame.Show()
# 运行应用程序
app.MainLoop()
上述代码中,使用wx.Frame类创建了一个主窗口,并设置了窗口的标题和大小。然后使用Show()方法显示窗口,最后使用MainLoop()方法运行应用程序。
在wxPython中,组件是GUI应用程序中的各个元素,例如按钮、标签、文本框等。可以使用不同的组件来创建不同的界面。
在wxPython中,每个组件都是一个类,可以通过实例化这些类来创建组件。例如,使用wx.StaticText类创建一个标签组件:
import wx
# 创建应用程序对象
app = wx.App()
# 创建主窗口
frame = wx.Frame(None, title="My Window", size=(400, 300))
# 创建标签组件
label = wx.StaticText(frame, label="Hello, wxPython!")
label.SetPosition((100, 100))
# 显示窗口
frame.Show()
# 运行应用程序
app.MainLoop()
上述代码中,使用wx.StaticText类创建了一个标签组件,并使用SetPosition()方法设置标签组件的位置。
在wxPython中,布局是指如何排列和组织组件。wxPython提供了几种布局管理器,例如wx.BoxSizer、wx.GridSizer和wx.FlexGridSizer等。
wx.BoxSizer布局管理器可以将组件按照垂直或水平方向排列。例如,使用wx.BoxSizer布局管理器将多个标签组件按照垂直方向排列:
import wx
# 创建应用程序对象
app = wx.App()
# 创建主窗口
frame = wx.Frame(None, title="My Window", size=(400, 300))
# 创建垂直布局管理器
sizer = wx.BoxSizer(wx.VERTICAL)
# 创建多个标签组件并添加到布局管理器中
label1 = wx.StaticText(frame, label="Label 1")
sizer.Add(label1, 0, wx.ALL, 5)
label2 = wx.StaticText(frame, label="Label 2")
sizer.Add(label2, 0, wx.ALL, 5)
label3 = wx.StaticText(frame, label="Label 3")
sizer.Add(label3, 0, wx.ALL, 5)
# 将布局管理器添加到窗口中
frame.SetSizer(sizer)
# 显示窗口
frame.Show()
# 运行应用程序
app.MainLoop()
上述代码中,使用wx.BoxSizer布局管理器将三个标签组件按照垂直方向排列。然后使用SetSizer()方法将布局管理器添加到窗口中。
wx.GridSizer和wx.FlexGridSizer布局管理器可以将组件按照网格排列。例如,使用wx.GridSizer布局管理器将多个按钮组件按照网格排列:
import wx
# 创建应用程序对象
app = wx.App()
# 创建主窗口
frame = wx.Frame(None, title="My Window", size=(400, 300))
# 创建网格布局管理器
sizer = wx.GridSizer(rows=2, cols=2, hgap=5, vgap=5)
# 创建多个按钮组件并添加到布局管理器中
button1 = wx.Button(frame, label="Button 1")
sizer.Add(button1, 0, wx.ALL, 5)
button2 = wx.Button(frame, label="Button 2")
sizer.Add(button2, 0, wx.ALL, 5)
button3 = wx.Button(frame, label="Button 3")
sizer.Add(button3, 0, wx.ALL, 5)
button4 = wx.Button(frame, label="Button 4")
sizer.Add(button4, 0, wx.ALL, 5)
# 将布局管理器添加到窗口中
frame.SetSizer(sizer)
# 显示窗口
frame.Show()
# 运行应用程序
app.MainLoop()
上述代码中,使用wx.GridSizer布局管理器将四个按钮组件按照网格排列。然后使用SetSizer()方法将布局管理器添加到窗口中。
在wxPython中,事件是用户交互的结果,例如单击按钮、输入文本等。可以使用事件处理器来响应这些事件。
在wxPython中,每个组件都有一些事件,例如单击事件、双击事件、鼠标移动事件等。可以通过绑定事件处理器来响应这些事件。例如,使用wx.Button类创建一个按钮组件,并绑定单击事件处理器:
import wx
# 定义单击事件处理器
def on_click(event):
print("Button clicked")
# 创建应用程序对象
app = wx.App()
# 创建主窗口
frame = wx.Frame(None, title="My Window", size=(400, 300))
# 创建按钮组件并绑定单击事件处理器
button = wx.Button(frame, label="Click me")
button.Bind(wx.EVT_BUTTON, on_click)
# 显示窗口
frame.Show()
# 运行应用程序
app.MainLoop()
上述代码中,使用wx.Button类创建一个按钮组件,并使用Bind()方法绑定单击事件处理器。
在wxPython中,可以使用样式来设置组件的外观和行为。可以使用组件的构造函数或SetStyle()方法来设置样式。
例如,使用wx.TextCtrl类创建一个文本框组件,并设置样式:
import wx
# 创建应用程序对象
app = wx.App()
# 创建主窗口
frame = wx.Frame(None, title="My Window", size=(400, 300))
# 创建文本框组件并设置样式
text = wx.TextCtrl(frame, style=wx.TE_MULTILINE)
# 显示窗口
frame.Show()
# 运行应用程序
app.MainLoop()
上述代码中,使用wx.TextCtrl类创建一个文本框组件,并使用style参数设置了wx.TE_MULTILINE样式,表示文本框可以多行输入。
以上是Python wxPython深入讲解的教程,希望对你从0开始学习wxPython有所帮助,并且能够达到专家级别。