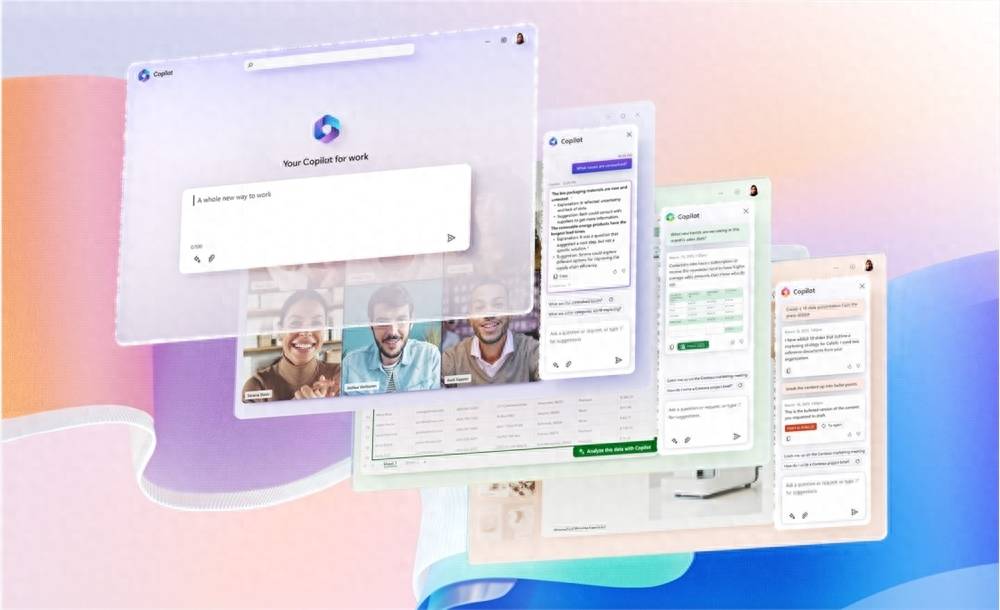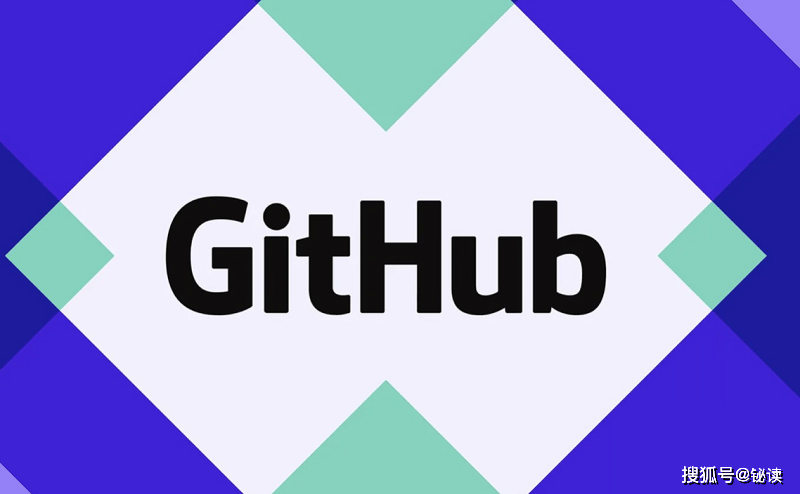手把手教你在VS Code中使用 Git
将 Git 和 VS Code 结合使用,以可视化方式更加轻松地进行代码管理、协作和追踪变更。不必依赖繁琐的命令行操作,VS Code 提供了直观的图形界面和扩展来简化 Git 的使用。本文来一起学习如何在 VS Code 中进行常见的 Git 可视化操作!
前置工作
在介绍如何在 VS Code 中使用 Git 之前,先来介绍一个强悍的 VS Code 插件:Git Extension Pack,它旨在提供一组常用的 Git 工具和功能,以便更方便地进行版本控制和协作开发。该插件包含了多个与 Git 相关的扩展:
-
Git History (git log):可以查看 Git 提交记录、文件或行的历史。通过该扩展,可以快速浏览项目的版本历史,查看每个提交包含的修改内容和作者信息,以及文件和行的详细变更情况。
-
Project Manager:可以方便地在不同项目之间进行切换。这个扩展提供了一个项目管理器,可以轻松地保存和加载不同的项目配置,快速切换工作环境。
-
GitLens:增强了 Visual Studio Code 内置的 Git 功能。它通过行内的 Git 责任注解和代码镜头,更好地了解代码的历史和作者信息。您可以方便地查看每行代码的最后修改者、最近的提交信息,甚至可以直接查看远程仓库上的相关代码片段。
-
gitignore:提供了对
.gitignore文件的语言支持,让您能够更简单地管理和生成这个文件。同时,还可以从 Github 的存储库中获取常见的.gitignore文件模板,以便快速忽略项目中不需要跟踪的文件和文件夹。 -
Open in GitHub / Bitbucket / VisualStudio.com:提供了在 GitHub、Bitbucket 或 VisualStudio.com 中直接跳转到代码的功能。通过单击相应的链接,可以快速打开相关代码仓库,并跳转到指定的行号或文件位置。
一个插件囊括了五个热门插件的全部功能!

当新打开一个 VS Code 窗口时,需要打开一个项目,可以在本地文件打开项目,也可以直接从远程仓库克隆项目:


克隆完成之后,会将文件存储在本地,直接打开即可。
git clone
在 Git 中,分支允许同时处理代码库的多个版本。可以在源代码管理边栏的最下面看到当前所在的分支:

git branch
如果这个分支没有变动,只会显示一个分支名,如果有修改,分支名的右上角会有一个 *,就像这样:


如果想重命名分支,可以执行以下操作:

如果分支不需要了,也可以删除分支,不过需要注意,如果想删除某个分支,需要先切换到别的分支。

git rebase
可以按照以下步骤来执行变基操作:

git checkout
最上面有两个分支创建操作,第一个是从当前分支创建一个新分支,输入新分支名即可创建。第二个是从指定分支创建一个新分支,需要先选取从哪个分支创建,然后输入新分支名即可:

git merge
如果想要合并分支,可以执行以下操作:

git push
新创建的分支可以点击“发布 Branch”按钮来发布到远程仓库:


-
如果是删除某个文件,那在更改中显示的文件名上会有一个删除线,并且最后会有一个
D标志,表示已删除; -
如果是修改某个文件,那在更改中显示的文件名最后有个
M标志,表示已修改,如果这个文件存在代码检查的错误,会在M前显示错误的数量,比如上面的 package.json 中就有 1 个错误。 -
如果是新增一个文件,那在更改中显示的文件名最后有个
U标志,表示未跟踪的,因为是新增的文件,所以是未跟踪。
git add
如果想暂存所有文件,可以鼠标悬浮在“更改”那一行,并点击后面的 ➕ 即可:


git add 命令。这里暂存其中两个,暂存完之后是这样的:

git reset
如果想取消更改,只需点击更改后面的撤销按钮(全部撤销)或者文件后面的撤销按钮(撤销单个)即可:

git commit
对于暂存的文件,可以进行commit 操作。只需在上面的输入框输入commit 信息,然后点击“提交”按钮即可:


git stash
可以看到,无论是更改中,还是在暂存的更改中,都会有一个类似于撤回的按钮,比撤回按钮多了一个➕,这个按钮就是 stash 的意思,也就是把当前的修改暂存起来,然后在需要的时候取出来暂存的内容,以继续进行修改。当我们在开发一个需求过程中,需要紧急去别的分支进行操作,就可以先把已经更改的内容暂存起来,等再回来开发的时候,取出来这些内容,继续开发即可。


值的注意是,在源代码管理边栏中,也可以点击最下面的 STASHES 来查看已暂存的文件:


git push
当我们修改完代码之后,就需要推送代码到远程了,可以点击蓝色的同步更改按钮,也可以点击下面分支的更改按钮,来同步更改。

git pull
如果需要从远程分支向本地分支同步代码,可以点击拉取:

git tag
可以点击创建标记来创建标签:


合并冲突
当合并代码出现冲突时,VS Code 中会显示当前的更改的和传入的更改,可以选择保留其中一个,也可以全部保留: