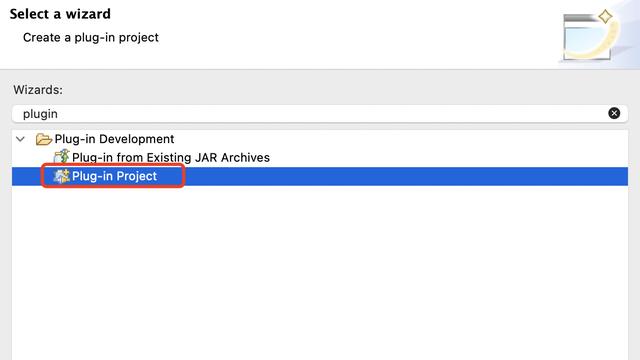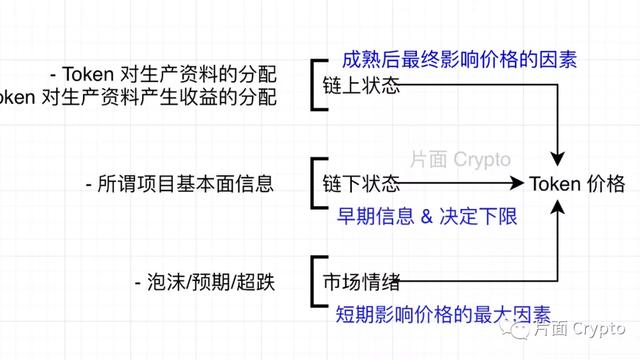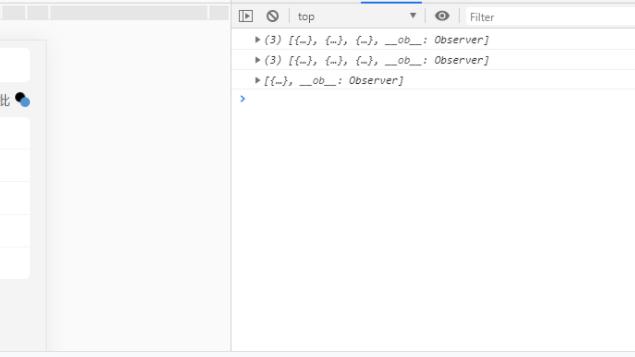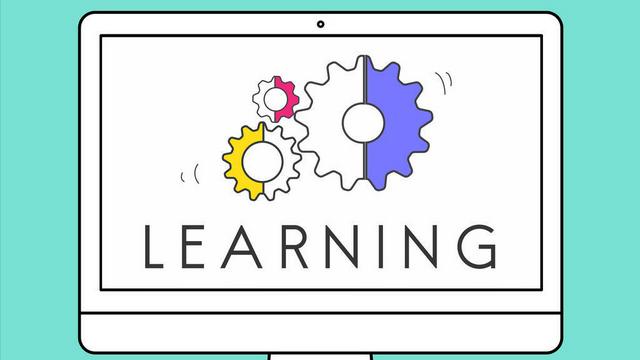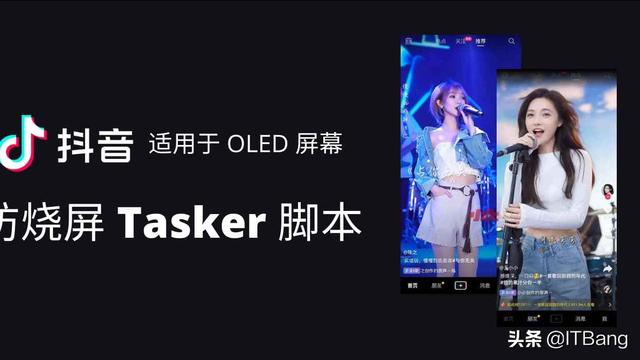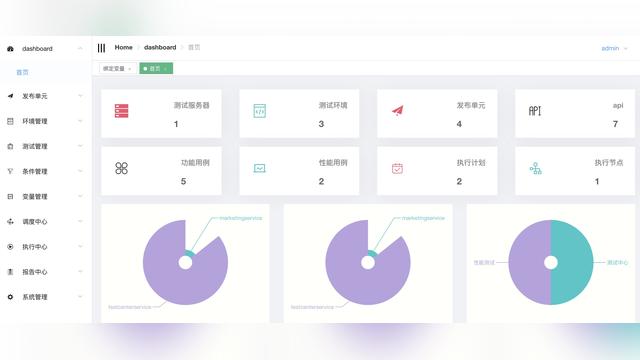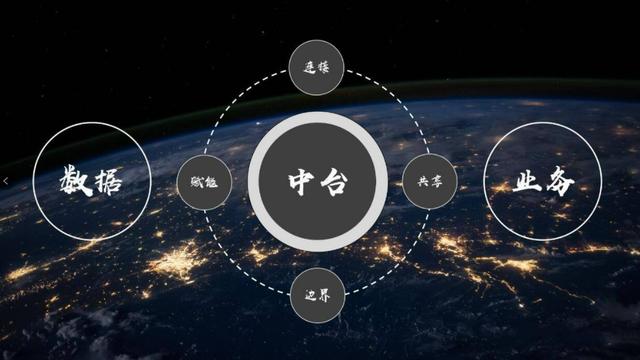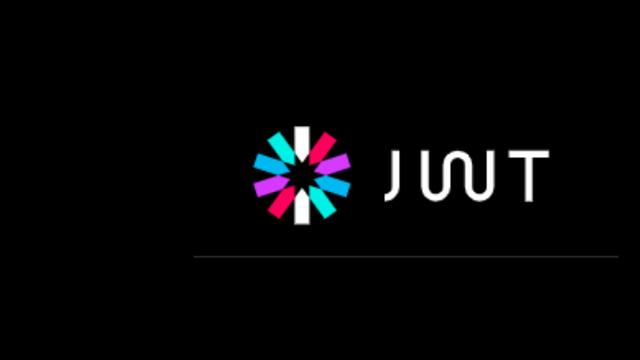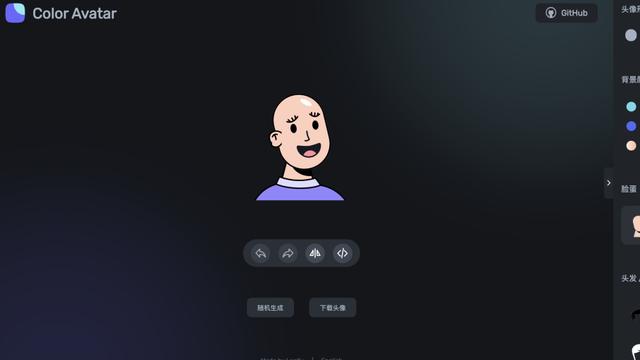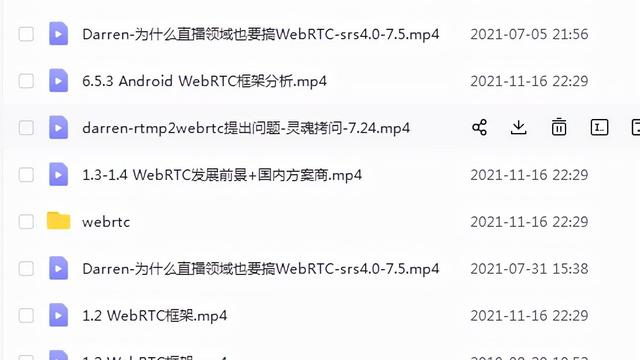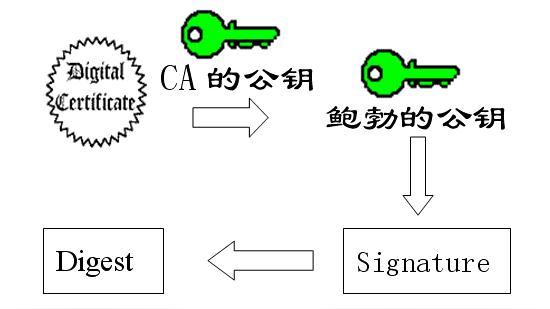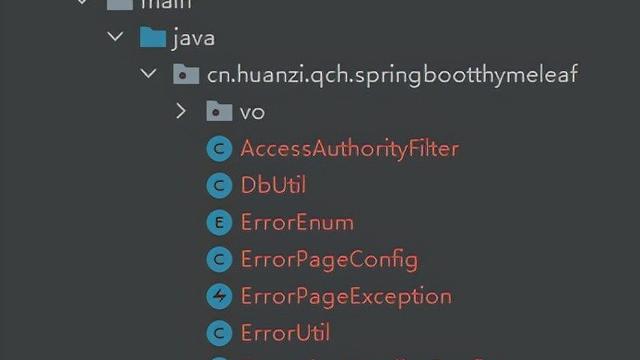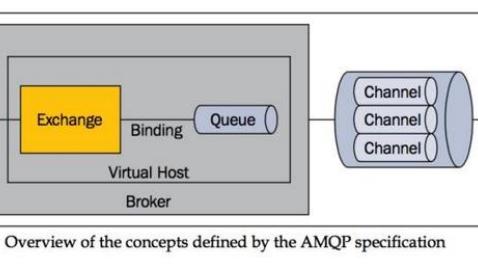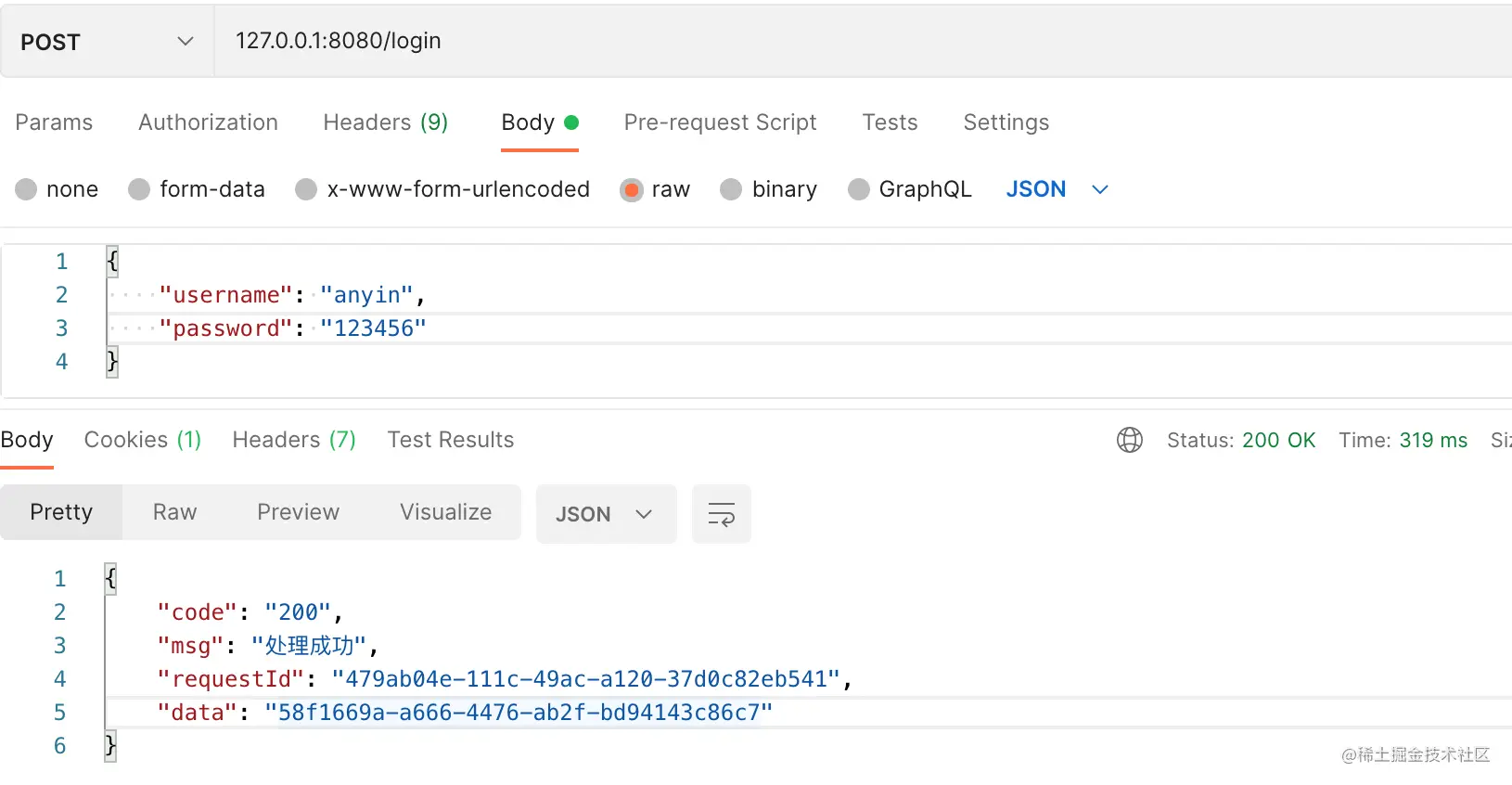VSCode安装和测试
2020-12-28
加入收藏
0.引言
本篇文章主要讲解vscode安装和测试,主要是利用vscode可以模拟本地服务器,可以直接写一些简单的前端demo,便于演示。
1.vscode安装
vscode官网连接地址:
https://code.visualstudio.com/
vscode主界面如下:

vscode下载链接:
https://vscode.cdn.azure.cn/stable/1b8e8302e405050205e69b59abb3559592bb9e60/VSCodeUserSetup-x64-1.31.1.exe
安装步骤:
一直都是点击下一步安装,如下:





2.安装成功后
安装后的vscode主界面:

3.安装插件
Prettier - Code formatter:
使用 Prettier 来统一代码风格,当保存 html/css/JAVAScript 文件时,它会自动调整代码格式。
点击如下红色框内的图标。


安装Live Server
在本地开发环境中,实时重新加载(reload)页面。如下界面:

安装完成后,这里会变成如下:

4.创建文件和测试
选择工具栏上的file->Open Folder,创建目录,然后在该目录下创建一个html网页。创建一个New File为first_html。


直接找到源文件,使用浏览器打开。如下:

还有一种方法就是本地模拟一个服务器。点击鼠标右键,然后选择Open with Live Server。可以运行当前源码。

<html>
<body>
<h1>标题1 </h1>
<p>第一个段落</p>
<p>我的第一个HTML页面</p>
</body>
</html>
这就是前面的那个插件起作用了。

推荐一个HTML入门学习教程:
https://www.runoob.com/html/html-tutorial.html

JavaScript入门学习教程:https://www.runoob.com/js/js-tutorial.html

<!DOCTYPE html>
<html>
<body>
<h2>Body中的javaScript</h2>
<p id="demo">一个段落</p>
<button type="button" onclick="myFunction()">试一试</button>
<script>
function myFunction() {
document.getElementById("demo").innerHTML = "段落已被更改";
}
</script>
</body>
</html>

运行结果:

5.总结
本篇安装是主要讲解vscode安装和测试,能够快速学习如何使用vscode。关于vscode还有更多功能,欢迎评论区回复。欢迎关注,收藏,转发,分享。