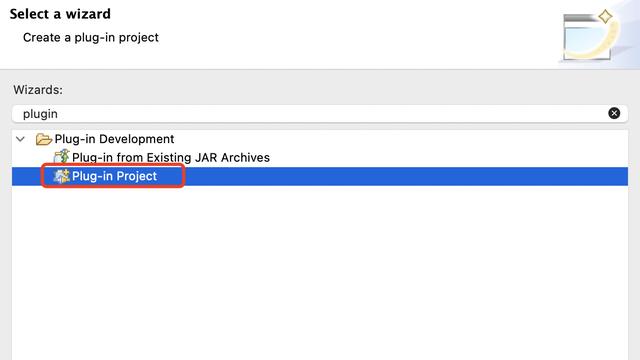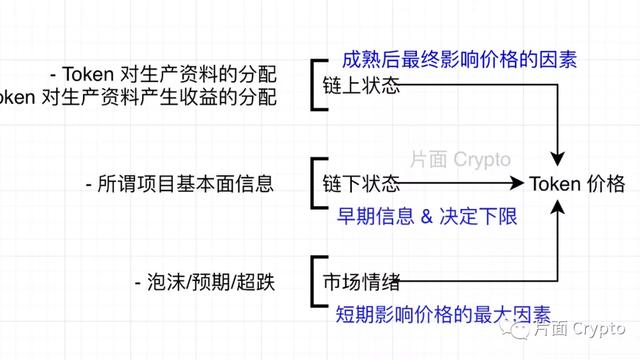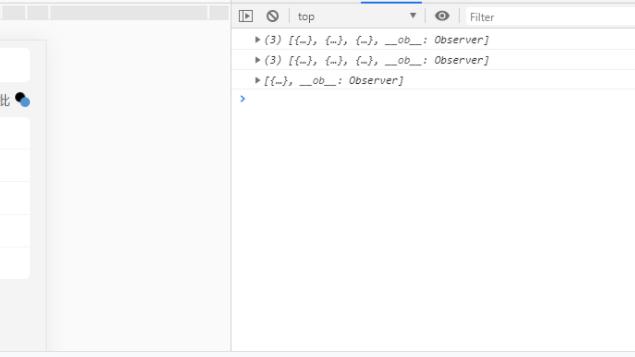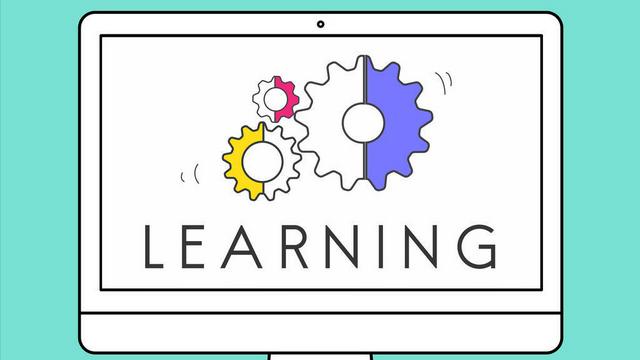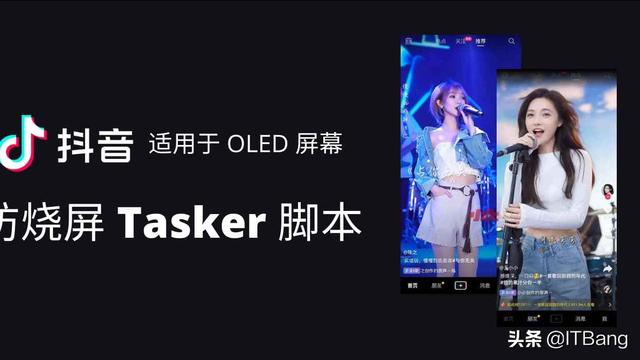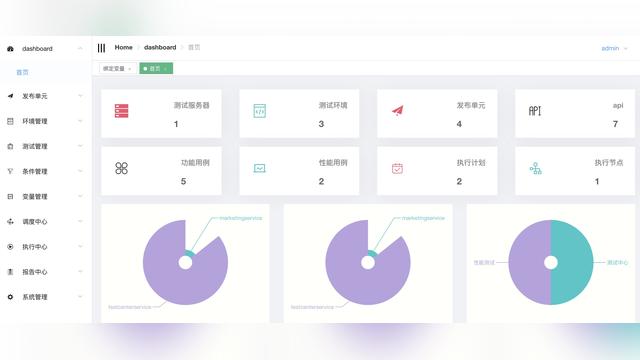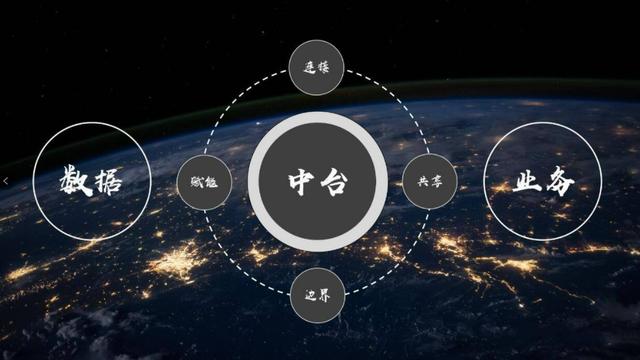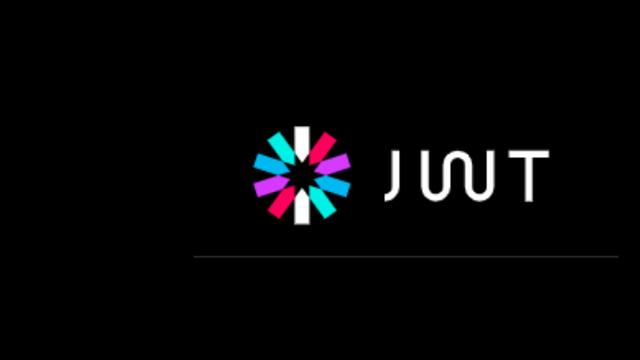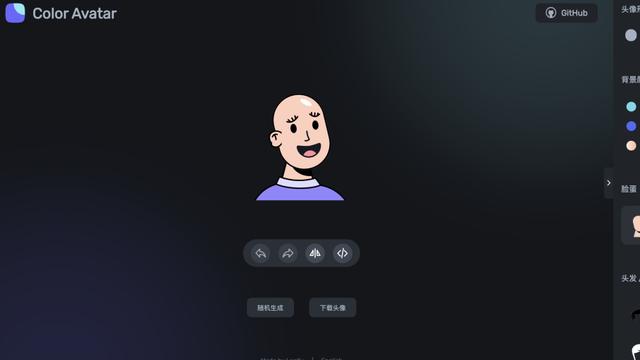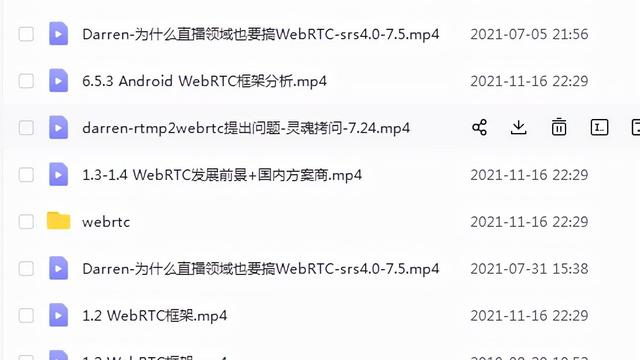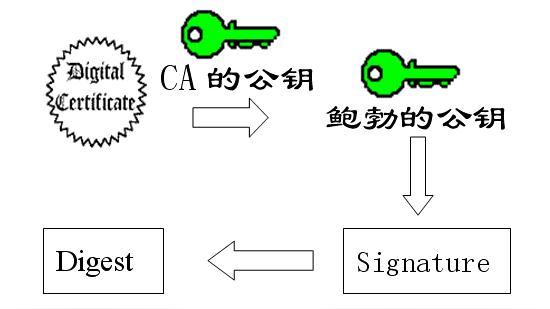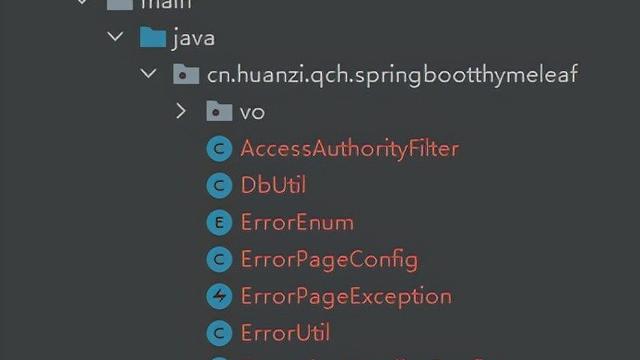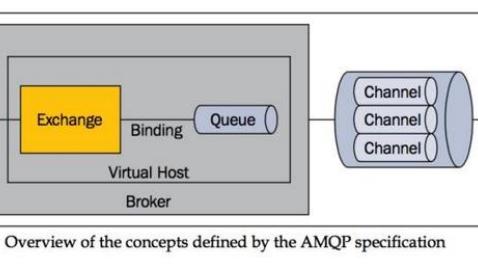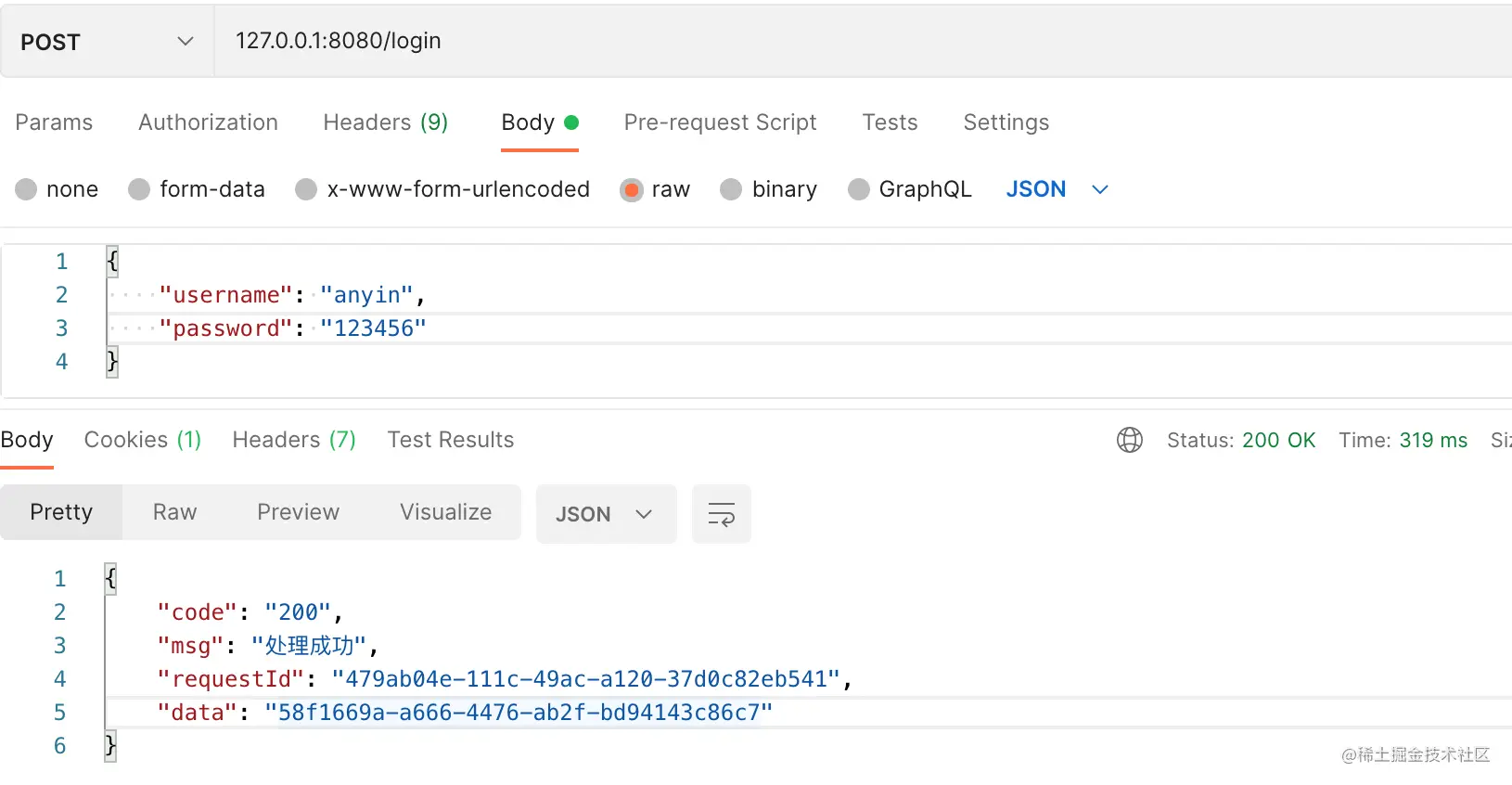本文主要分如下几个部分展开:
- linux服务器安装RocketMQ、RocketMQ-Console
- IDEA中搭建可调试环境
1、Linux安装RocketMQ、RocketMQ-Console
1.1安装RocketMQ
Step1:从如下地址下载RocketMQ安装包
cd /opt/Application
wget https://mirrors.tuna.tsinghua.edu.cn/Apache/rocketmq/4.7.1/rocketmq-all-4.7.1-bin-release.zip
Step2:解压安装包
unzip rocketmq-all-4.7.1-bin-release.zip
ls -l
解压后的文件如下图所示:
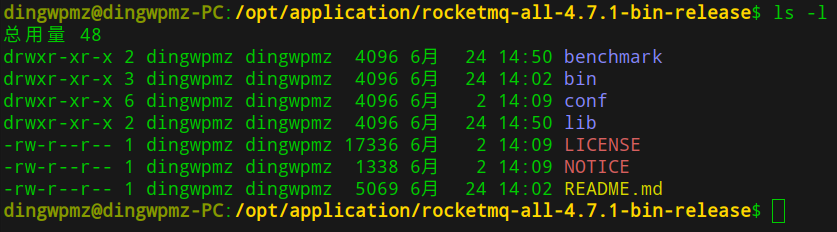
其中 conf 文件夹存放的是RocketMQ的配置文件,提供了各种部署结构的示例配置。例如2m-2s-async是2主2从异步复制的配置示例;2m-noslave是2主的示例配置。由于本文主要是搭建一个学习环境,故采取的部署架构为1主的部署架构,关于生产环境下如何搭建RocketMQ集群、如何调优参数将在该专栏的后续文章中专门介绍。
Step3:修改Nameserver jvm参数
cd bin
vi runserver.sh# 定位到如下代码JAVA_OPT="${JAVA_OPT} -server -Xms4g -Xmx4g -Xmn2g -XX:MetaspaceSize=128m -XX:MaxMetaspaceSize=320m"
# 修改 "-Xms -Xmx -Xmn" 参数
JAVA_OPT="${JAVA_OPT} -server -Xms512M -Xmx512M -Xmn256M -XX:MetaspaceSize=128m -XX:MaxMetaspaceSize=320m"
温馨提示:这里修改JVM参数主要目的是个人学习电脑内存不够,默认NameServer 会占用4G。
Step4:启动nameserver
nohup ./mqnamesrv &
查看${user_home}/logs/rocketmqlogs/namesrv.log日志文件,如果输出结果如下图所示即表示启动成功。
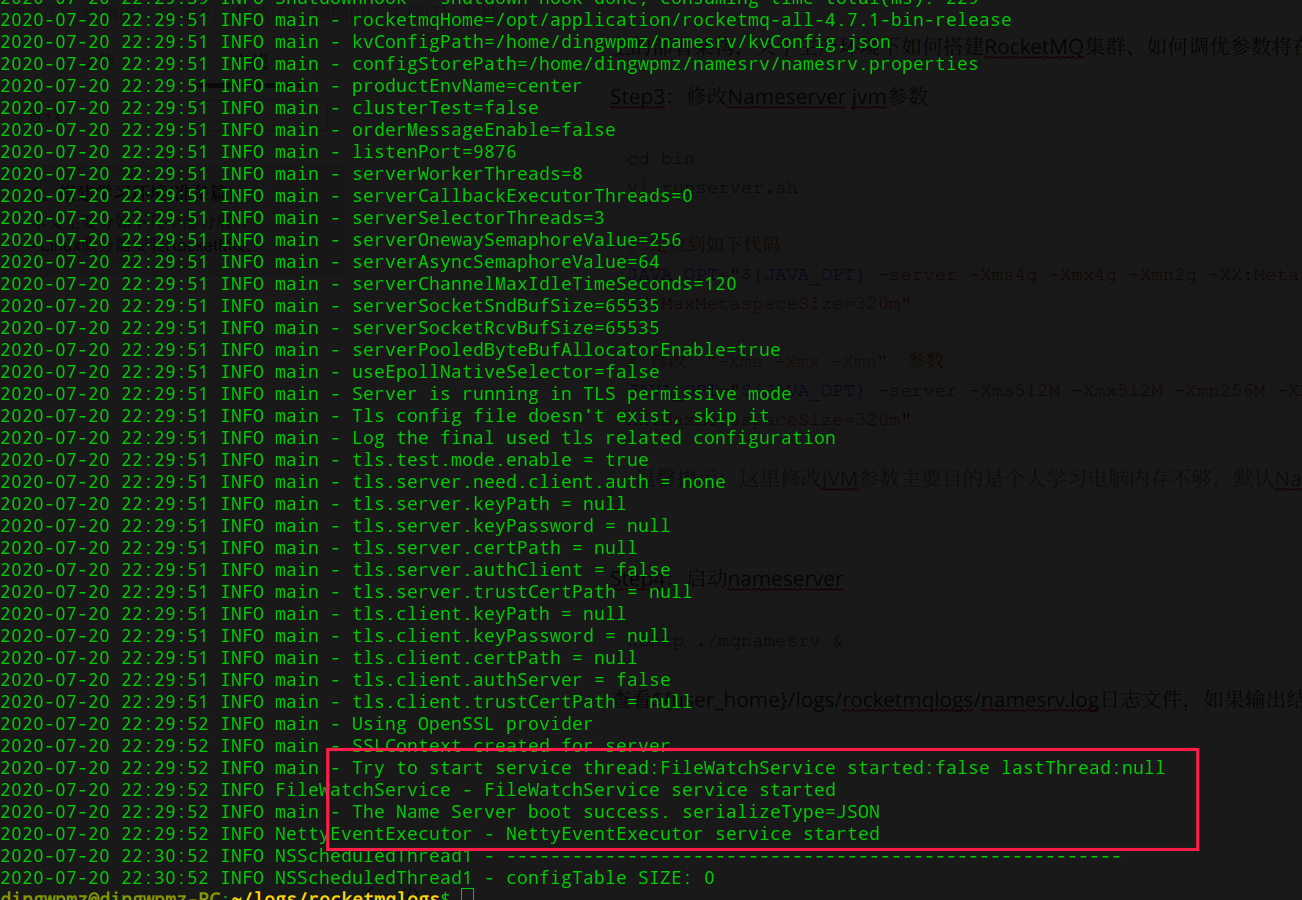
Step5:修改broker的配置文件
vi conf/broker.conf
# 使用如下配置文件brokerClusterName = DefaultClusterbrokerName = broker-abrokerId = 0
deleteWhen = 04
fileReservedTime = 48
brokerRole = ASYNC_MASTERflushDiskType = ASYNC_FLUSHstorePathRootDir=/data/rocketmq/store
storePathCommitLog=/data/rocketmq/store/commitlog
namesrvAddr=127.0.0.1:9876
brokerIP1=192.168.3.10
brokerIP2=192.168.3.10
autoCreateTopicEnable=false
Step6:修改broker jvm参数。
cd bin
vi runbroker.sh #修改如下配置(配置前)JAVA_OPT="${JAVA_OPT} -server -Xms8g -Xmx8g -Xmn4g"
#配置后JAVA_OPT="${JAVA_OPT} -server -Xms1g -Xmx1g -Xmn512m"
Step7:启动broker
cd bin
nohup ./mqbroker -c ../conf/broker.conf &
查看${user_home}/logs/rocketmqlogs/broker.log,如果输出结果如下图所示表示启动成功。

经过上面的步骤,就成功在Linux环境上安装了RocketMQ Nameserver服务器与Broker服务器。
温馨提示:如果上面在安装过程中发生了错误,大家可以查看${user_home}/logs/rocketmqlogs中的日志,通过错误日志,能够较为直观的判断错误的原因。其中${user_home}为用户主目录。
该目录下会有众多的日志文件,如果一开始对这些文件的含义不了解也没关系,大家可以通过 ls -l 命令,逐一查看文件大小不为0的文件,从而寻找错误日志,便于快速解决问题。
RocketMQ提供了众多的运维命令来查看RocketMQ集群的运行状态,在这里我先简单使用clusterList命令来查看集群的状态,用于验证一下集群的状态。
sh ./mqadmin clusterList -n 127.0.0.1:9876
其运行结果如下图所示:

1.2 安装RocketMQ-Console
使用运维命令不太直观,学习成本较大,为此RocketMQ官方提供了一个运维管理界面RokcetMQ-Console,用于对RocketMQ集群提供常用的运维功能,故本节主要讲解如何在Linux环境安装rocketmq-console。
RocketMQ官方并未提供rocketmq-console的安装包,故需要通过源码进行编译。
Step1:下载源码
wget https://github.com/apache/rocketmq-externals/archive/rocketmq-console-1.0.0.tar.gz
tar -xf rocketmq-console-1.0.0.tar.gz
# 重命名,为了方便后续操作
mv rocketmq-externals-rocketmq-console-1.0.0/rocketmq-console rocketmq-console
Step2:修改配置文件
cd rocketmq-console
vi src/main/resources/applications.properties
主要是修改指向的nameserver地址,修改结果如下图所示:
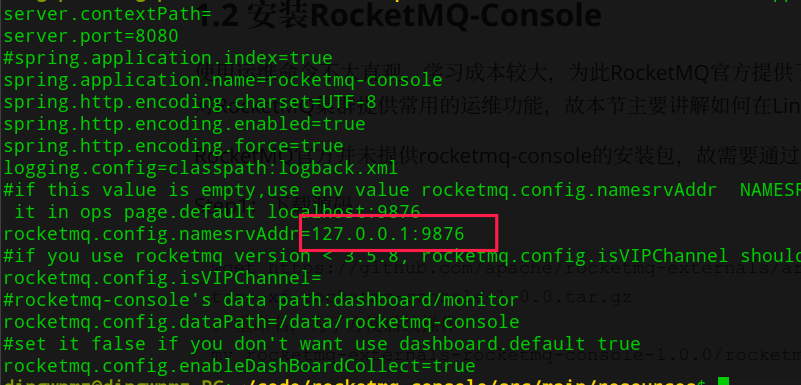
Step3:使用maven命令编译源代码。
mvn clean package -DskipTests
编译后在target目录下会生成可运行的jar包,如下图所示:

Step4:我们可以将该包复制到自己常用的软件安装目录,例如笔者喜欢将其放在/opt/application下。
cp rocketmq-console-ng-1.0.0.jar /opt/application/
Step5:启动rocketmq-conolse
nohup java -jar rocketmq-console-ng-1.0.0.jar &
在浏览器中输入:http://localhost:8080查看是否安装成功,如果出现如下图则表示安装成功。
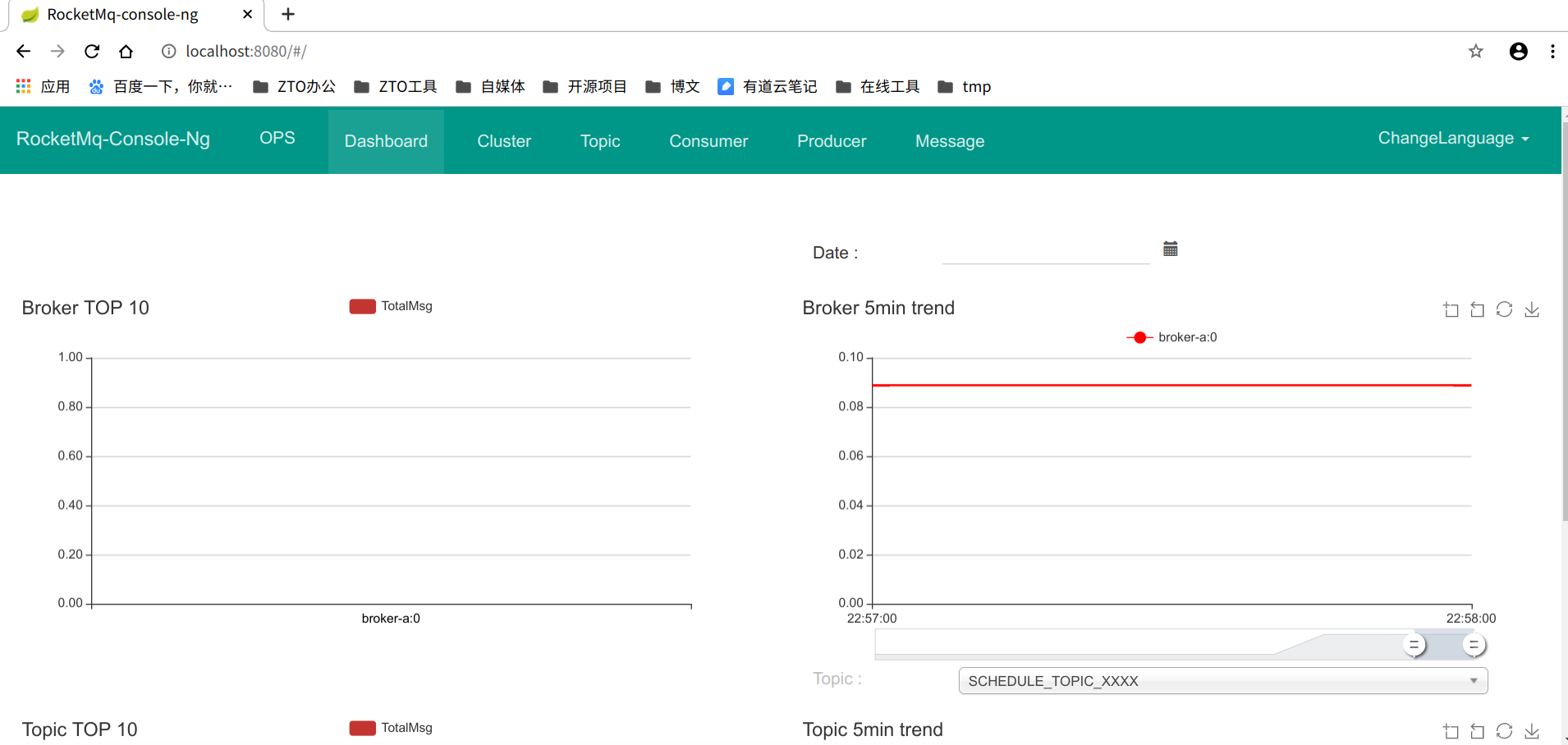
1.3 异常分析与解决思路
如果在安装过程中出现意想不到的错误,别慌,通过查看相关的日志文件,寻找错误日志,根据错误日志进行思考或百度,相信能够轻易将其解决。
例如使用的baseuser 启动的rocketmq,rocketmq-console,那相关的日志路径如下:
rocketmq:/home/baseuser/logs/rocketmqlogs/
rocketmq-console:/home/baseuser/logs/consolelogs
2、IDEA中安装RocketMQ
绝大数的程序员最信赖的开发调试工具基本都是DEBUG,那能在 IDEA 中 debug RocketMQ的源码吗?答案当然是可以的。本节就来演示如何在IDEA中运行RocketMQ的Nameserver、Broker组件,并进行Debug。
Setp1:从github上下载RocketMQ源码,并将其导入到IEDA中,其截图如下:
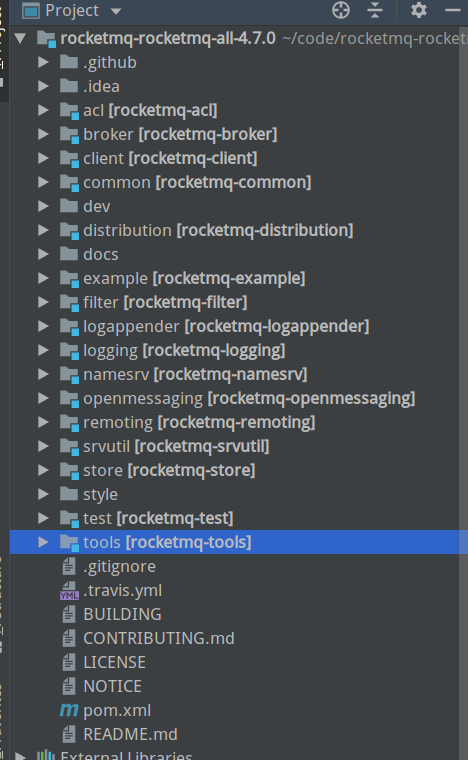
Step2:namesrv/src/main/java/org/apache/rocketmq/namesrv/NamesrvStartup设置环境变量ROCKETMQ_HOME,操作步骤如下图所示:
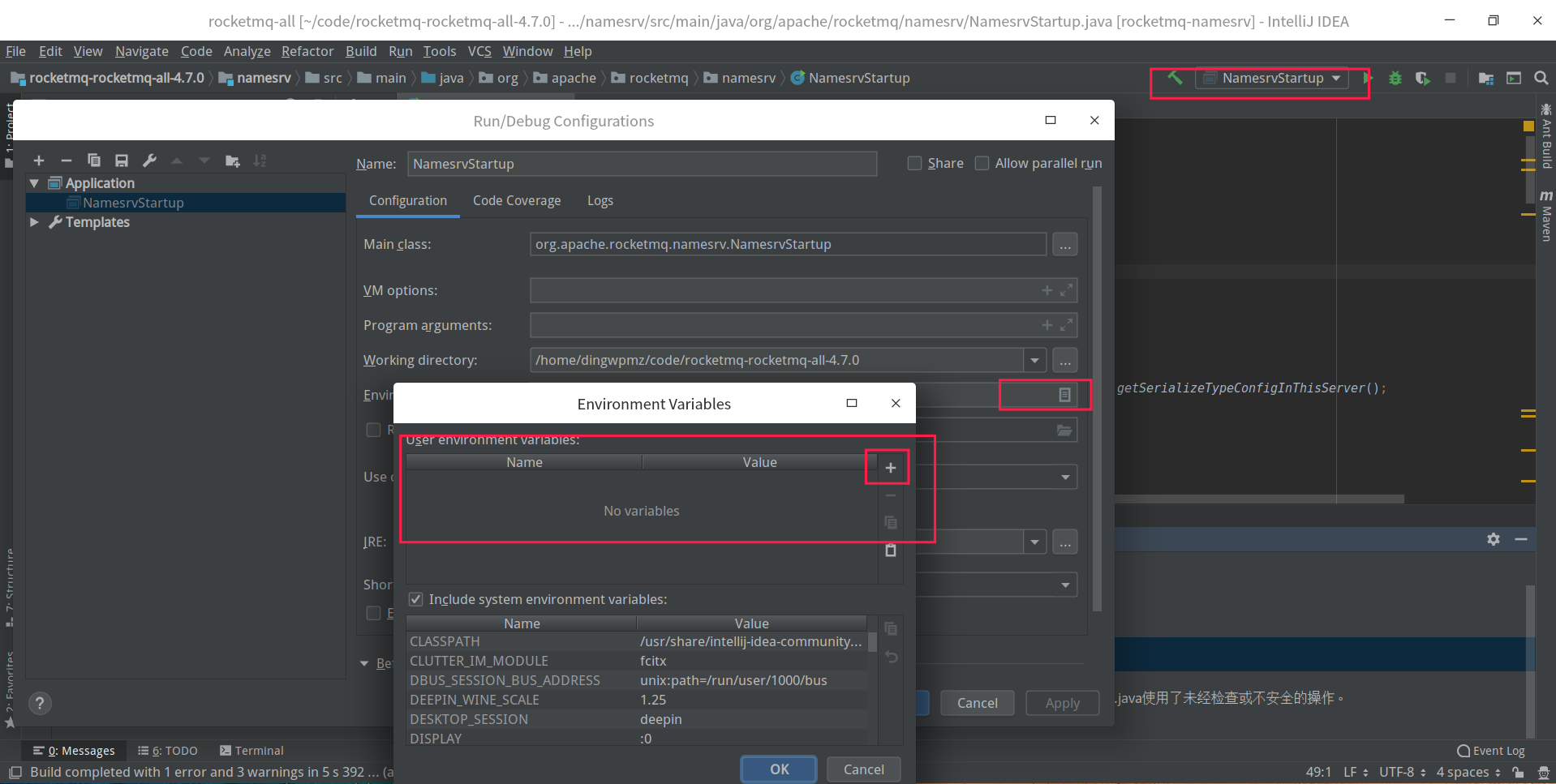
设置环境变量名称:ROCKETMQ_HOME,其值用于指定RocketMQ运行的主目录,笔者设置的路径为:/home/dingwpmz/tmp/rocketmq。
Step3:将distribution/conf/logback_namesrv.xml文件拷贝到【Step2】中设置的主目录下,执行后的效果如下图所示:
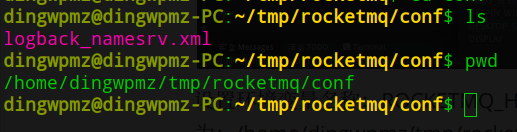
温馨提示:该文件为nameserver的日志路劲,可以手动修改logback_namesrv.xml文件中的日志目录,由于这是logback的基础知识,这里就不再详细介绍logback的配置方法。
Step4:以debug方法运行NamesrvStartup,执行效果如下图所示,表示启动成功。

Step5:将distribution/conf/logback_brokerxml、broker.conf文件拷贝到【Step2】中设置的主目录下,执行后的效果如下图所示:
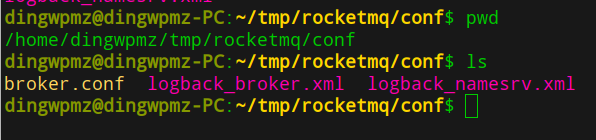
Step6:修改broker.conf中的配置,主要设置nameserver的地址,broker的名称等相关属性。
vi broker.conf
# 使用如下配置文件brokerClusterName = DefaultClusterbrokerName = broker-abrokerId = 0
deleteWhen = 04
fileReservedTime = 48
brokerRole = ASYNC_MASTERflushDiskType = ASYNC_FLUSHstorePathRootDir=/home/dingwpmz/tmp/rocketmq/store
storePathCommitLog=/home/dingwpmz/tmp/rocketmq/store/commitlog
namesrvAddr=127.0.0.1:9876
brokerIP1=192.168.3.10
brokerIP2=192.168.3.10
autoCreateTopicEnable=true
Step7:broker/src/main/java/org/apache/rocketmq/broker/BrokerStartup设置环境变量ROCKETMQ_HOME,操作步骤如下图所示:
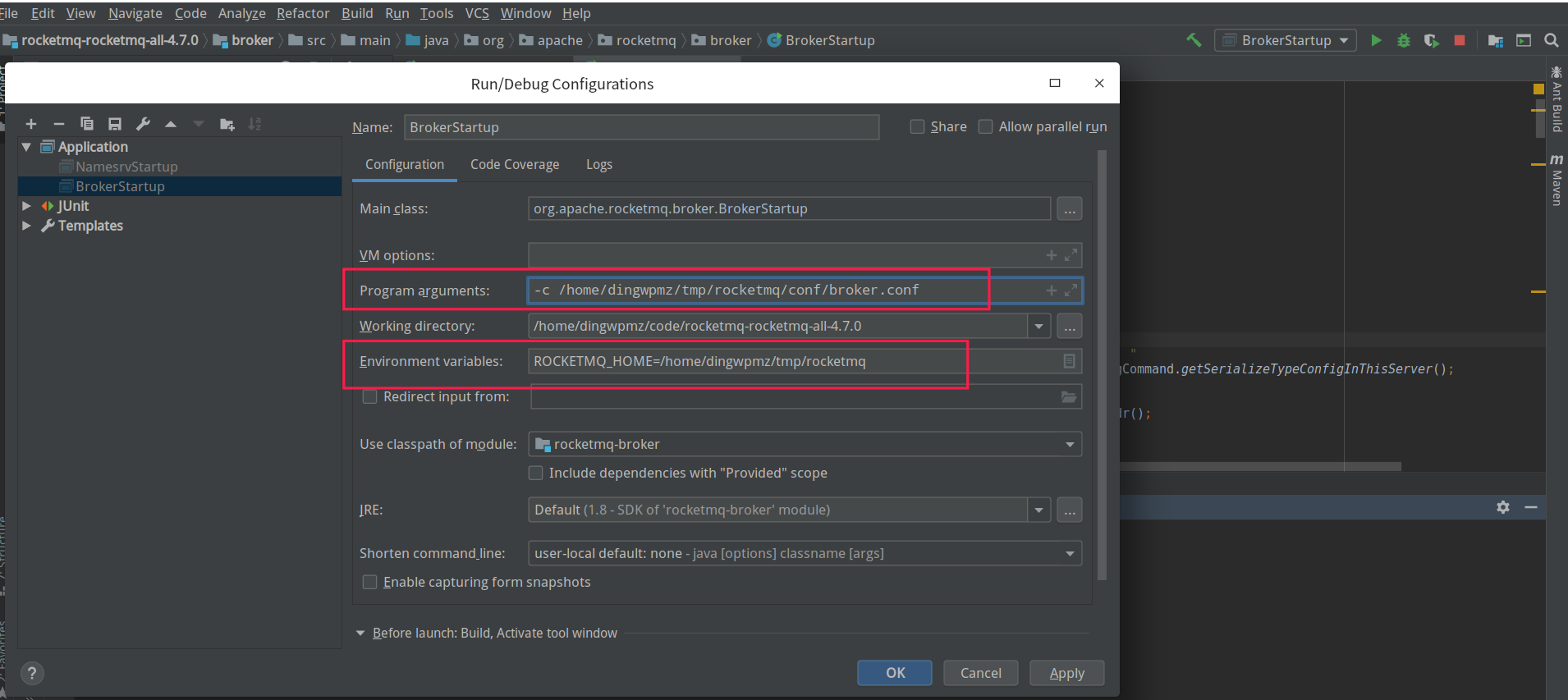
Step8:以Debug模式运行BrokerStartup,其运行结果如下图所示:

看到这样的提示就表示大功告成。
接下来简单来做一个验证。
首先先在AbstractSendMessageProcessor类的parseRequestHeader方法中打上一个断点。
然后运行example中org/apache/rocketmq/example/quickstart/Producer,看是否能进入到断点中,运行结果如下图所示,已进入到Debug模式。
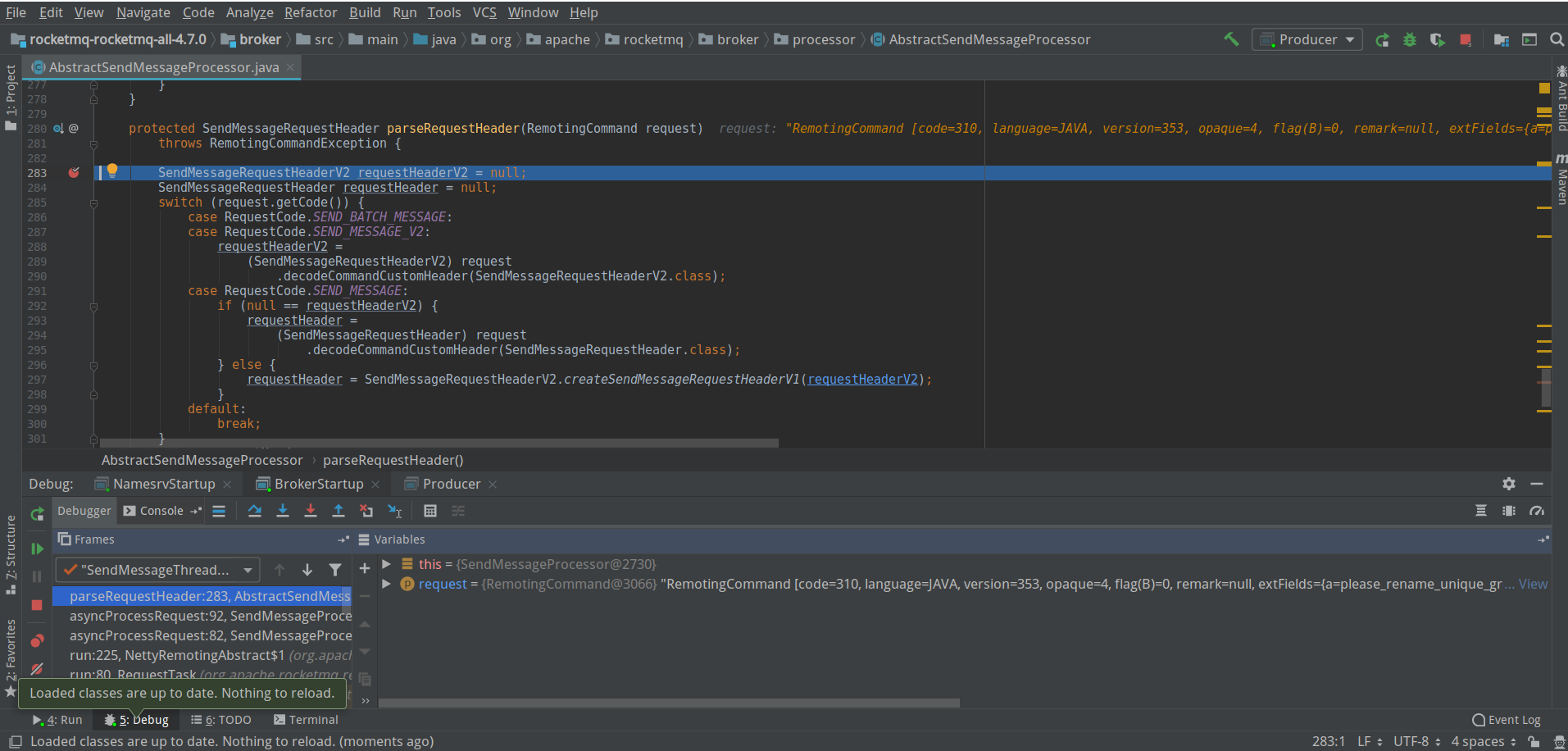
3、小结
本篇作为RocketMQ实战系列的第一篇文章,其目的就是构建一个研究RocketMQ的学习环境,故从两个方面进行展开:
1、在Linux环境安装RocketMQ、RocketMQ-Console。
2、在IDEA中运行RocketMQ,构建一个可以调试RocketMQ的环境。
温馨提示:搭建一个可调试的环境,但绝不是学习RocketMQ源码,就从Debug一步异步跟踪,这样会陷入其中而不可自拔,DEBUG只是一种辅助,应该用在无法理解某一端代码时,使用DEBUG,借助运行时的一些数据,使之更容易理解。