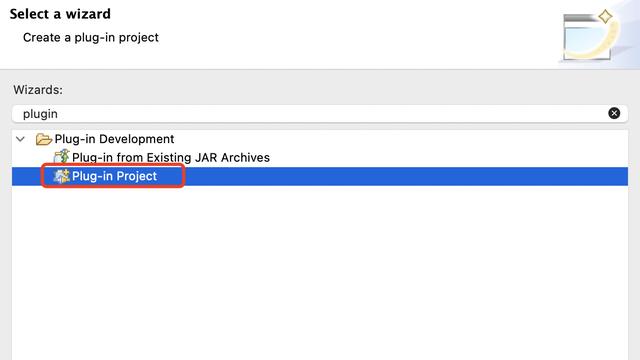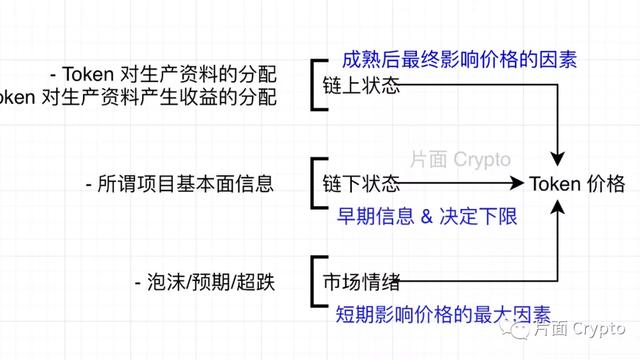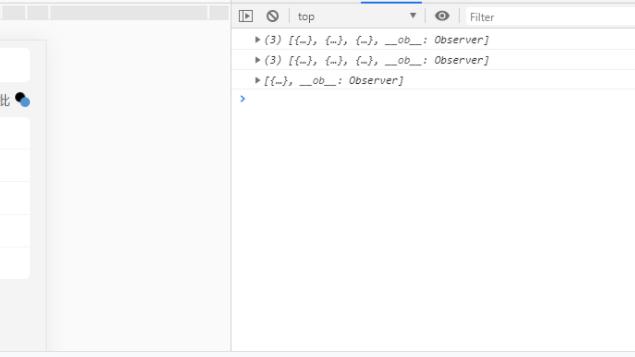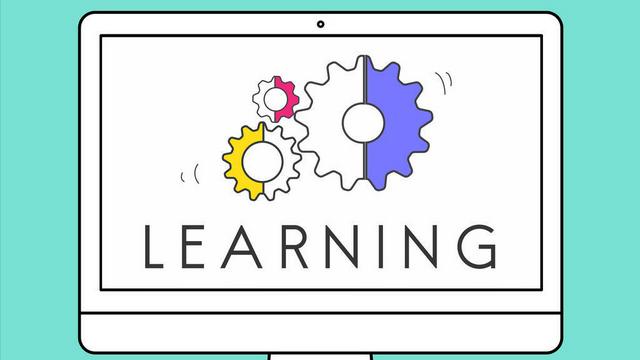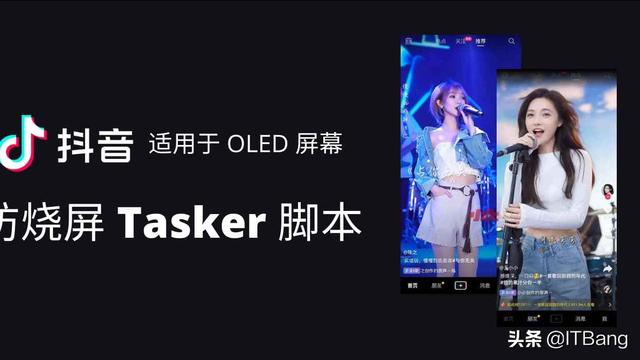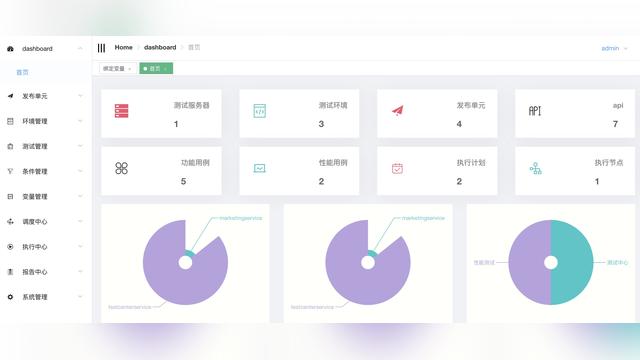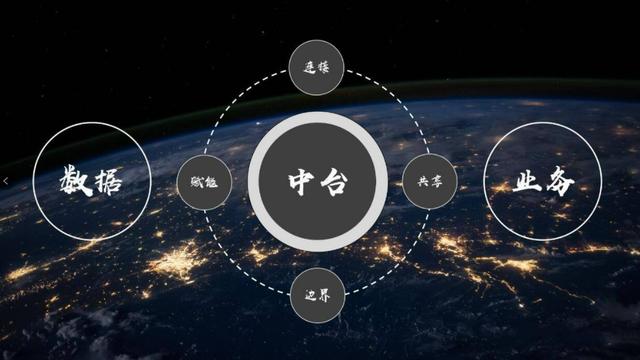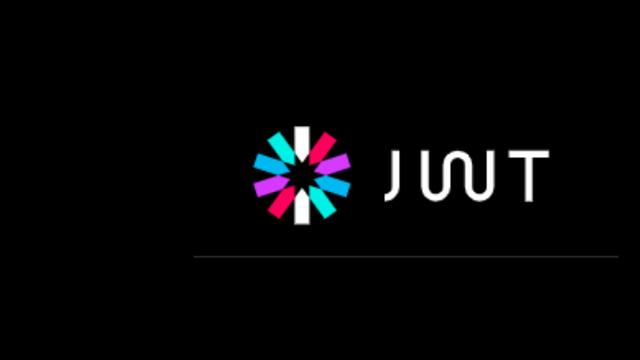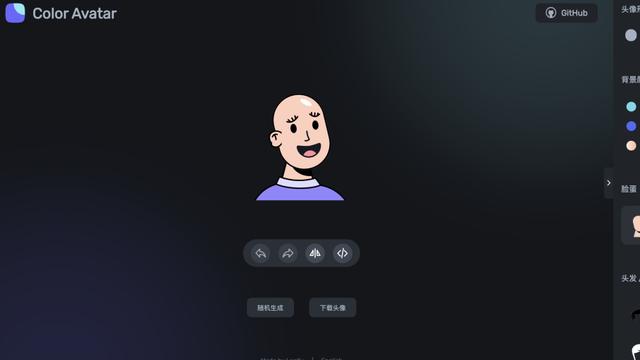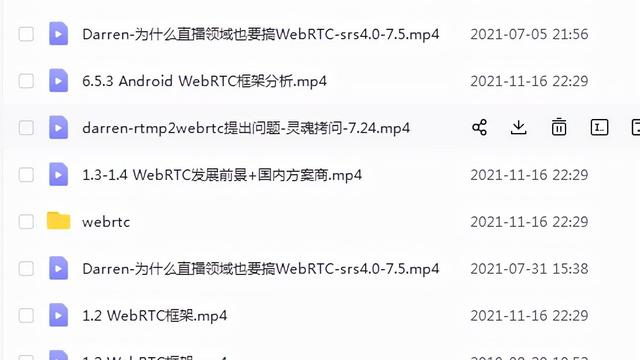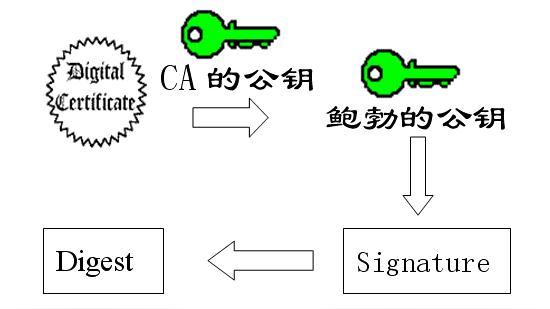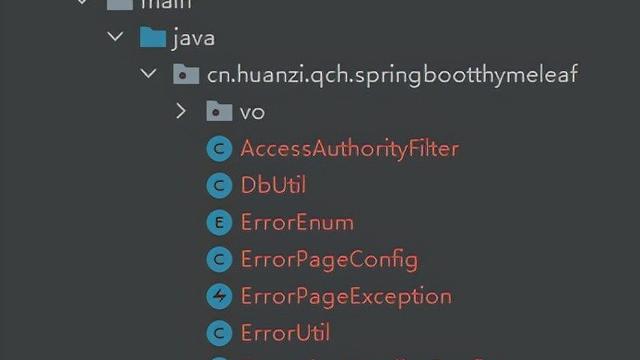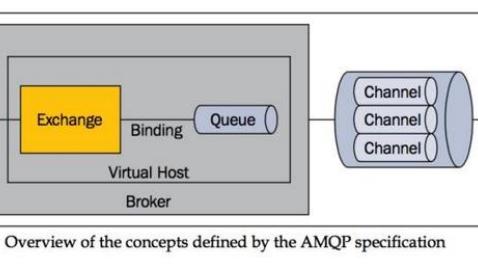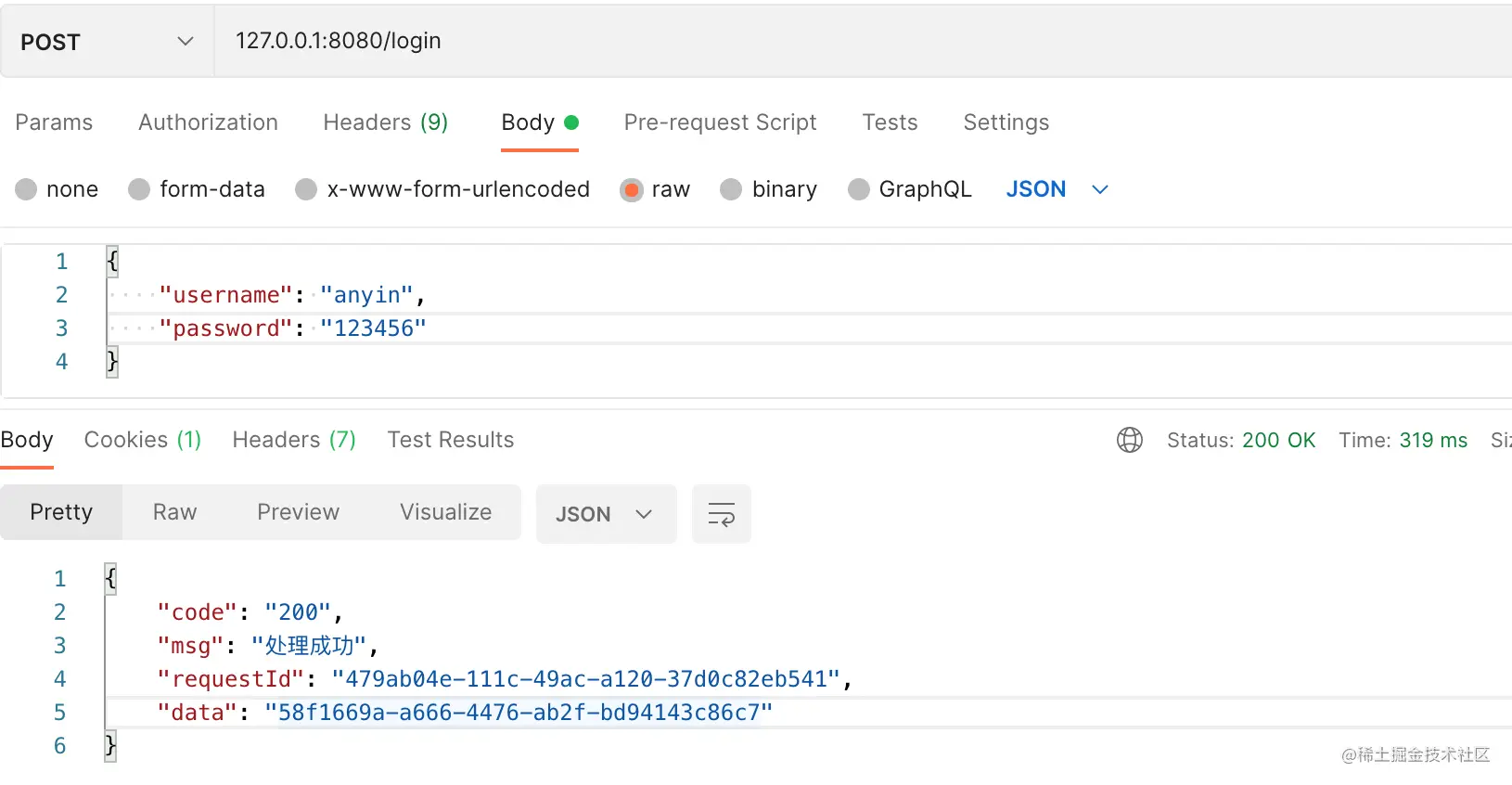Gui桌面应用测试,没有比这更简单上手的工具了
有个朋友最近问我有没有推荐 GUI 桌面应用自动化的技术,我只能回答他:
不好意思,这个真有,他是pyautogui。
主要有三大特征:
◆ 纯纯的 Python, 源码一览无余;
◆ 跨平台,linux, windows, mac 他都能上;
◆ 操作简单,会代码就能上手。

一、WeB自动化文件上传,不要太简单
熟悉web自动化测试的大佬应该都懂,当采用js调用原生控件进行文件上传的时候,最常用的是使用 pywin32 等系统交互库。
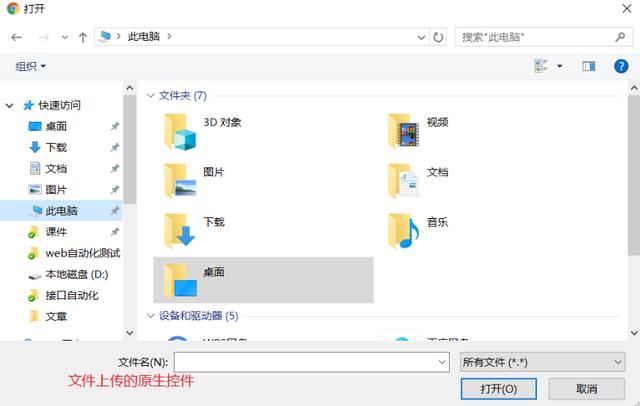
当看到pywin32那丑陋的api封装只能爆粗口。
就为了输入一个文件地址,需要整这么多莫名其妙的代码(看不懂没关系,只需要看代码行数就够了):
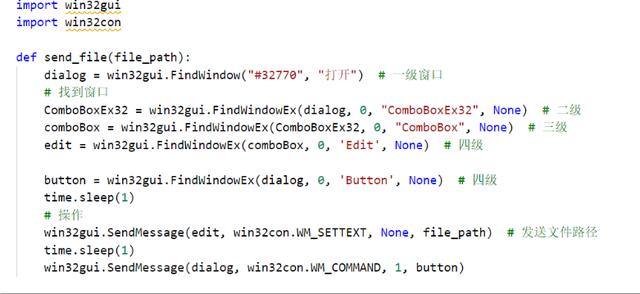
我们来看看使用 pyautogui 多么简单:
#输入文件名
pyautogui.write(r'd:demo.txt')
# 回车
pyautogui.press('enter', presses=2)
二、跨平台的使用和安装
上面的代码在mac ,linux和windows上是通用的,只是在mac和linux下需要安装额外的依赖。
windows安装不需要其他依赖,直接使用了python自带的ctypes模块:
pip install pyautogui
mac安装需要PyObjC模块:
pip3 install pyobjc-core pip3 install pyobjc pip3 install pyautogui
linux需要依赖python3-Xlib或者python-xlib(python2):
pip3 install python3-xlib pip3 install pyautogui
linux如果没有安装相关python库可能会报错。
Debian系发行版(其他发行版自行了解)你可能需要输入:
sudo apt-get install scrot sudo apt-get install python3-tk sudo apt-get install python3-dev
三、基于坐标和图像的设计哲学
pyautogui并不需要去解析各平台的控件结构,他的元素定位都是基于坐标的。
所以不论你是通过手工截图测量,还是通过自动化工具获取,只要你能拿到坐标,你就能进行元素操作。
鼠标操作
1、获取坐标
import pyautogui as ui # 获取屏幕大小 size = ui.size() # 获取现在鼠标位置 p = ui.position() # 坐标是否超出屏幕范围 if_on = ui.onScreen(*p)
2、鼠标移动
ui.moveTo(x/2, y/2, duration=2, tween=easeInCirc)
参数说明:
◆ x, y 坐标
◆ duration 持续秒数,默认是瞬间完成
◆ tween 特效,一般没什么用
3、鼠标拖拽, 移动到指定的坐标
ui.dragTo(500, 500)
4、百发百中的射箭游戏
import random import time import pyautogui as ui x, y = ui.position() target = (800, 800) for i in range(10): rand_x = random.randint(0, x) rand_y = random.randint(0, y) # 随机生成位置 print(rand_x, rand_y) ui.moveTo(rand_x, rand_y) # 移动到目标位置 ui.dragTo(target, duration=0.2) time.sleep(1)
效果:
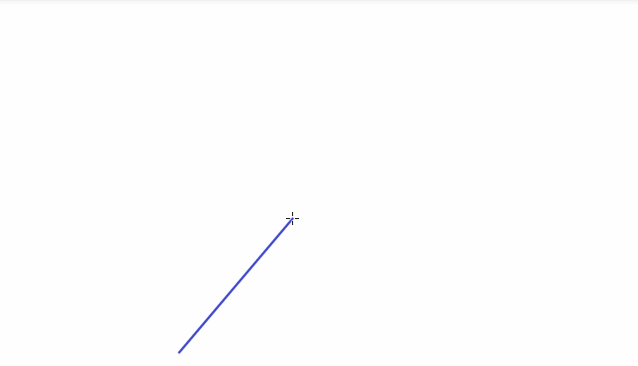
5、相对移动
ui.move(-500, duration=1) ui.move(yOffset=-400, duration=1) ui.move(500, duration=1) ui.move(yOffset=400, duration=1)
相对移动的小游戏:
start = 20 add_point = 10 duration = 0.5 for i in range(10): if i % 2 == 0: ui.drag(start, duration=duration) ui.drag(yOffset=start, duration=duration) else: ui.drag(-start, duration=duration) ui.drag(yOffset=-start, duration=duration) start += add_point
效果:
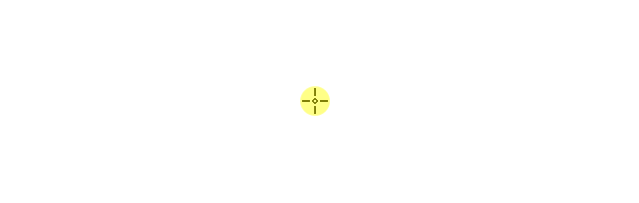
6、点击
ui.click(x=None, y=None, clicks=1, # 点击次数 interval=0.0, # 间隔时间 button='right', # 右键 duration=0.0) # 持续时间
通过click进一步封装了leftClick,rightClick,middleClick,doubleClicktripleClick
7、scroll
窗口滚动,但是封装的滚动感觉比较鸡肋,他是以鼠标点击次数为单位的,所以不知道会滚动到什么位置。
pyautogui.scroll(10) # 向上滚动 10 个 clicks >>> pyautogui.scroll(-10) # # 向下滚动 10 个 clicks >>> pyautogui.scroll(10, x=100, y=100) # 移动到位置再滚动
使用drag和dragTo会更加方便一点,还是以坐标为依据,通过操作鼠标中键来实现窗口滚动。
比如这个例子是scroll和drag的对比:
x, y = ui.size() ui.scroll(-100) time.sleep(1) ui.scroll(100) time.sleep(1) ui.dragTo(y=y, button='middle') # 滚动到窗口底部
效果:
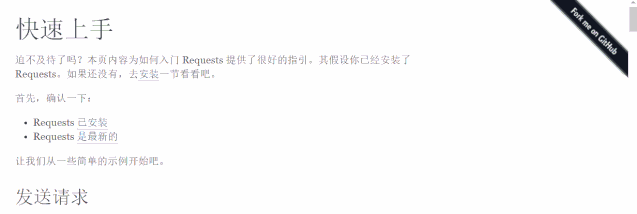
键盘操作
1、输入框输入
# 输入yuz, 每个字母时间间隔 0.2 s
pyautogui.write("yuz",interval=0.2)
注意:pyautogui 并不支持输入框自动聚焦,所有输入之前先要点击输入框位置。
2、按下键盘 press
press('enter', presses=1, interval=0.0)
相当于鼠标操作的 click, 可以输入键盘上的按键, 比如 shift 键,enter 键。
所有的按键可以查看源码当中的 KEYBOARD_KEYS 或者 KEY_NAMES。
参数:
◆ presses, 操作按键次数
◆ interval, 每次按键的间隔时间
所有按键列表:
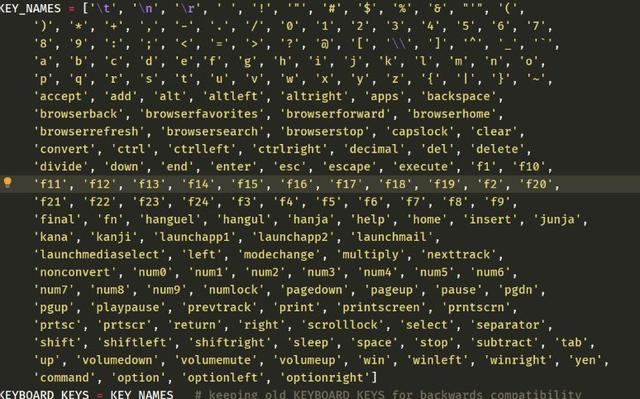
3、热键 hotkey
ui.hotkey('ctrl', 'shift', 'esc')
4、keyUp, keyDown
这是press的分解动作,相当于鼠标的mouseUp和mouseDown。
上面热键的操作方式可以分解成:
ui.keyDown('ctrl') # 按下 ctrl
ui.keyDown('shift') # 按下 shift
ui.keyDown('esc') # 按下 esc
ui.keyUp('esc') # 释放 ctrl
ui.keyUp('shift') # 释放 shift
ui.keyUp('ctrl') # 释放 esc
图像识别
坐标定位这种方式为通用性打下了基础,让pyautogui可以轻松做到跨平台。
但是实际操作过程中很难清除的知道某个要操作的控件的确切位置,因为每次打开相同的页面都有可能是变动的。
pyautogui 给出的解决方案非常简单粗暴,使用图像识别,返回在屏幕中的坐标位置,在通过坐标进行处理。
1、locateCenterOnScreen
返回被识别图像的中心坐标。
参数说明:
◆ 必传参数,图片路径;
◆ confidence, 识别精度,需要安装 opencv 才能使用;
◆ grayscale, 灰度级别,能够提升识别速度
locateCenterOnScreen('img/seven.png', confidence=0.7, grayscale=True)
现阶段图像识别的结果并不理想,基于图像识别的使用还存在以下问题:
◆ 识别不到指定元素;
◆ 识别精度不够;
◆ 查找速度比较慢
◆ 需要用到重型的opencv库, 或许可以尝试换用其他库。
◆ 需要提前准备被识别的图片,如果操作元素多,手动处理素材会怀疑人生。
所以uiautogui适合的场景是跨平台的少量原生控件交互,如果要对原生应用控件大量操作,还是换用其他工具比较合适。
基于图像识别的具体例子:
import time
import pyautogui as ui
time.sleep(3)
seven = ui.locateCenterOnScreen('img/seven.png', confidence=0.7, grayscale=True)
mult = ui.locateCenterOnScreen('img/multipy.png', confidence=0.7, grayscale=True)
two = ui.locateCenterOnScreen('img/two.png', confidence=0.7, grayscale=True)
equal = ui.locateCenterOnScreen('img/equal.png', confidence=0.7, grayscale=True)
ui.click(*seven)
ui.click(*mult)
ui.click(*two)
ui.click(*equal)
效果:
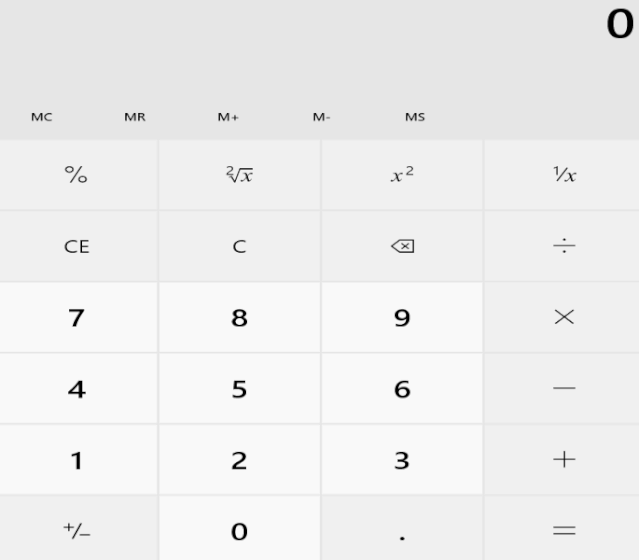
4、后期可以期待的
pyautogui现阶段最欠缺的是无法获取窗口。
但是可以通过PyGetWindow等工具进行集成。
你可以通过官网roadmap和常见问答查看今后的发展路径。
本文由柠檬班雨泽老师原创,转载需注明出处!