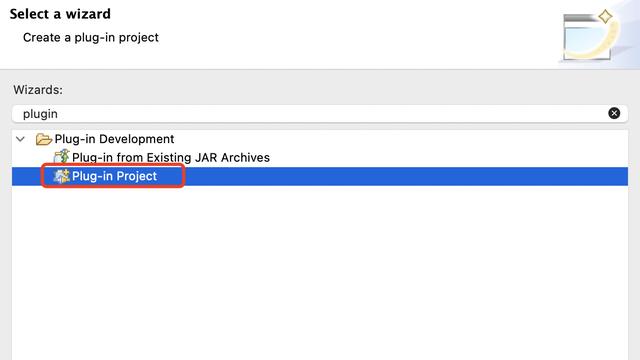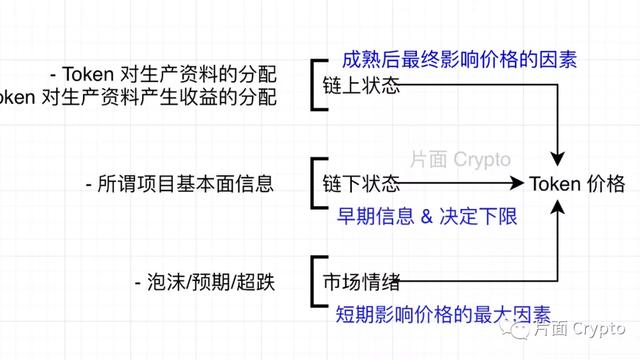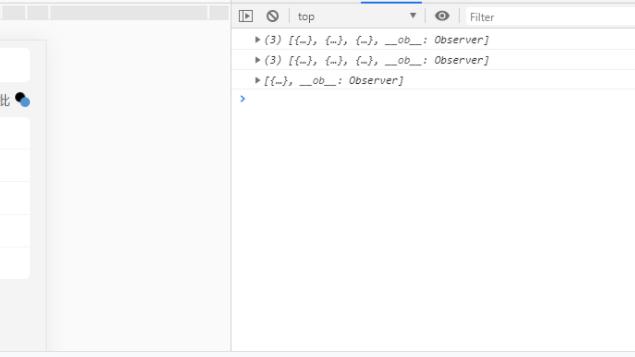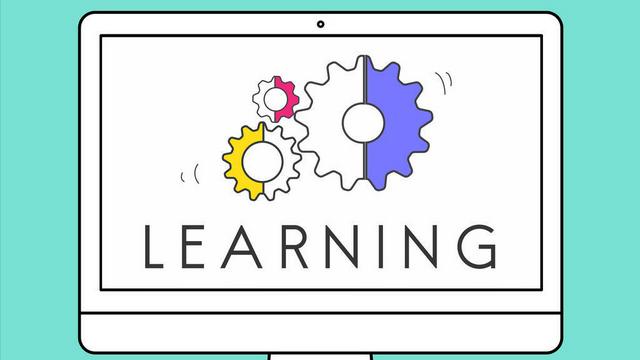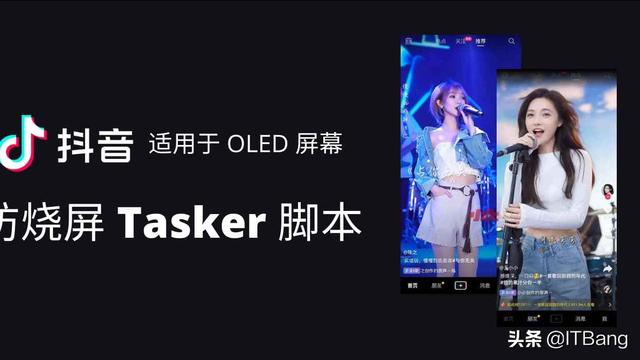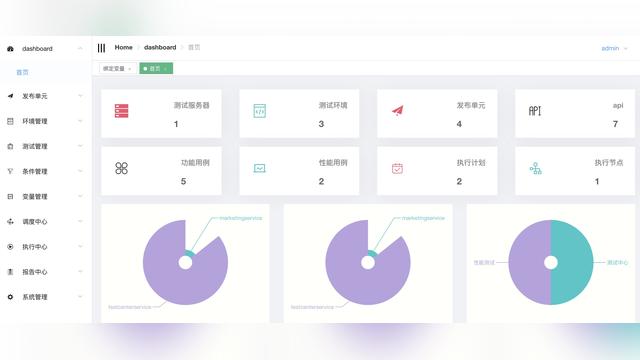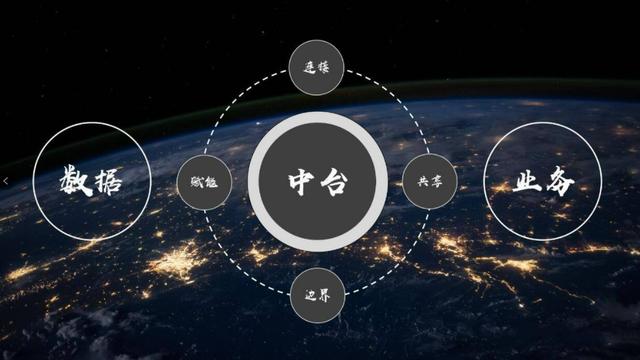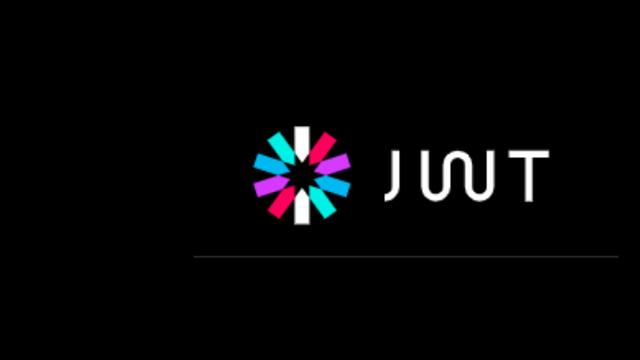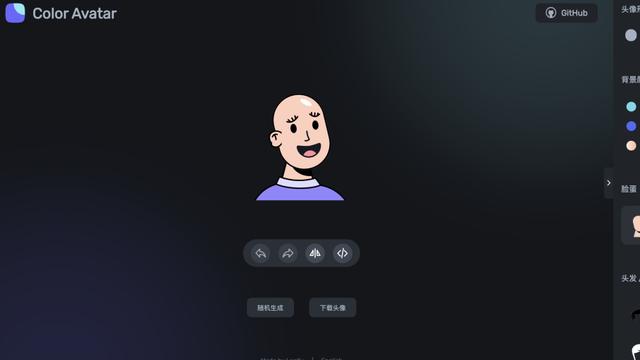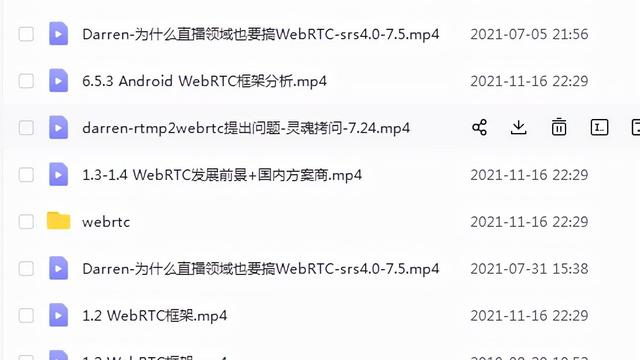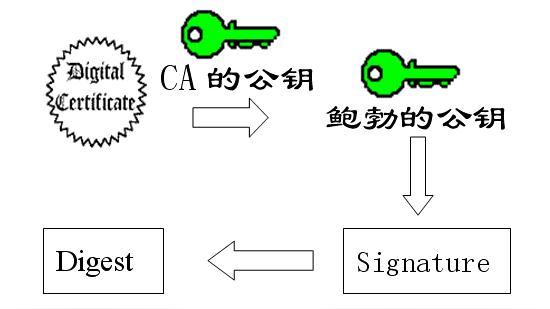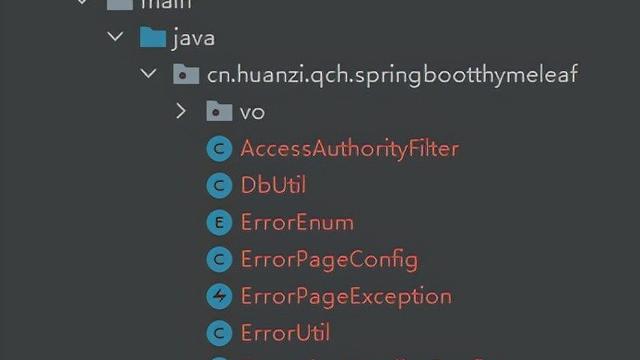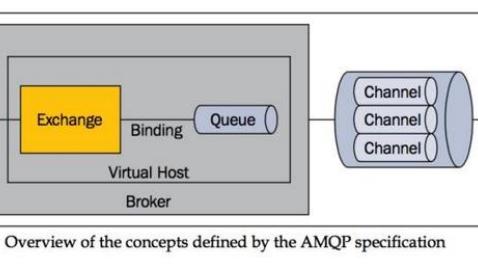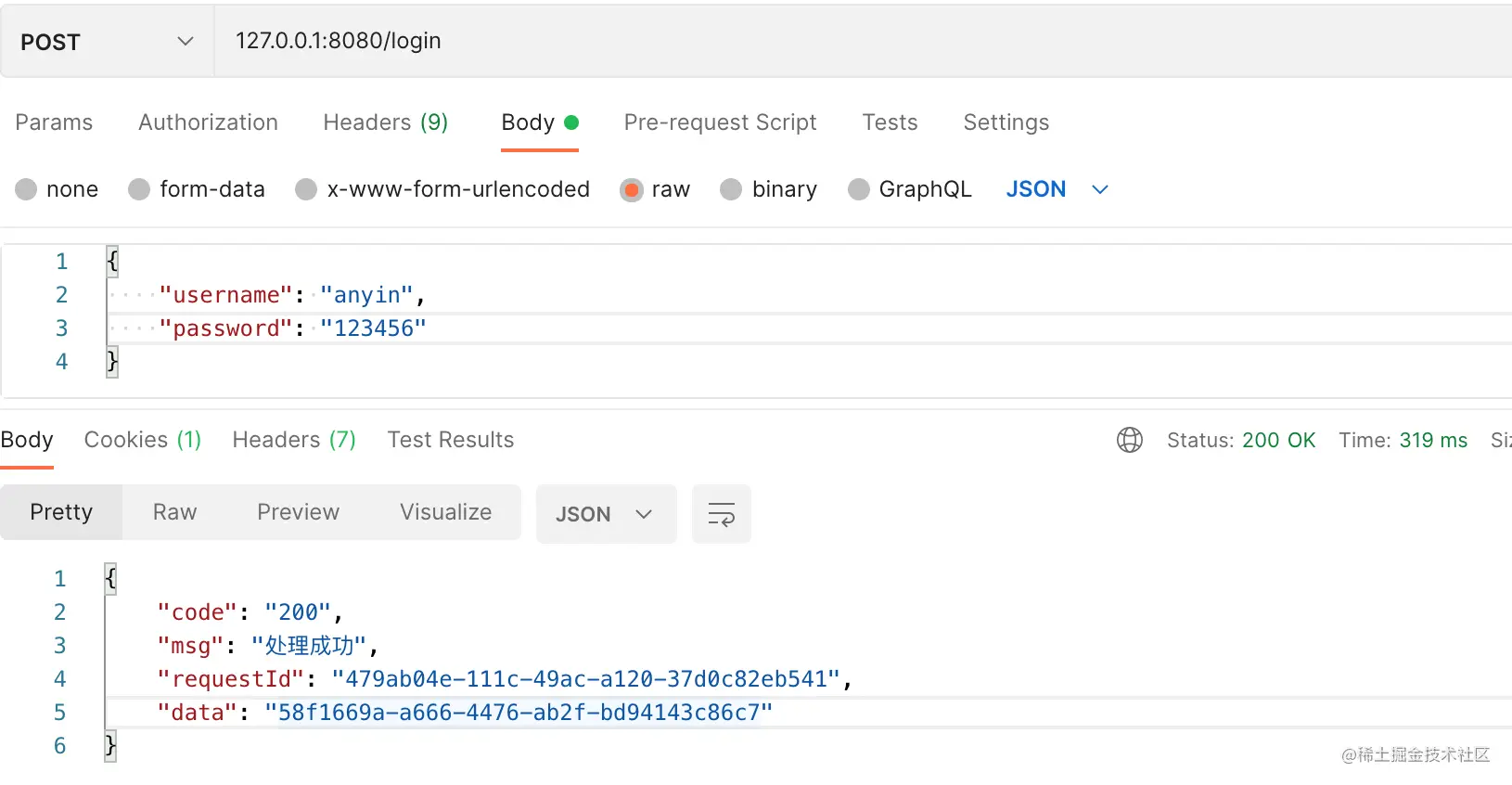Chrome 控制台实用指南
前言
Chrome浏览器我想是每一个前端er必用工具之一吧,一部分原因是它速度快,体积不大,支持的新特性也比其它浏览器多,还有一部分我想就是因为它的控制台功能强大了吧,说它是神器一点也不过分,很方便。但其实很多开发者并没有用出控制台的精髓,只是使用简单的console.log();其实控制台功能远远不止这么简单哦。
console.clear
console.clear();清空控制台,这个应该和console.log知名度一样高吧。
console.log家族
先简单介绍一下chrome的控制台,打开chrome浏览器,按f12就可以轻松的打开控制台

如果你是一位开发者,我想console.log肯定是经常使用的了,我们主要看看console.log的几个兄弟:
1.console.log ('普通信息')
2.console.info ('提示性信息')
3.console.error ('错误信息')
4.console.warn ('警示信息')

大家都会用log,但很少有人能够很好地利用console.error,console.warn 等将输出到控制台的信息进行分类整理。他们功能区别不大,意义在于将输出到控制台的信息进行归类,或者说让它们更语义化。
如果再配合console.group 与console.groupEnd,可以将这种分类管理的思想发挥到极致。这适合于在开发一个规模很大模块很多很复杂的Web App时,将各自的log信息分组到以各自命名空间为名称的组里面。
console.group("app.bundle");console.warn("来自bundle模块的警告信息1");console.warn("来自bundle模块的警告信息2");console.groupEnd(); console.group("app.bundle");console.log("来自bundle模块的信息1");console.log("来自bundle模块的信息2");console.groupEnd();

这样的控制台信息看上去就一目了然了,就不用再为了找这是属于那一行代码输出的再翻一遍源码了。
另外,console.log家族还给我们提供了一个的API:第一个参数可以带一些格式化指令,比如%c,n;看下面这个炫酷的效果:
console.log('%chello world', 'background-image:-webkit-gradient( linear, left top, right top, color-stop(0, #f22), color-stop(0.15, #f2f), color-stop(0.3, #22f), color-stop(0.45, #2ff), color-stop(0.6, #2f2),color-stop(0.75, #2f2), color-stop(0.9, #ff2), color-stop(1, #f22) );color:transparent;-webkit-background-clip: text;font-size:5em;');

当然,图片也是可以的,读者可以自行尝试,修改上述代码即可。
另外,console.log() 接收不定参数,参数间用逗号分隔,最终会输出会将它们以空白字符连接。

console.table
看着这种“黑魔法”是不是有种坑分的感觉呢,其实还不止哦!console.table可以让我们输出表格,示例:
var data = {code:200,content:[{'品名': '杜雷斯', '数量': 4}, {'品名': '冈本', '数量': 3}]};console.table(data.content);

有的时候后端传回来一大串数据,是不是觉得直接console.log或是通过抓包工具查看都会让人晕头转向呢,这个时候正事console.table发挥作用的时候了,以表格的形式呈现数据,自然一目了然。
console.assert
var isDebug=false;console.assert(isDebug,'开发中的log信息。。。');
当你想代码满足某些条件时才输出信息到控制台,那么你大可不必写if或者三元表达式来达到目的,cosole.assert便是这样场景下一种很好的工具,它会先对传入的表达式进行断言,只有表达式为假时才输出相应信息到控制台。

console.count
除了条件输出的场景,还有常见的场景是计数。
当你想统计某段代码执行了多少次时也大可不必自己去写相关逻辑,内置的console.count可以很地胜任这样的任务.

console.dir
将DOM结点以JAVAScript对象的形式输出到控制台,而console.log是直接将该DOM结点以DOM树的结构进行输出,与在元素审查时看到的结构是一致的。不同的展现形式,同样的优雅,各种体位任君选择反正就是方便与体贴。
console.dir(document.body);console.log(document.body);

console.time & console.timeEnd
输出一些调试信息是控制台最常用的功能,当然,它的功能远不止于此。当做一些性能测试时,同样可以在这里很方便地进行。比如需要考量一段代码执行的耗时情况时,可以用console.time与 console.timeEnd来做此事。
console.time("Array耗时");var array= new Array(10000000);for (var i = array.length - 1; i >= 0; i--) { array[i] = new Object();};console.timeEnd("Array耗时");

当想要查看CPU使用相关的信息时,可以使用console.profile配合 console.profileEnd来完成这个需求。
这一功能可以通过UI界面来完成,Chrome 开发者工具里面有个tab便是Profile。使用方法和console.time基本一样,其实time开发者工具里也有个tab就是timeline。关于console.prefile博主就不做多余的介绍了。想要做更多了解的读者可以看这里。
$
讲真,米国程序员们真的很喜欢money啊(谁又不是呢),看看php就知道了,满屏的$。而在Chrome的控制台里,$用处同样是蛮多且方便的。
2+2//回车,再$_+1//回车得5
上面的$_需要领悟其奥义才能使用得当,而$0~$4则代表了最近5个你选择过的DOM节点。
什么意思呢?在页面右击选择审查元素,然后在弹出来的DOM结点树上面随便点选,这些被点过的节点会被记录下来,而$0会返回最近一次点选的DOM结点,以此类推,$1返回的是上上次点选的DOM节点,最多保存了5个,如果不够5个,则返回undefined。

另外值得一赞的是,Chrome 控制台中原生支持类jQuery的选择器,也就是说你可以用$加上熟悉的css选择器来选择DOM节点,多么滴熟悉。
$('body');$$('div');

$(selector)返回的是满足选择条件的首个DOM元素。
剥去她伪善的外衣,其实$(selector)是原生JavaScript document.querySelector() 的封装。
同时另一个命令$$(selector)返回的是所有满足选择条件的元素的一个集合,是对document.querySelectorAll() 的封装。
$x(path)
将所匹配的节点放在一个数组里返回
$x("//p");$x("//p[a]");

$x("//p")匹配所有的p节点,$x("//p[a]");匹配所有子节点包含a的p节点
copy
copy(document.body)
然后你就可以Ctrl+v了。
注意:他不依附于任何全局变量比如window,所以其实在JS代码里是访问不了这个copy方法的,所以从代码层面来调用复制功能也就无从谈起。但愿有天浏览器会提供相应的JS实现吧~这样我们就可以通过js代码进行复制操作而不用再依赖Flash插件了。
keys & values
这是一对基友。前者返回传入对象所有属性名组成的数据,后者返回所有属性值组成的数组。具体请看下面的例子:
var tfboy={name:'wayou',gender:'unknown',hobby:'opposite to the gender'};keys(tfboy);values(tfboy);

monitor & unmonitor
monitor(function),它接收一个函数名作为参数,比如function a,每次a被执行了,都会在控制台输出一条信息,里面包含了函数的名称a及执行时所传入的参数。而unmonitor(function)便是用来停止这一监听。
function sayHello(name){ alert('hello,'+name);}monitor(sayHello);sayHello('damonare');sayHello('tjz');unmonitor(sayHello);

debug & undebug
debug同样也是接收一个函数名作为参数。当该函数执行时自动断下来以供调试,类似于在该函数的入口处打了个断点,可以通过debugger来做到,同时也可以通过在Chrome开发者工具里找到相应源码然后手动打断点。而undebug 则是解除该断点。而其他还有好些命令则让人没有说的欲望,因为好些都可以通过Chrome开发者工具的UI界面来操作并且比用在控制台输入要方便。

原文链接:https://mp.weixin.qq.com/s/XagHDH_N2K9igi4jatB9Sw