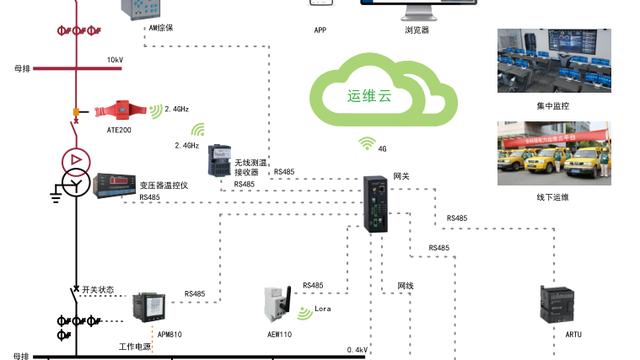多层折线图,一对一展现数据趋势,图表就应如此美丽
大家好,我是@OFFICE职场办公,专注办公软件知识,提升职场效率。
折线图肯定都不陌生吧,可是如何在一张折线图里,同时分层显示各组数据的变化趋势呢?也就是说如何让折线图像下面的一样呢?就让我们开始吧!

【例】如何用折线图分层显示各类水果的销售量,让销售趋势一目了然。

第一步:求算最大值、最小值和差距,构建辅助数据。
在G2、G3单元格输入公式“=MAX(B2:D13)”、“=MIN(B2:D13)”,求算最大值为150,最小值为52,差值为98。取整后为100。
让B列数值加100,C列数据加200,新生成的数据,放在E列和F列中。

第二步:插入带数据标记的折线图
选择数据A1:B13,E1:F13单元格区域,依次点击“插入>>全部图表>>折线图>>带数据标记的折线图>>插入”,完成折线图插入。

第三步:构建辅助数据
由于销售额的最大值为150,最小值为52,差距为100,所以我们构建“0-50-100-150-0-50-100-150-0-50-100-150”的辅助序列,放入H2:H13单元格,同时在I2:I13中输入为0的辅助值。
第四步:添加辅助数据进入图表
点击图表,右击“选择数据”,弹出“编辑数据源”对话框。
点击左侧“系列S”的添加按钮,弹出“编辑数据系列”对话框,系列名称输入”辅助“,系列值选择I2:I13单元格,点击确定。
点击右侧编辑按钮,弹出“轴标签”对话框,在轴标签区域中选择H2:H13单元格,点击确定。

第五步:更改图表类型
右击图表,选择更改图表类型,在弹出对话框中选择“组合图”,将苹果、葡萄、香蕉设置为带数据点标识的折线图,辅助序列为条形图。

动态演示图如下:

第六步:添加所有坐标轴
点击图表,在右上角图表元素中选择“坐标轴”,在右侧将主次要坐标轴全选,结果如下图。

第七步:隐藏条形图
点击图表中的条形图,在选项中将填充设置为“无填充颜色”。

第八步:坐标轴调整
点击图表,删除多余坐标轴,并在右侧坐标轴选项下,点击更多选项,在“坐标轴”选项下的标签中,将坐标轴位置选择“低”,将“0-50-100-150.....”的纵坐标调整到左侧。

动态演示如下:

第九步:调整横坐标选项
点击图表>>选择数据>>弹出“编辑数据源”对话框,编辑横坐标数据区域为A2:A13,点击确定。

第十步:美化图表。

小结:主要通过构建辅助列和辅助坐标轴进行了前期数据处理,然后通过对坐标轴和图表类型的多次调整,完成最终我们需要展现的多层折线图。
好的事物都需要一番精心雕琢,图表也一样!
谢谢大家阅读,最后记得点个赞吧!