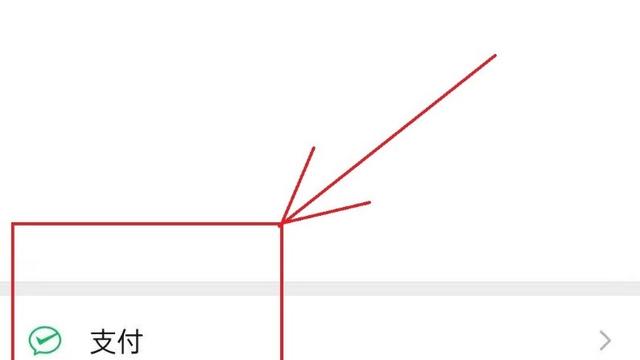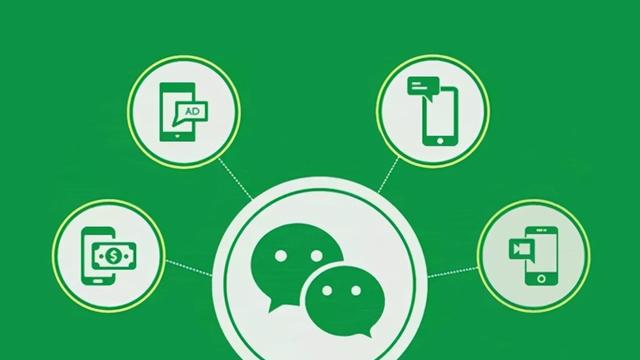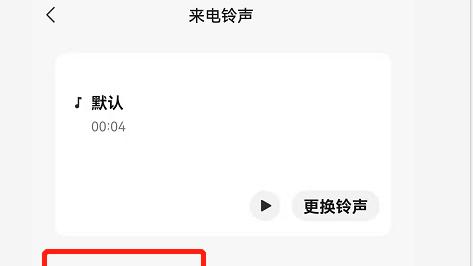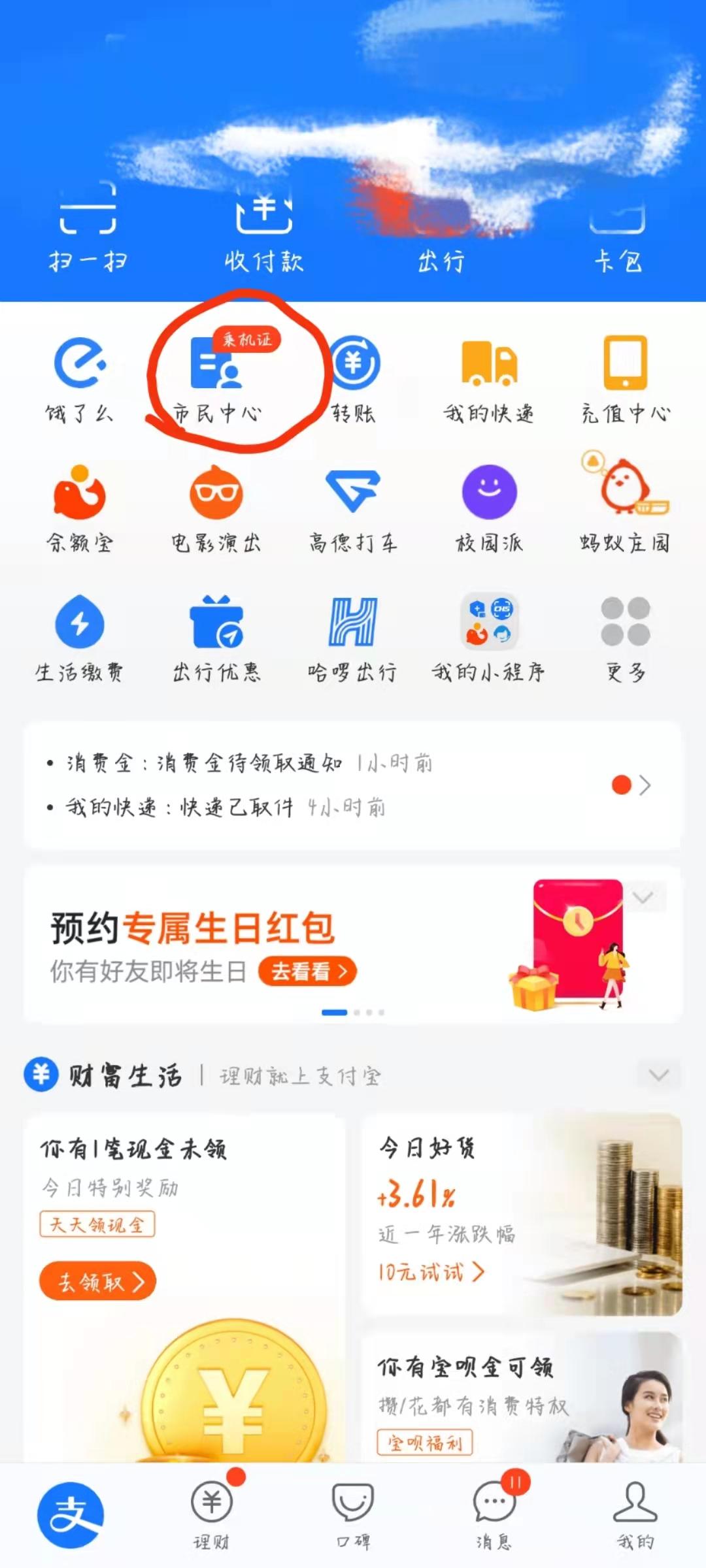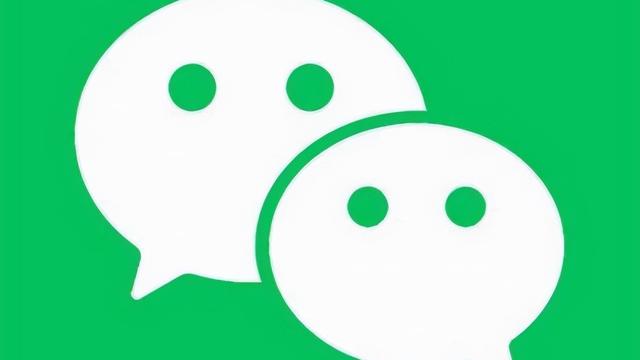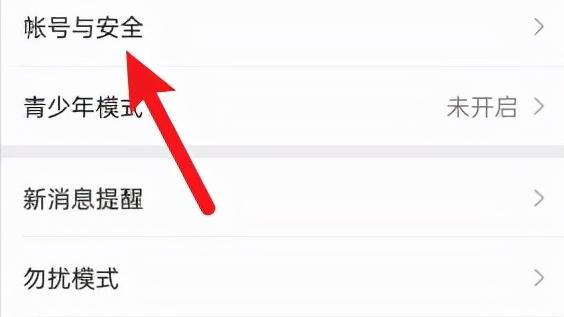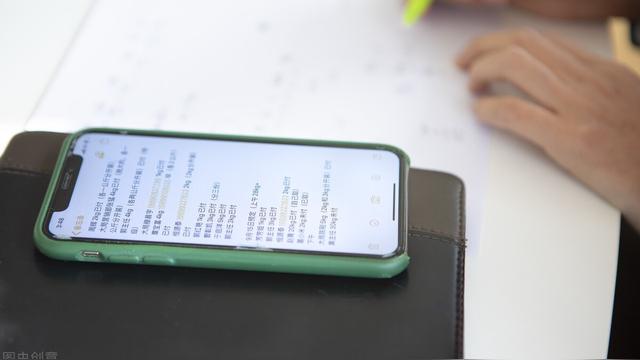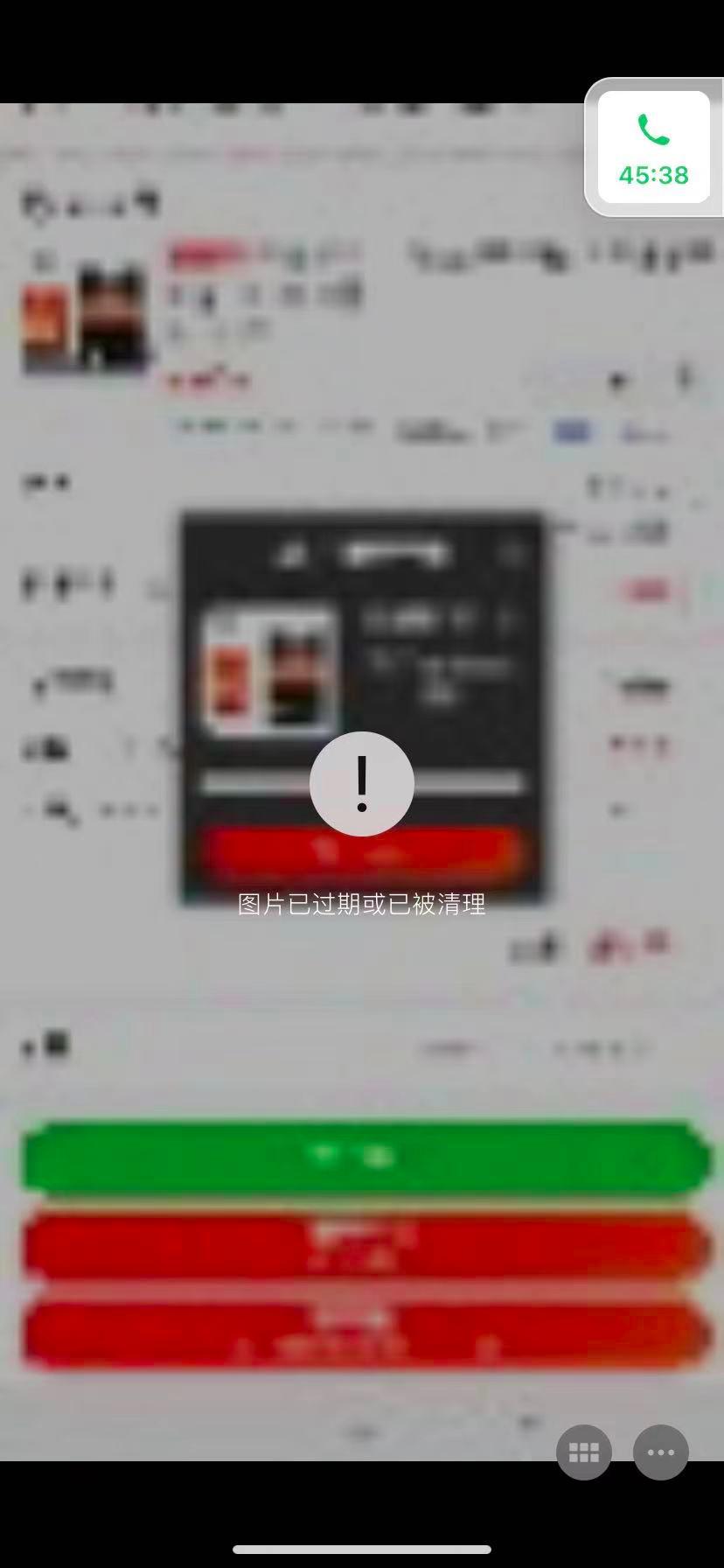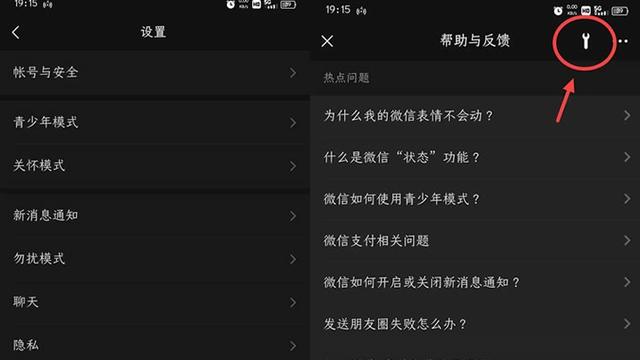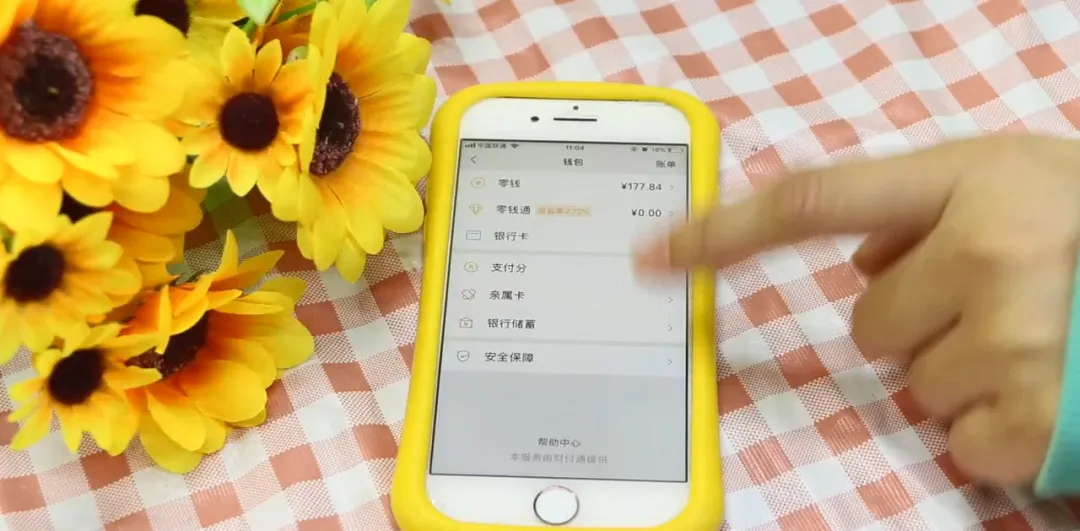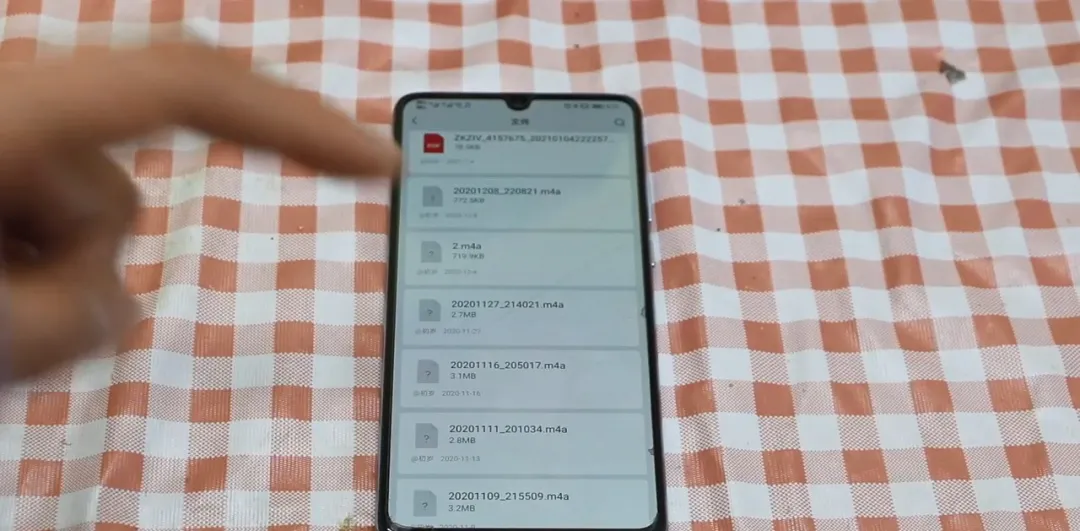微信图片总是「已过期或被清理」?简单 3 招,可摆脱烦恼
除了文字、表格、PPT 和 PDF,大家日常办公中也常常和「图片文件」打交道。
于是,我们总碰到这样的问题:
1)图片文件太大,在线传输耗时,甲方大佬已经等不及了怎么破?
2)方案从第1稿到第N稿,每改1版要重新发送1次,就没有快捷方式?
3)手机相册里的图片素材发到电脑使用,有没有比微信、QQ更快的方法?
4)微信接收的图片,没有及时打开,3天后就过期了,怎么办?
wps 当然也为大家处理图片的需求准备了完善的方案,且听我跟您唠唠~
01
链接分享图片
减免传输慢的烦恼
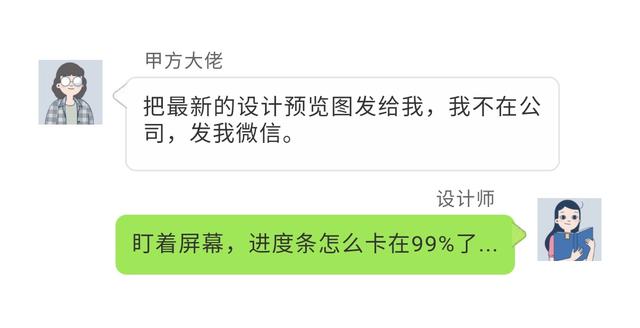
在如此捉急的情况下,您如果使用WPS的云文档链接来分享图片,那对方将收到一个网页链接,不仅秒打开,还不受微信的文件大小限制,最大可分享 2G的文件哦。
同时免去了您上传、对方下载的双向痛苦,更不会遭遇文件过期已清理的尴尬。
还有一个好处是:后续重新输出图片时,选择覆盖原版本,那么对方每次打开链接都能保证设计图是最新的。
具体操作步骤如下:
电脑端

步骤:
1)右键单击图片,选择「通过WPS云文档分享和协作」
2)复制生成的分享链接,发送给对方即可
提醒:若右键菜单未显示上方入口,可能因杀毒类软件误判,请关闭后尝试。
移动端

步骤:
Android/ target=_blank class=infotextkey>安卓手机:长按图片,选择分享到「微信」,并且还可设置分享权限
iphone:选择图片向左滑动,选择分享到「微信」
02
与他人共享文件夹
从此不用反复压缩发送

技巧1适用于单图发送,要是多图发送,每张图片都生成一个链接也是让人头疼。
这里教您一个小妙招,您可以把所有图片放在一个文件夹内,与他人共享这个文件夹的内容。
后续有新增的图片继续往里丢,别人也能实时看到更新的内容。
具体操作步骤如下:
电脑端
步骤:
1)在电脑上打开 WPS,找到左边工具栏的「我的云文档」

2)找到需要共享的文件夹,点击右方「共享」,复制文件夹的链接发给对方后,即可通过该链接查看文件夹内容

手机端

步骤:
1)在手机上打开 WPS,选择界面下方的「云文档」,点击「新建文件夹」
2)上传图片,然后邀请别人加入共享文件夹中,即可完成共享了
03
手机图片上传到云
打开电脑随时随地可用

手机图片上传到 WPS 云文档之后,会在电脑端「我的云文档」目录下有个同名的文件夹,后续您在手机里补充更新,电脑上也能看到同样的照片哦。
具体操作步骤如下:
手机端

步骤:
1)在安卓手机上打开 WPS,选择界面下方的「云文档」,点击「新建文件夹」
2)上传图片,稍后在电脑端同账号即可查看
电脑端

步骤:
1)在电脑上用 WPS 打开需要编辑的文档,点击上方选项卡的「插入→图片」
2)定位到和手机同名的文件夹,即可找到你在手机 WPS 上共享的图片
04
自带30+处理功能
WPS图片等你来用
图片需要做简单抠图、加水印等处理,还要下载个 PS 吗?其实 WPS 就可以帮到您。
「WPS图片」是 WPS 自带的图片处理工具,无需额外安装,只要您打开图片的时候右键选择用「WPS图片」打开就可以使用。

它是一款集合了超过 30 项图片处理功能的全能图片工具。功能主要分为:【图片转换】、【实用工具】、【图片创作】、【图片美化】、【批量处理】5 大部分。
大家若有图片处理需求,记得在电脑中用起来哦~

以上就是今天介绍的内容啦!相信大家都对 WPS 的图片分享、处理功能有了更多的了解,希望在有需要的时候能帮到大家~