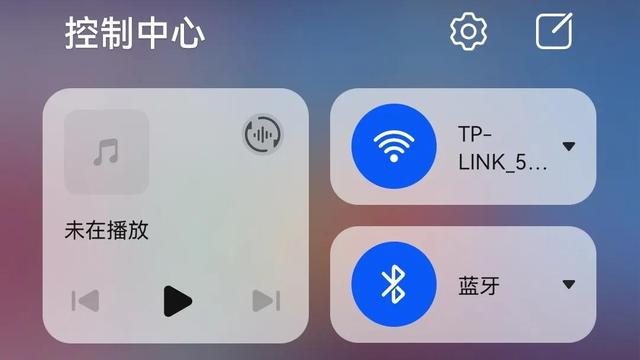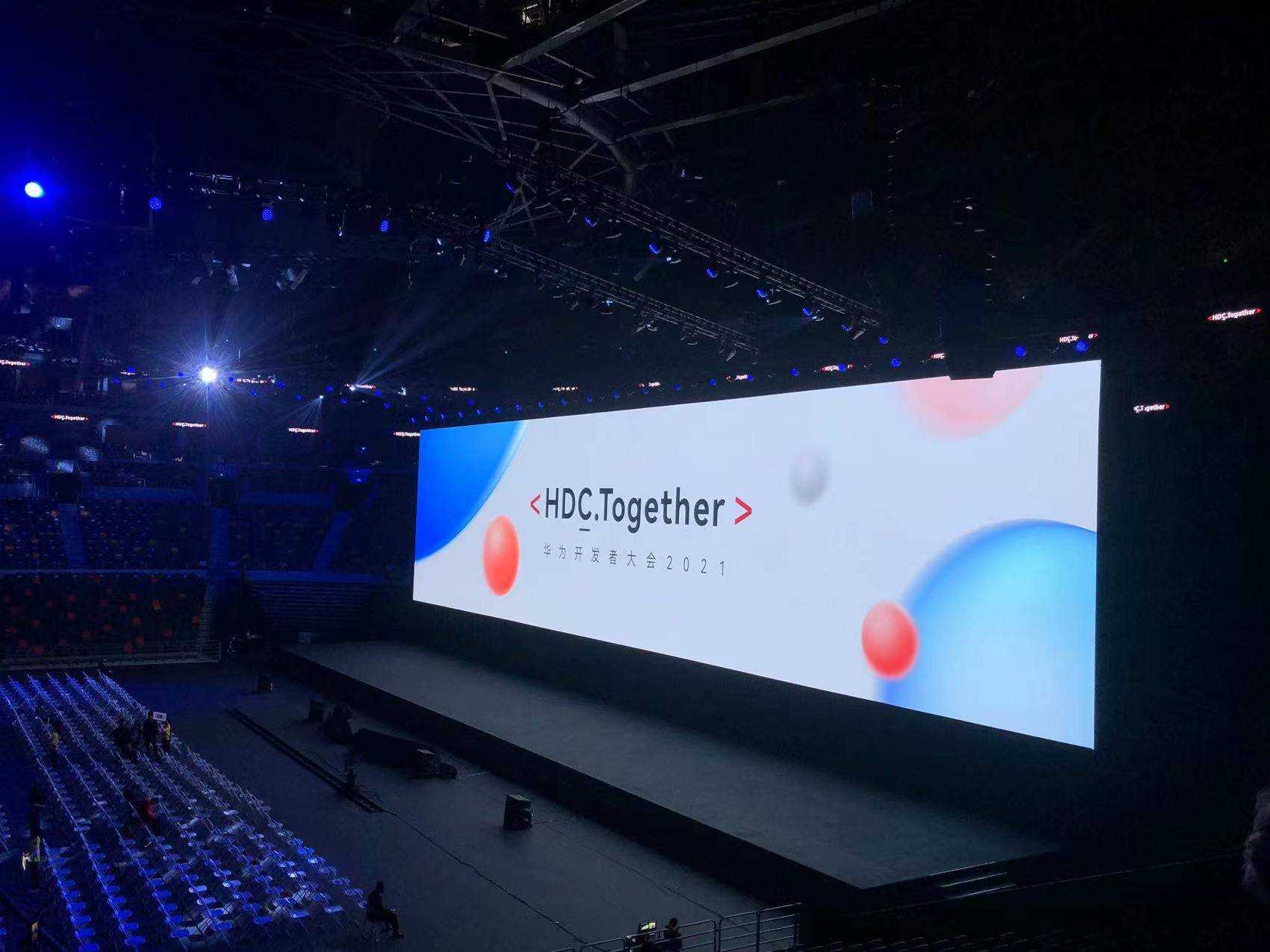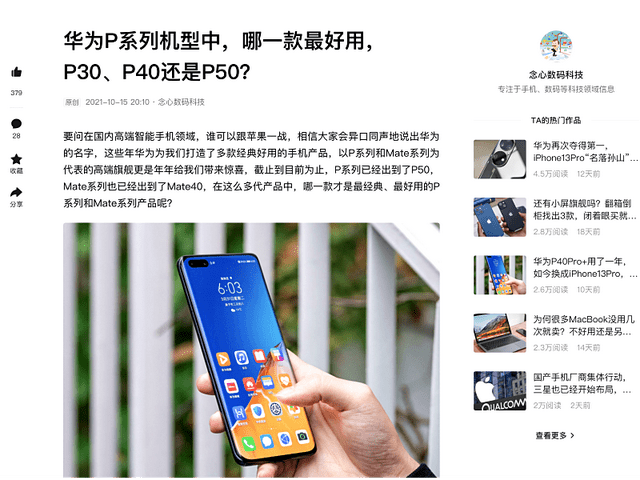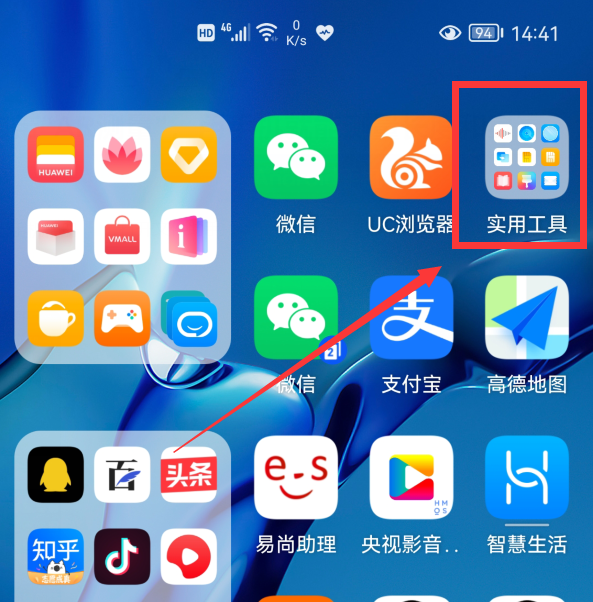Huawei Share超全使用教程,极速互传文件就是这么简单
有些精彩总想分享给别人,怎么把旅行照片、无损音乐、高清电影等文件传给小伙伴呢?用蓝牙,太慢,用WLAN直连,又太麻烦。总有一种无奈,是面对传输进度条时的等待。那有没有一个操作简单,传输速度快的方法呢?你可以试试 Huawei Share。
HuaweiShare 是一种文件快速分享方式,可以在华为设备之间方便快捷地传输图片、视频等,传输过程不需要流量,即使没有网络,照样能体验到方便、快速、稳定的文件分享。
一、使用Huawei Share 可以在手机间极速互传文件
手机里面的很多照片想要传给朋友?使用 Huawei Share,可以在华为手机之间方便快捷地传输。它通过蓝牙快速发现周边其他华为设备,然后通过 WLAN 直连快速传输文件,传输过程不需要流量。
操作方法:
1.从状态栏处向下滑动,打开通知面板,点击打开 Huawei Share 图标。(打开 Huawei Share 开关后,WLAN 和蓝牙开关会自动打开)

2.选择要分享的文件,点击分享。发现附近的设备后,点击要接收文件的设备名称发送文件。

此外,使用 Huawei Share 还可以将手机中的应用分享给其他华为手机/平板,省去了去应用市场安装的繁琐,试试长按手机桌面上的应用图标分享吧。
二、使用Huawei Share 可以在手机与PC间快速互传文件
在电脑上工作时,需要用到手机里面的照片,怎么办?用聊天软件传,用邮箱发,用线连接,却发现数量受限,质量压缩,操作繁琐,有没有最简单最直接的方式呢?无需借助数据线或第三方软件,使用 HuaweiShare,只需轻轻一碰,便可快速完成手机与电脑资料双向互传。

*也可以直接打开 Huawei Share 开关,WLAN 和蓝牙开关会自动打开。
1.轻轻一碰,互传图片或者视频
在电脑与手机之间跨平台传输,操作太繁琐?只需碰一碰,即可将图片、文档、视频在笔记本与手机之间进行高速传输,还可对传至电脑的图片进行文字识别。

操作方法:
手机传电脑:在手机图库中预览单个或选中多个图片、视频时(一次最多500个),手机背部 NFC 区域触碰电脑 Huawei Share 标签,并保持至手机提示音响或振动后,图片或视频即可快速传至电脑。
*若需要在电脑上提取手机所传图片中的文字,点击 windows 照片查看器上方的文字识别图标,即可一键提取。
电脑传手机:手机退出图库或返回桌面触碰电脑(触碰方式同上),电脑上用 Windows 照片查看器打开的图片或当前屏幕的截图即可传给手机。
2.轻轻一碰:手机录制电脑屏幕
电脑上的游戏、电影等精彩片段想投屏到手机并被手机录制?手机摇一摇,碰一碰,手机同步录制最长60秒笔记本屏幕。无需额外安装录屏软件,即可通过手机轻松分享电脑屏幕内容。
操作方法:手机背部 NFC 区域触碰电脑 Huawei Share 标签,并保持至手机提示音响或振动后,根据手机和电脑屏幕提示完成连接。手机摇一摇后碰触电脑(碰触方式同上),电脑屏幕即可投射到手机上,手机开始录屏。在手机上停止录屏,录制内容默认保存在手机图库。
3.轻轻一碰:分享文档
轻轻一碰,便可快速完成手机与电脑文档双向互传。
手机传电脑:在手机用 wps 浏览文档时,将 NFC 区域触碰电脑上的 Huawei Share 标签,直到手机振动或提示音响起,即可将文档传至电脑。
电脑传手机:手机退出 WPS 后,碰触电脑(触碰方式同上),电脑上用 office 打开的文档即可传给手机。
4. 轻轻一碰:共享剪贴板
通过碰一碰将手机和电脑连接后,在手机或电脑上浏览网页或文档时,复制内容到剪贴板,复制内容即可共享至对方剪贴板并支持粘贴。
操作方法:电脑上打开“电脑管家”,进入“我的手机”,点击“立即开启”,在手机上点击确认,手机复制文本内容,笔记本可直接粘贴,反之亦然。
*Huawei Share碰一碰 支持的机型与条件
手机:EMUI 9.1 及以上版本,具有 NFC 功能的华为手机。
笔记本:贴有 Huawei Share 标签,且装有 9.1 及以上版本电脑管家的华为笔记本电脑支持此功能。(9.0版本,Huawei Share 碰一碰 只支持手机和笔记本互传图片和视频)
三、使用Huawei Share还可以一键打印
只要周围有支持 Huawei Share 一键打印的打印机,打开手机 Huawei Share 便能轻松发现。旅游美照,工作文件,孩子作业,存在于手机上的文档即可轻松一键打印。
目前 Huawei Share 一键打印可支持图片、PDF 文件的打印。支持 Huawei Share 一键打印的具体打印机型号可在 Huawei Share 分享界面中,点击了解详情,然后向左滑动屏幕,点击支持的打印机型号有哪些查看。
操作方法:
无线网络打印机:
1 开启打印机,使打印机与手机连接在同一网络或开启了 WLAN 直连功能。
2 在手机上预览要打印的文件,然后点击分享 > Huawei Share。待手机发现打印机后,点击打印机名称,在预览界面调整参数,点击开始打印即可。
蓝牙打印机:
开启打印机,在手机上预览要打印的文件,然后点击分享 > Huawei Share。待手机发现打印机后,点击打印机名称,在预览界面调整参数,点击开始打印即可。
四、使用Huawei Share还可以多屏协同
在刚发布不久的 EMUI10上,通过 Huawei Share 碰一碰连接还可以多屏协同,实现了PC和手机的无缝协同。不仅可以双系统同屏显示,将Android/ target=_blank class=infotextkey>安卓丰富的应用生态引入到PC实现生态共享,还能实现PC与手机间跨设备跨系统交互,带来了前所未有的创新办公体验。

只需碰一碰,手机和PC即可建立连接,手机屏幕实时同步显示在PC桌面上。鼠标也成了手机的一个外设,用户可以自然地在这个手机窗口操作手机,打开手机中的应用,例如查看邮件、浏览新闻等。同时,PC键盘代替手机的输入法,输入文本,共享PC的扬声器。以前用电脑办公时不时看看手机有没有新消息,有时候还会错过手机来电短信等,现在再也不需要反复在两个设备屏幕之间切换。此外,还支持图库、文件管理器、邮件、备忘录等应用跨系统的双向拖拽。比如:在word编辑一篇文章,快速将手机中拍摄的照片拖拽到word中,编辑好后再把整个文章拖拽到微信中发出。
除了手机与手机,手机和PC,手机和打印机,Huawei Share 未来将会应用到更多全场景中来,真正实现了跨设备无缝分享,给你开启全新的智慧交互未来。
*不同机型、应用对上述功能的支持情况各有差异,请以实物为准。
*本文来自花粉俱乐部论坛-玩机技巧官方