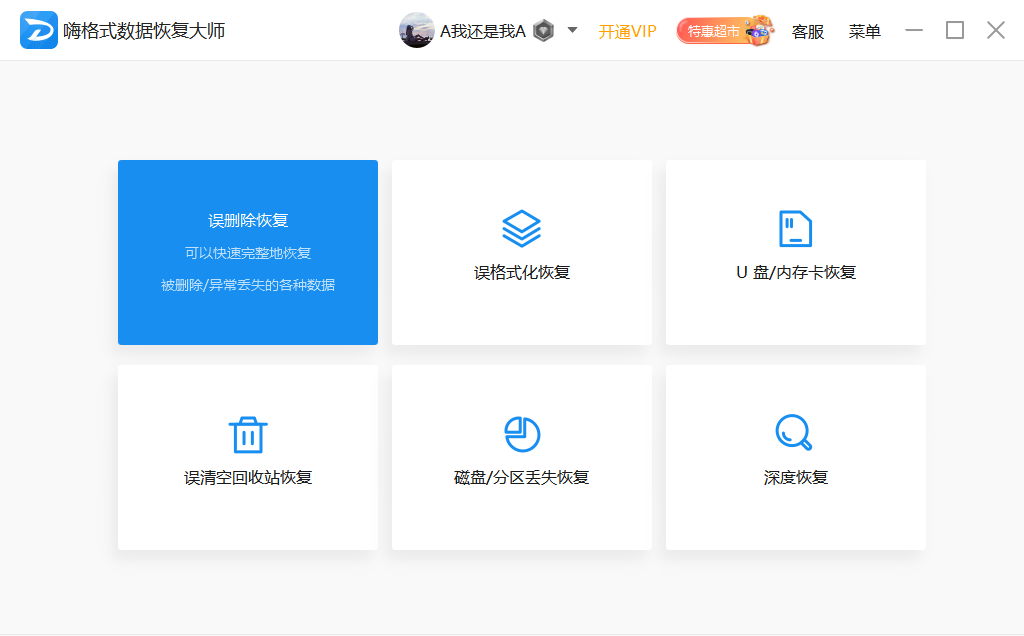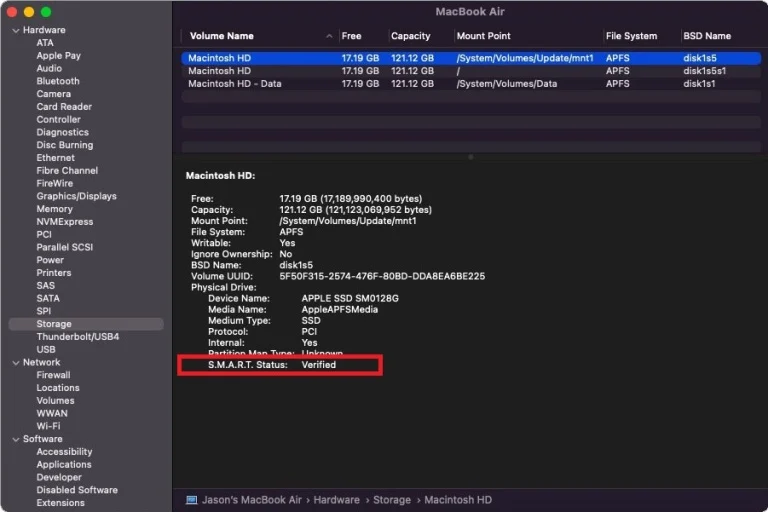硬盘健康检测:轻松了解硬盘状况!
每个硬盘都有寿命,当它濒临失效时,你会看到迹象。奇怪的噪音、损坏的文件、启动过程中的崩溃以及缓慢的传输速度都指向了不可避免的结局。这很正常,尤其是当你的硬盘使用年限超过几年时。
旧的机械硬盘的移动部件可能会随着时间的推移而退化,或者硬盘的磁性扇区可能会坏掉。较新的固态硬盘(SSD)没有移动部件,但每次写入时,它们的存储单元都会退化一点,这意味着它们最终也会出现故障(尽管SSD的可靠性比过去要好得多)。
除非你的硬盘经历过热或物理创伤,否则它可能会逐渐失效。这意味着,即使你的硬盘没有发出奇怪的噪音,你也应该偶尔关注一下它的健康状况,这样你就可以在它失效之前做好准备。以下是如何做到这一点。
检查你的硬盘的s.M.A.R.T.状态
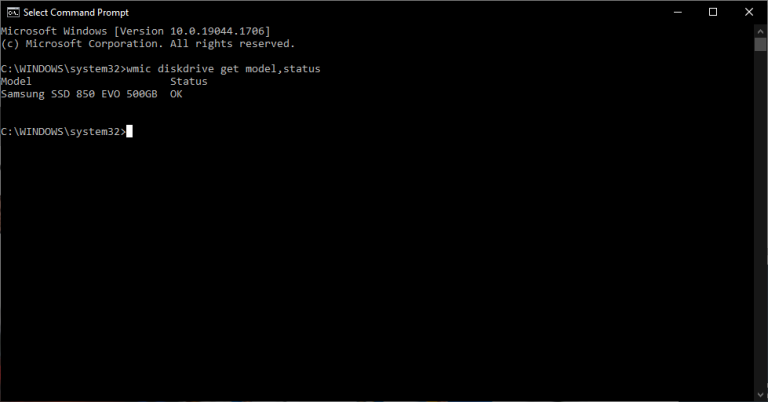
大多数现代硬盘都有一种称为S.M.A.R.T.(自监测、分析、报告技术)的功能,它可以监控不同的硬盘属性,试图检测出故障磁盘。这样,你的计算机将在数据丢失之前自动通知你,并且可以在硬盘仍然正常工作的情况下更换它。
在windows中,你可以从命令提示符手动检查硬盘的S.M.A.R.T.状态。只需在任务栏的搜索栏中键入“cmd”即可打开应用程序。在弹出框中,运行以下操作:
wmic diskdrive get model,status
如果你的硬盘即将失效,它将返回Pred FAIl;如果它认为驱动器运行良好,则返回OK。
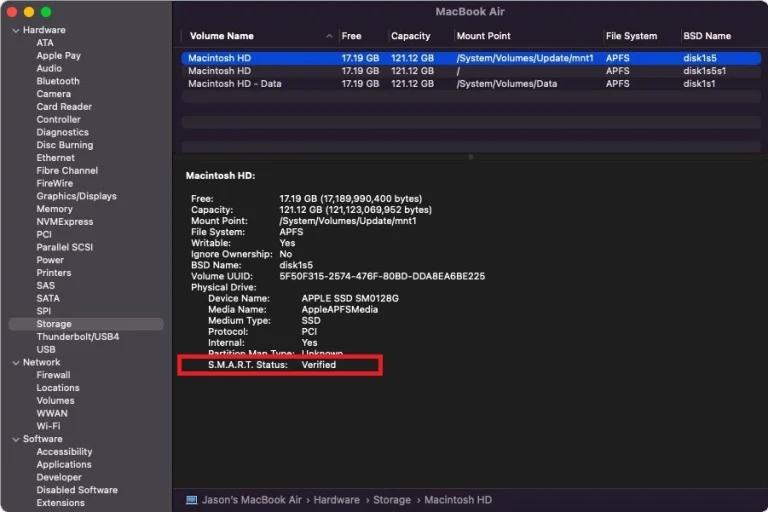
在mac上,单击屏幕顶部的苹果图标,然后选择“关于本机”。单击系统报告,然后从列表中选择存储。确保选择了正确的驱动器(默认情况下称为Macintosh HD),并在窗口中查找S.M.A.R.T.状态。
如果硬盘正常,则状态应为“已验证”;如果驱动器有问题,则状态为“失败”。
安装实用程序以获取更多数据
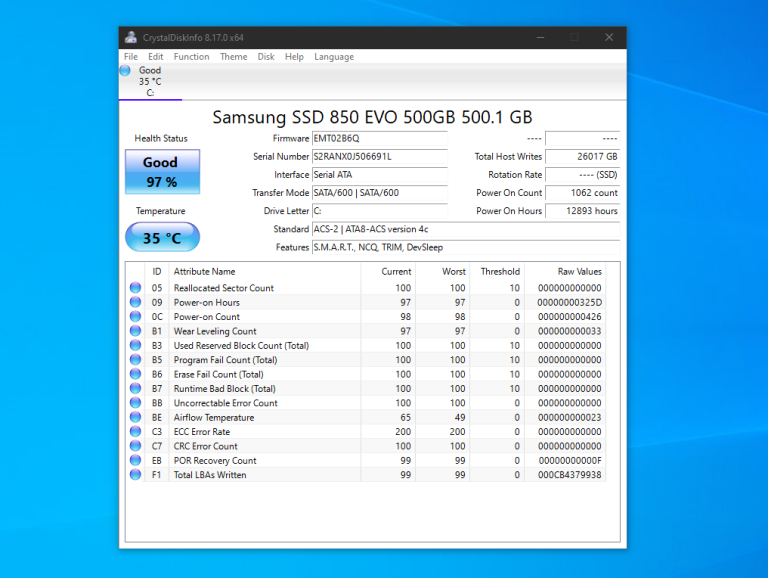
基本的S.M.A.R.T.信息可能会产生误导,因为它只会告诉你的驱动器是否濒临失效。然而,即使基本的S.M.A.R.T.状态还可以,你也会开始遇到问题。为了更深入地了解,我建议下载适用于Windows的CrystalDiskInfo(免费)或适用于macOS的DriveDx(免费试用20美元),这两种软件都将提供比你的计算机本身提供的更详细的S.M.A.R.T.信息。
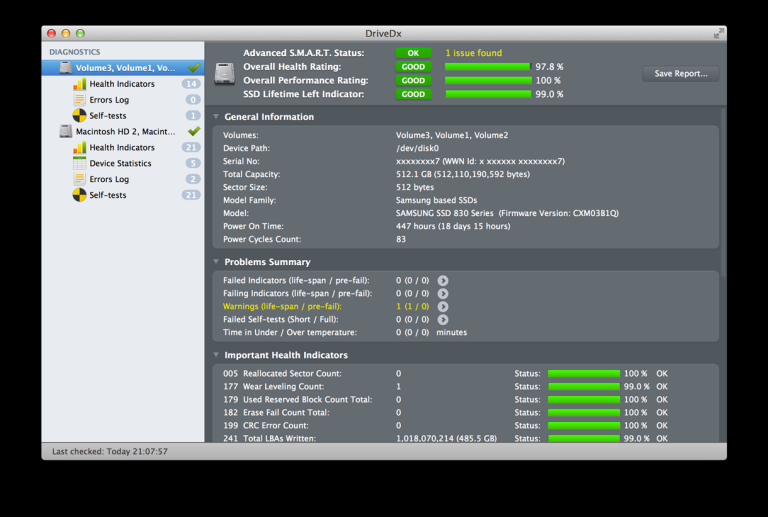
CrystalDiskInfo和DriveDx没有像内置工具那样说你的硬盘正常或坏,而是分别有更多的中间标签,如Caution或Warning。这些标签适用于开始磨损的硬盘驱动器和固态硬盘,但不一定会濒临失效。
例如,你的硬盘可能有一些坏扇区和重新分配的扇区,但你可能仍然没有遇到任何问题,可能是因为这些坏扇区当时没有任何实际数据。但是,即使其中一个坏扇区落在你需要的文件上,它也可能被破坏。因此,“Caution”标签通常是一个很好的指示,表明即使你还没有遇到问题,也应该备份硬盘并考虑尽快更换。
如果你想更深入、更准确地了解你的硬盘的健康状况,请查看其制造商的网站上的专用工具。例如,Seagate的驱动器有SeaTools,Western Digital的驱动器有Western Digital Dashboard,三星的SSD有Samsung Magician。这些工具有时可以考虑特定于其硬盘驱动器和固态硬盘的某些技术。
如果你的驱动器已失效(或几乎失效)
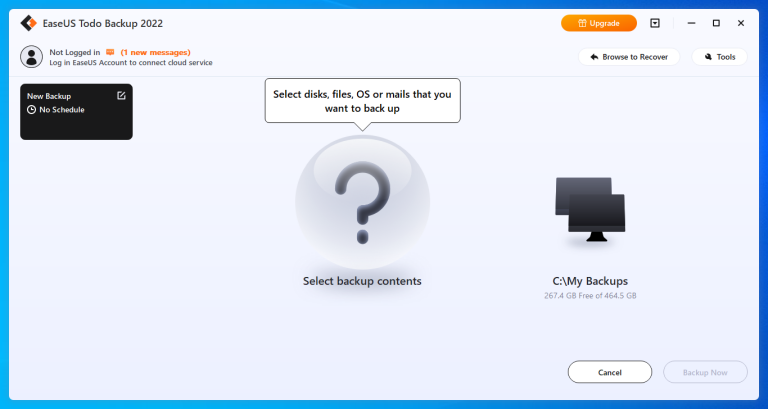
具有“Caution”或“Pre Fail”状态的驱动器明天不一定会出现故障。它们可能会咕咕叫一两年,也可能在一周内失效。但是,如果你收到警告,是时候在你的硬盘失效之前备份你的文件了。
但是,现在不是进行完全备份的时候;你不想因为读取过多而给硬盘增加压力,否则在备份时可能会出现故障。相反,插入一个移动硬盘,将你最重要的文件复制到上面,如家庭照片、工作文档和其他重要的文件。
立即在硬盘失效做好准备
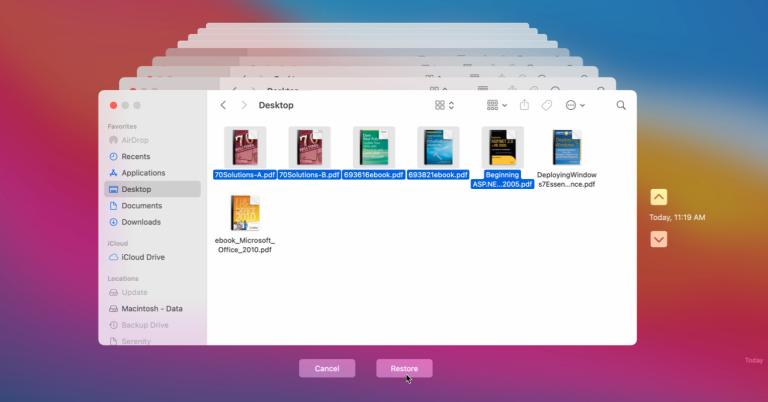
这不是你的硬盘“是否”会出现故障的问题,而是“何时”的问题。所有硬盘驱动器最终都会出现故障,如果你想避免丢失所有重要文件,你绝对必须定期备份你的计算机,包括在硬盘健康的时候。