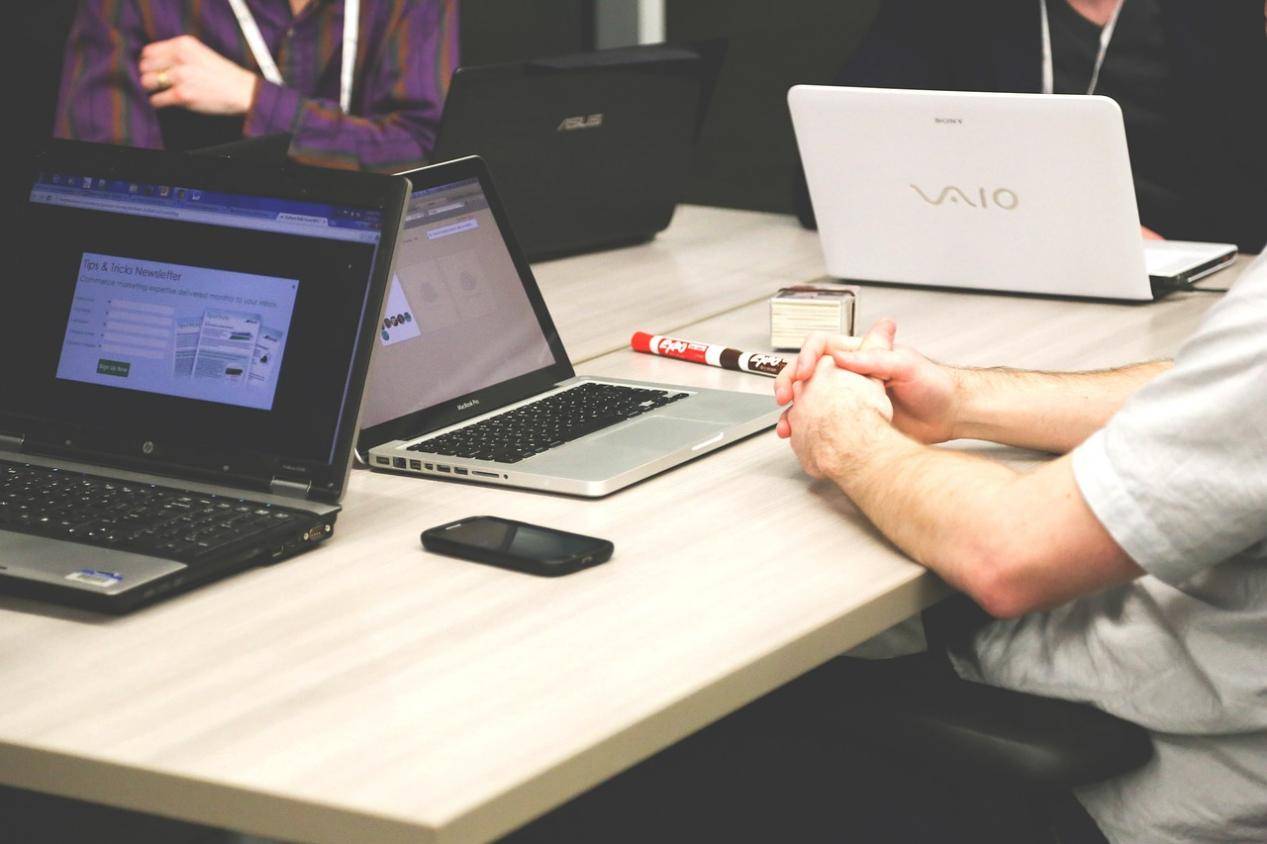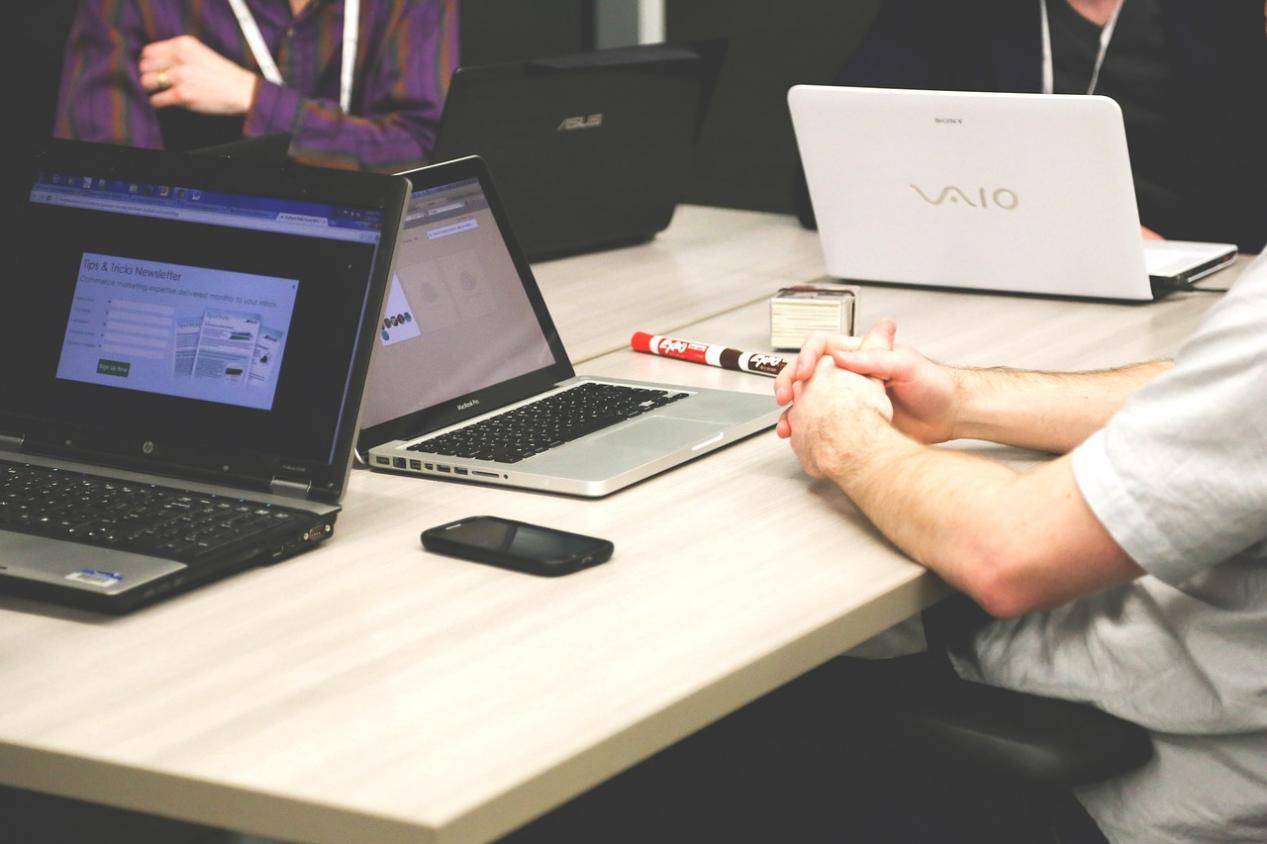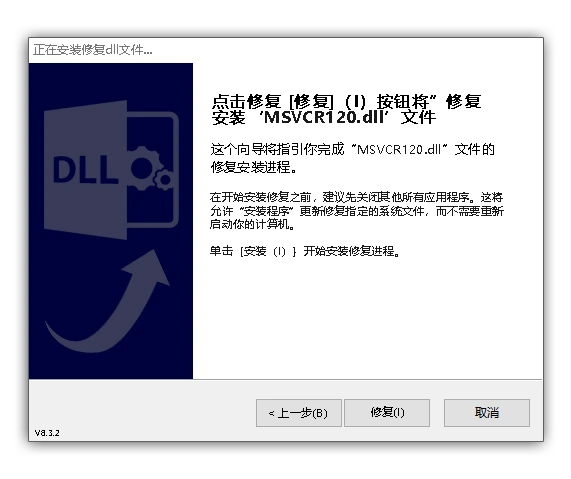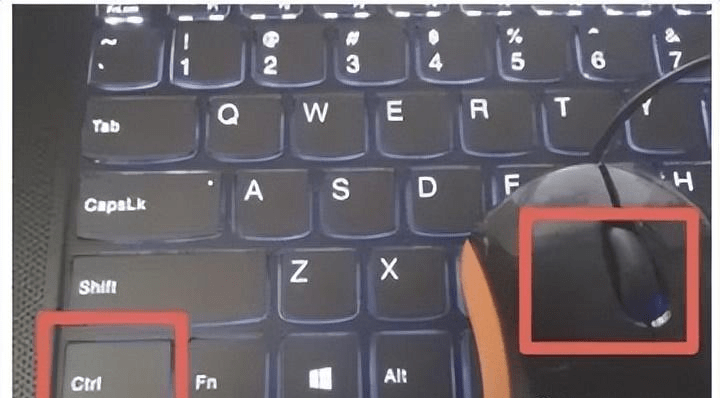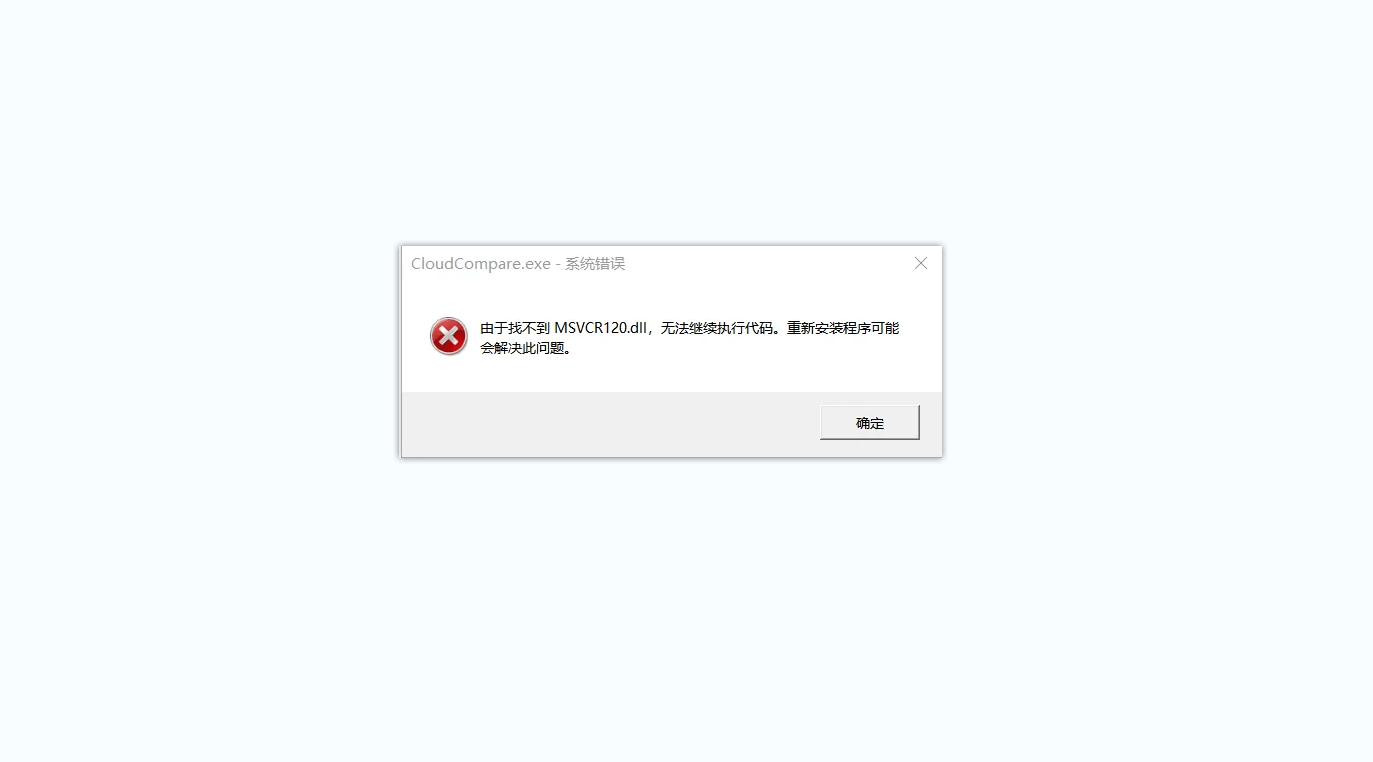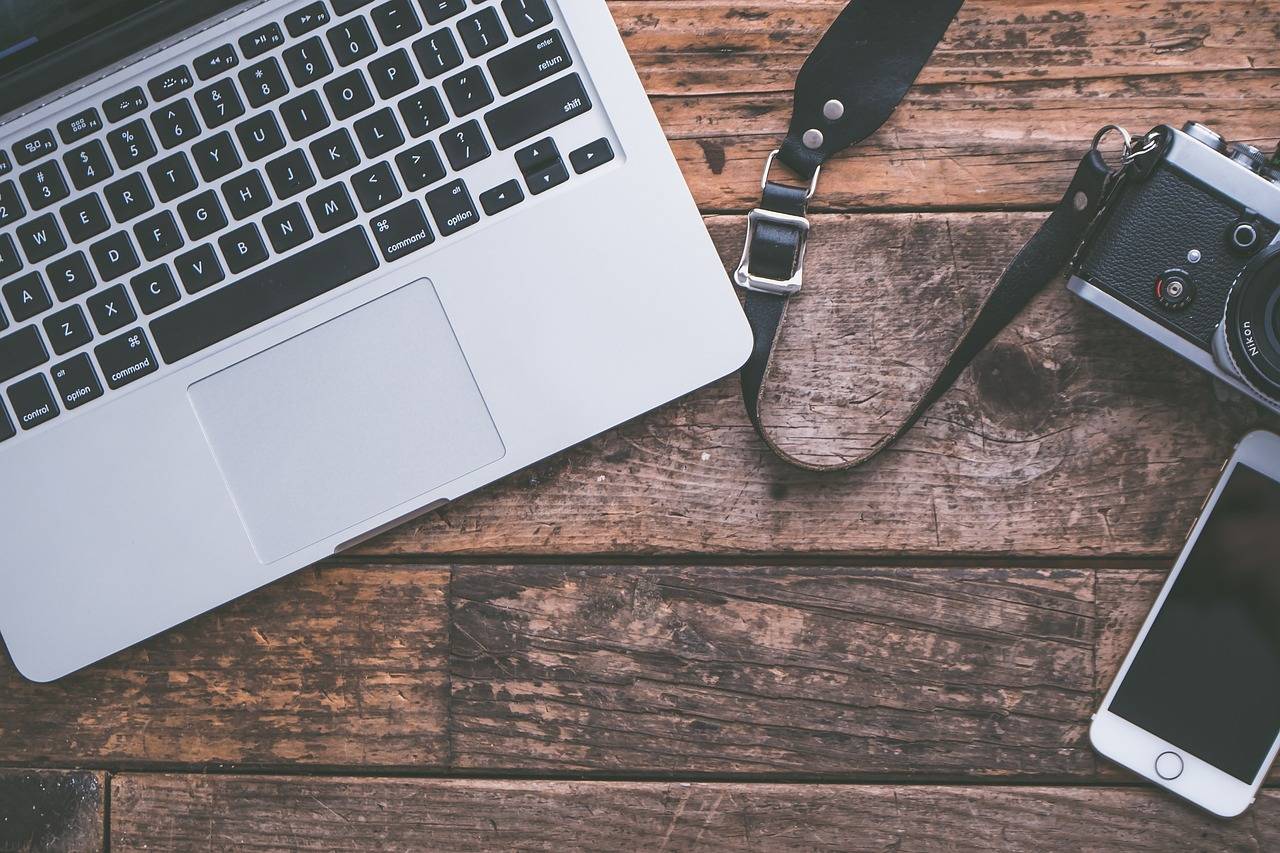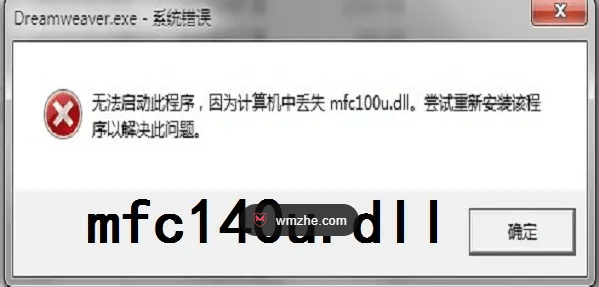Windows 10声音图标上出现红叉且无声的问题
在使用windows 10操作系统时,有时候可能会遇到声音图标上出现红叉并且电脑没有声音的问题。这个问题可能由多种原因引起,但幸运的是,大多数情况下都可以通过一些简单的步骤来解决。本文将为您提供一些常见的解决方法,帮助您恢复Windows 10中的声音功能。
检查音量设置:
首先,确保您的电脑音量未被静音或调低。单击任务栏右下角的声音图标,检查主音量滑块是否位于适当的位置。如果发现它已静音或过低,请将其调至合适的音量级别。

检查默认音频设备:
有时候,声音图标上出现红叉是因为默认音频设备未正确设置。右键单击任务栏上的声音图标,选择"声音"选项。在弹出的窗口中,切换到"播放"选项卡,并确保所需音频设备(如扬声器或耳机)被设置为默认设备。

更新或重新安装音频驱动程序:
过时或损坏的音频驱动程序可能导致声音问题。您可以通过以下步骤更新或重新安装音频驱动程序:
a. 右键单击"开始"菜单,选择"设备管理器"。
b. 在设备管理器中,展开"声音、视频和游戏控制器"类别。
c. 找到您的音频设备(通常是"扬声器"或"音频输出"),右键单击它,并选择"更新驱动程序"。
d. 如果更新驱动程序没有解决问题,您还可以尝试右键单击设备并选择"卸载设备",然后重新启动计算机以重新安装驱动程序。

检查音频服务:
Windows 10依赖一些关键的音频服务来提供声音功能。确保这些服务正在运行:
a. 同样通过右键单击"开始"菜单,选择"运行"。
b. 输入"services.msc"并按回车键打开服务管理器。
c. 在服务管理器中,查找以下服务:Windows Audio、Windows Audio Endpoint Builder和Remote Procedure Call (RPC)。
d. 对于每个服务,双击打开属性窗口,确保其状态为"运行中",并将启动类型设置为"自动"。

使用故障排除工具:
Windows 10提供了内置的故障排除工具,可帮助识别并解决音频问题。您可以按照以下步骤运行故障排除工具:
a. 右键单击任务栏上的声音图标,选择"故障排除"。
b. 在弹出的窗口中,选择"音频播放问题",然后按照提示进行操作。

考虑其他常见问题:
如果上述方法仍未解决您的问题,还有一些其他可能性需要考虑。例如,检查扬声器或耳机是否正确连接,确保它们没有损坏或静音开关没有打开。此外,可以尝试通过外部音频接口(如USB声卡)来测试声音功能。
希望这篇文章对大家有所帮助