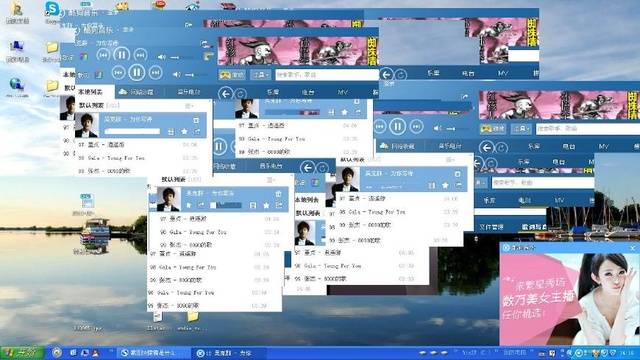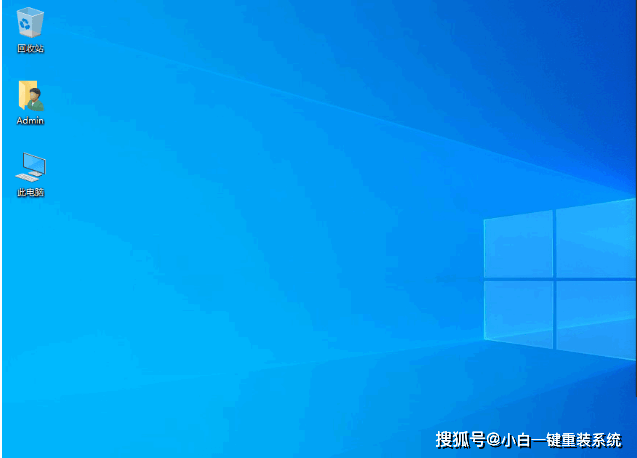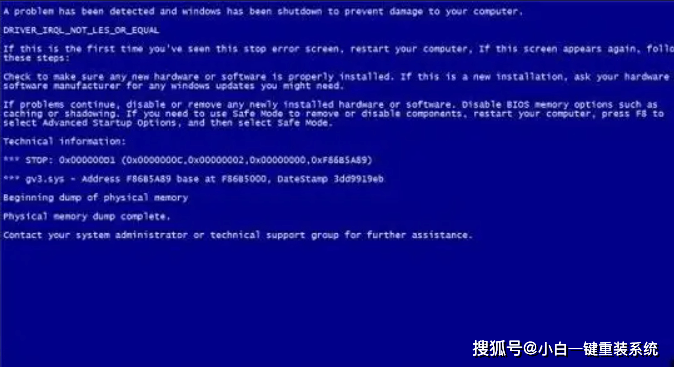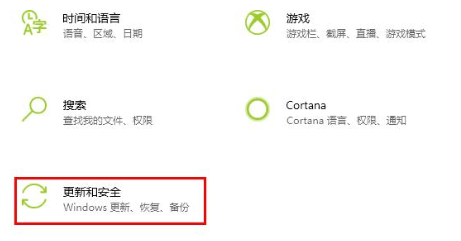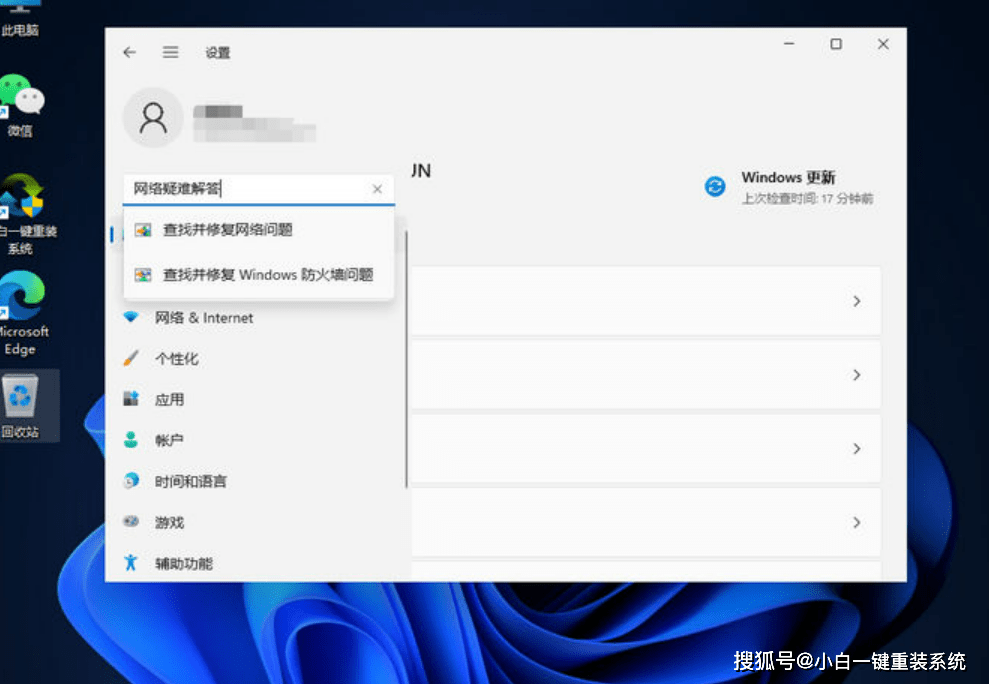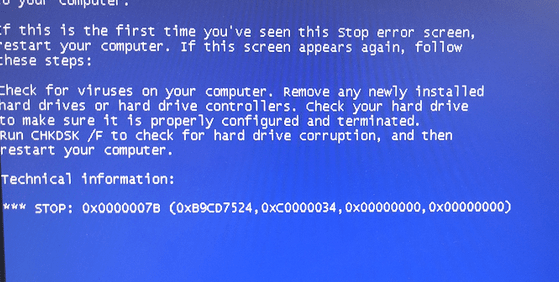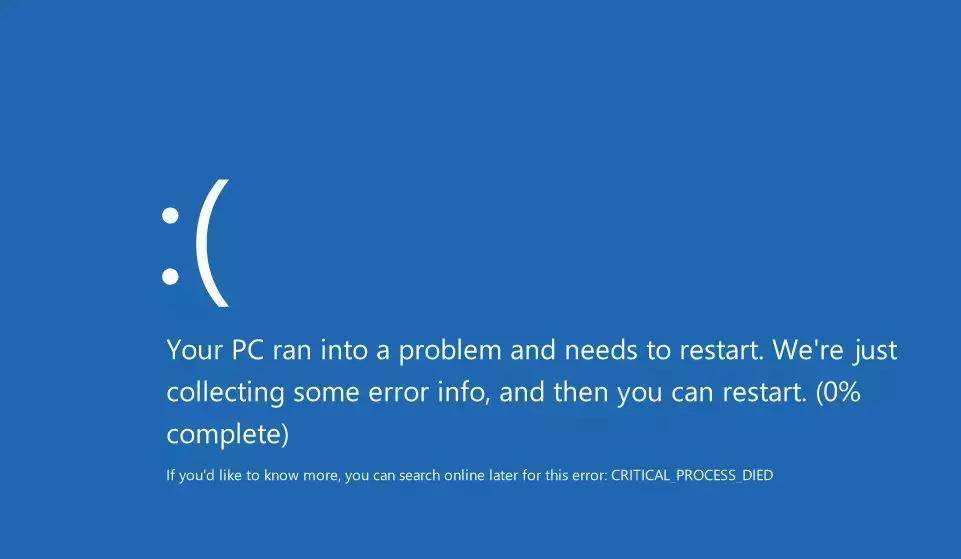win10输入法设置在哪里?对于输入法设置的图文教程
2023-02-22 数据蛙恢复专家
加入收藏
使用电脑打字,那么我们就会用到输入法。对于windows电脑输入法的设置,很多用户都不知道如何调整。实际上,输入法设置就在“语言”选项里面,想要知道win10输入法设置的操作步骤,那就跟着小编的步伐来看看吧!
操作环境:
演示机型:Think Book T470s
系统版本:Windows 10

一、输入法的设置方法
很多用户不知道电脑的输入法设置怎么调整,其实很简单,win10添加输入法设置可以跟随下面的操作步骤来进行:
步骤1:打开Win10电脑,在电脑桌面的左下角找到【开始菜单】。在弹出的列表上,选择【设置】;

步骤2:进入【设置】页面后,直接选择【时间和语言】 ;
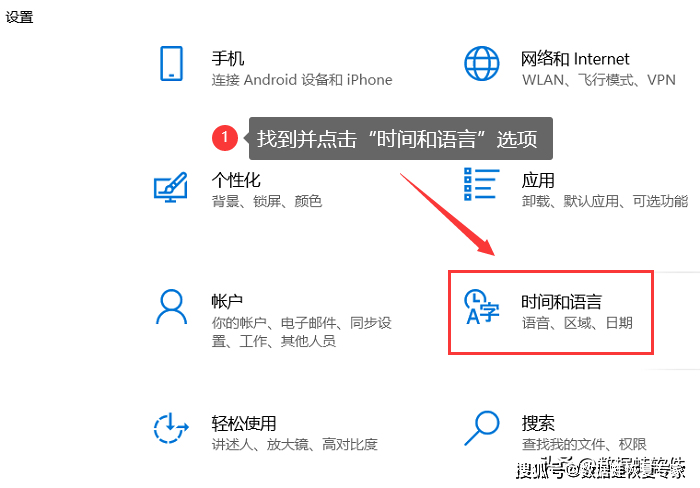
步骤3:在页面左侧点击【语言】。在页面右侧找到对于【中文】的设置,点击下它,就会出现【选项】;

步骤4:进入选项页面,你就可以修改电脑的输入法。点击【+】(添加键盘),可以增加其他输入法,比如五笔输入法。也可以把现有的输入法进行删除。

步骤5:返回到刚刚的【语言】选项页面,找到并点击【始终默认使用的输入法】;
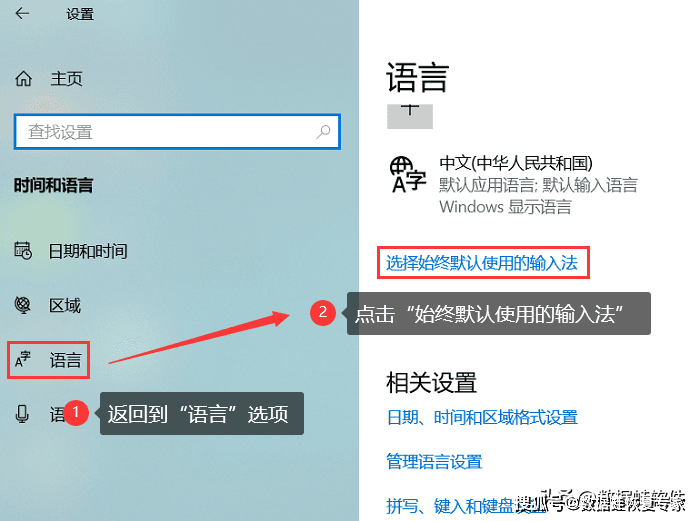
步骤6:然后在【高级键盘设置】里面的【使用语言列表】,就可以把刚刚设置的输入法调整为默认的输入法。
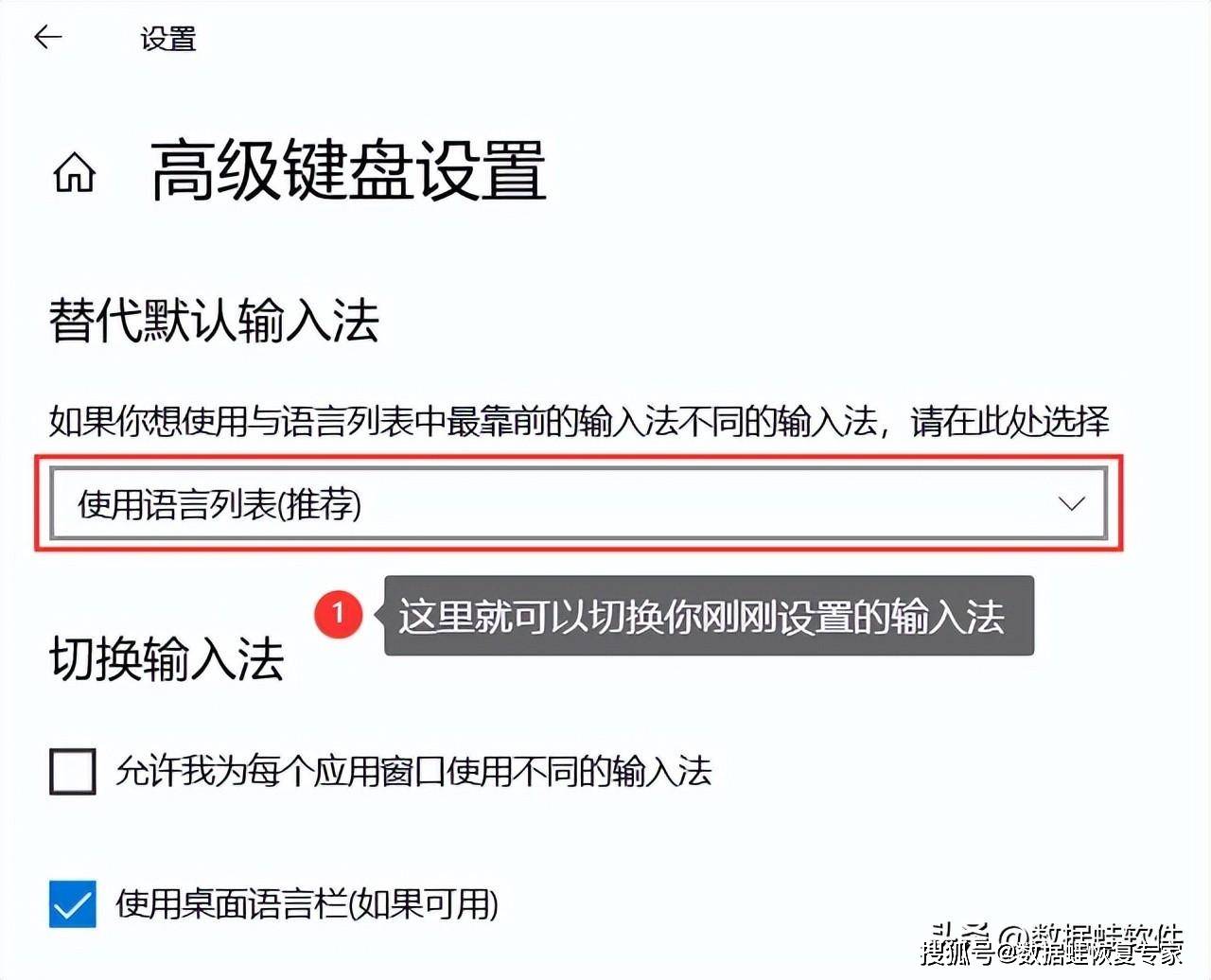
二、对于输入法的补充
Win10电脑系统一般是默认为微软输入法,想要增加搜狗的拼音、五笔输入法,可以通过上面的操作步骤来进行。除此之外,win10输入法快捷键怎么改?可以通过调整中英文切换键、拼音样式、外观,都可以点击设置好的输入法,再选择【选项】进行调整。

以上介绍的操作步骤,就是对于win10输入法设置的图文教程。最后增加一个补充:如果win10输入法不见了,可以在上述的“语言”页面里面找到【拼写、键入和键盘设置】。然后在【高级键盘设置】里面,找到并选择上【使用桌面语言栏】,消失的输入法栏目就会在电脑出现。