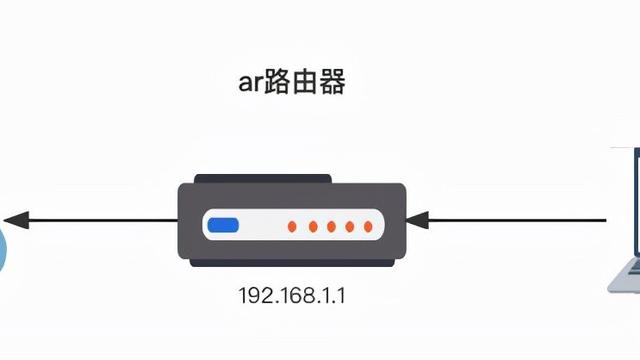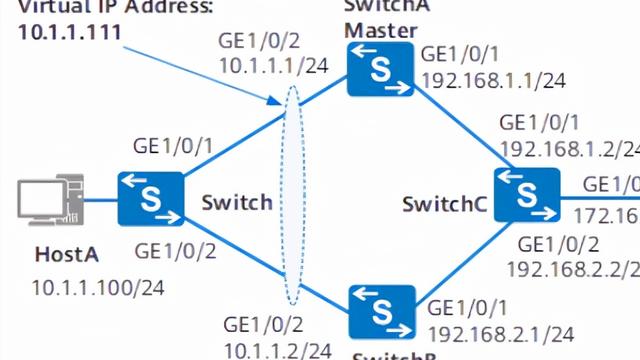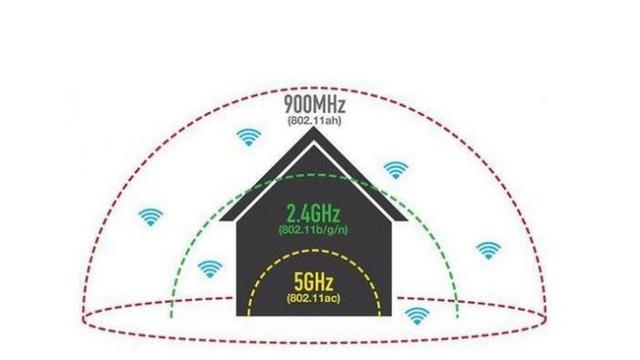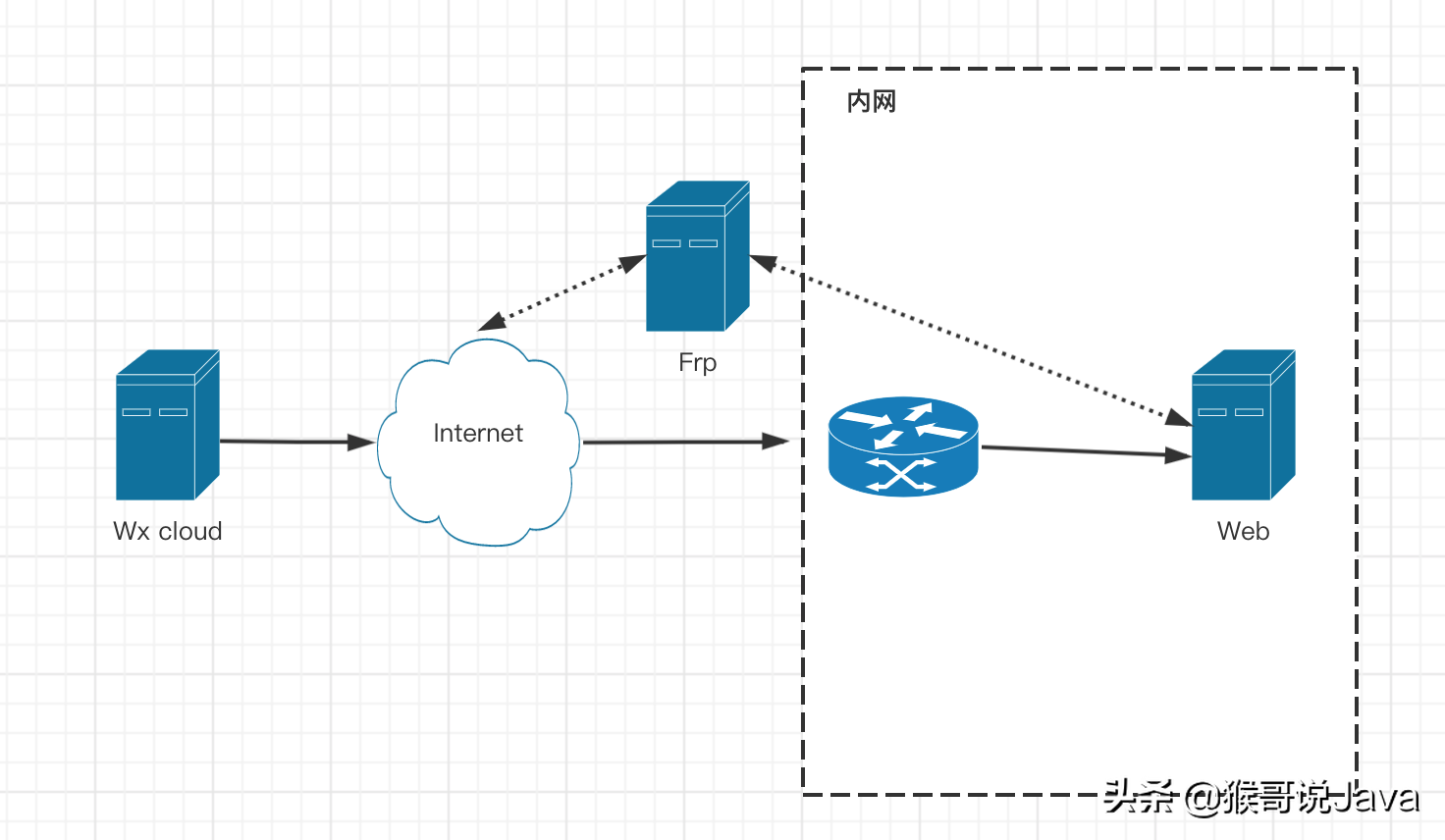lede软路由安装教程
什么是lede软路由?
这里所说的lede软路由是国内比较出名的koolshare社区里的大神们,基于OpenWRT路由固件开源项目的一个分支项目linux嵌入式开发环境项目(Linux Embedded Development Environment,简称LEDE)。而做的第三方路由器固件。因为其原版的安装和配置都比较复杂,而koolshare社区所做的这个固件安装和配置都比较简单,比较适合新手,而且我觉得这个固件最好的就是带有一个插件中心,一些常用插件都给你收集好了,不用你自己去寻找,安装就跟你平常在手机安装应用一样简单。原版固件安装插件需要你自己去寻找插件并且手动安装,且比较麻烦,如果你特喜欢折腾我推荐你去试一下原版固件。
该怎么安装呢?需要做什么准备呢?
需要准备的有:一台不用的旧电脑(或者从网上购买软路由,价格也比较便宜,体型也比较小,而且更像路由器?),一个U盘,两张网卡,最基本的就是这些东西,另外还需要一台能用的电脑,在安装完之后进行软路由的配置。(以下我简称旧电脑为电脑A,另一台电脑称作为电脑B), 软路由安装还是比较简单的,只需要将固件用写盘工具写入到储存媒介中就ok了。

我以前用过的旧电脑
U盘,必须品
详细安装步骤如下:
首先先下载要用到的工具:
koolshare论坛的lede镜像
论坛下载地址(http://firmware.koolshare.cn/LEDE_X64_fw867/)
win32diskimager写盘工具
官网下载地址(https://sourceforge.net/projects/win32diskimager/)
physdiskwrite写盘工具
官网下载地址(https://m0n0.ch/wall/physdiskwrite.php)
winimage写盘工具
官网下载地址(http://www.winimage.com/download.htm)(注:文章末尾有合集~)
然后在用写盘工具将固件写入到储存媒介中,软路由常用的储存媒介有u盘和硬盘两种,下面分别介绍两种储存媒介的固件安装方法
u盘安装:(我这里使用的是win32diskimager写盘工具,当然也有其他工具可选,比如Winimage等等。我恰好有这个工具在身边,而且也挺好用的,就使用了)
首先先运行win32diskimager写盘工具(此工具需要自己安装,安装步骤这里就不再说了。)

来到工具界面,点击选择镜像按钮,

选择你下载的lede软路由IMG镜像,

点击写入按钮进行写入,

弹出是否覆盖,注意你U盘里的内容会被覆盖掉,点击YES,

之后等进度条满了之后,因为U盘写入软路由之后分区格式会变成FAT格式,windows系统在XP之后的系统都不支持这个分区格式,就会弹出是否格式化驱动器,这里点击取消。

写入完成点击OK。安全弹出U盘
之后把u盘直接插入电脑A,调整一下主板bIOS将u盘设置为第一启动项。

bios设置方法,请自行百度这里不多解释了
然后启动电脑,出现这种加载界面,就代表写入成功了。

当你发现不在加载时,就表示已经加载完成了,按回车就行了

lede linux系统界面
硬盘安装1:(physdiskwrite写盘工具,也可写入U盘)
硬盘写入就只比u盘多了一步而已,硬盘写入需要在PE环境下进行。
先用u盘随便做一个pe,在把physdiskwrite写盘工具和lede镜像(先将镜像重命名,我这里重命名为test.img),拷贝到u盘中,

之后进入到pe环境中,用分区工具删除硬盘全部分区,(记得记住你的硬盘名称)然后保存更改。

在pe环境中运行CMD命令行,进入你的u盘,输入你的U盘盘符在加一个冒号,输入physdiskwrite -u -test.img

然后会让你选择安装到哪块硬盘,
这里我选择0,提示是否写入,输入y。

等它写完,退出cmd,重启电脑。

硬盘安装2:(Winimage写入工具,也可写入U盘)
一样的需要在pe环境下运行,拷贝Winimage写入工具和lede镜像到u盘中,先删除硬盘全部分区,在打开Winimage。(和physdiskwrite写盘工具操作都差不多的只是变成图形化操作了而已)

依次打开Disk-Restore virtuar.......,勾选Include non removable hard disk...........选择写入硬盘,

我这里选择了第一个,所以前面才叫你们记住硬盘名称,以免写错了。
点击ok,选择LEDE镜像

记得选择all files
提示是否写入,点击是

等它写完,很快,几秒钟就完成了

Q:安装完成后,在怎么做?
A:安装完成之后,就要开始配置网络了。
输入vi /etc/config/network命令编辑网络配置文件,
这里我们设定eth0为wan/wan6(ipv6)口,eth1为lan口,

网络配置文件修改
之后输入 /etc/init.d/network restart命令重启下网络即可,

最后将上网的网线插入刚才设定的电脑A的eth0(wan口),将电脑B插入电脑A的eth1也就是lan口,(当然你也可以事先就把网线插上,我这里只是方便讲解罢了)然后不出意外的话输入默认网关地址192.168.1.1,就可进入路由管理页面,然后就可以正常使用了。