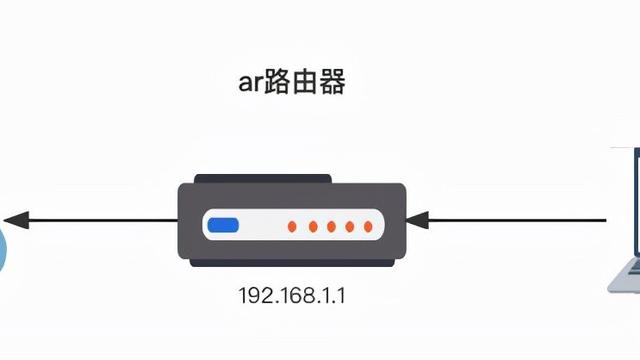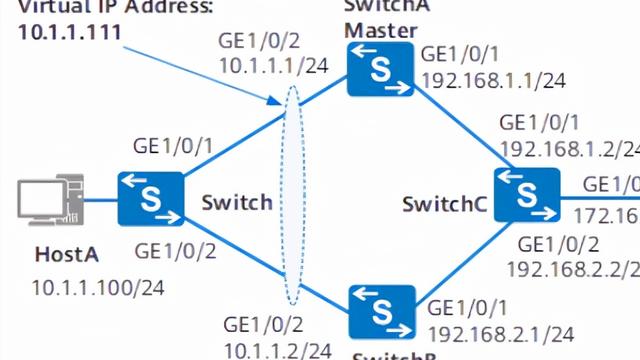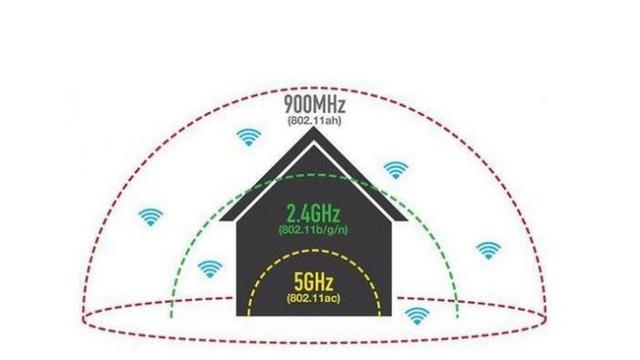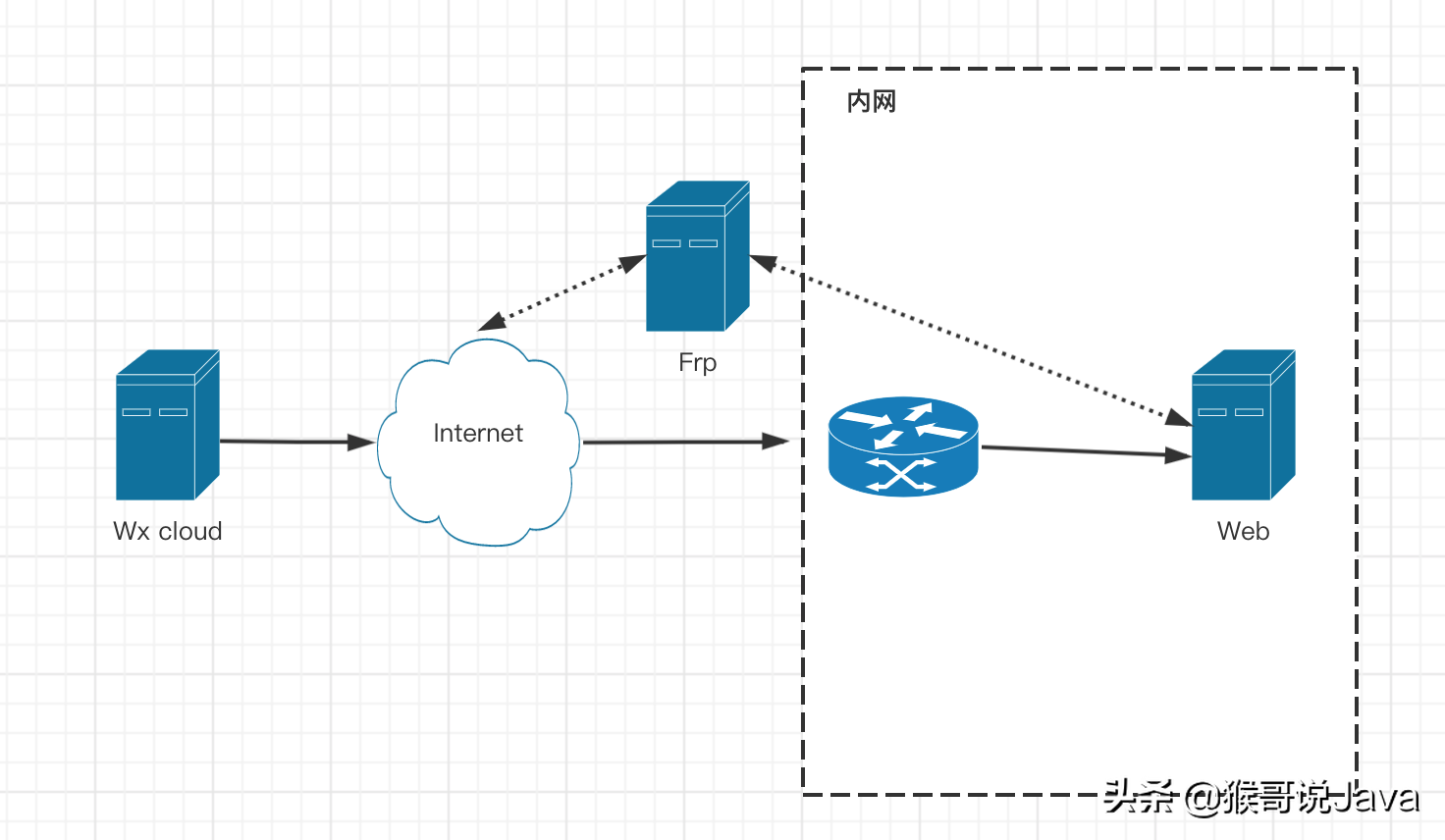Windows 设置VPN代理连接
2020-02-22
加入收藏
1、VPN 连接(VPN Connections)是一种基于网络隧道技术,实现本地数据中心与云中心资源连通的传输服务。
2、这里的云中心指的是我们通过VPN 需要访问的资源中心
3、本文章描述 windows 系统中连接 VPN 代理隧道
1 应用场景分析
1.1 应用场景一
是在互联网开发中,研发中心一般会有自己的公司内网的服务器,那么当员工外出时,想访问公司内网的服务器数据时,可通过搭建 VPN 服务来桥接。
1.2 应用场景二
在日常办公中,公司某一电脑上的共享文件,员工外出时,希望访问到公司内部电脑上的文件,可通过在 共享文件的电脑上搭建 VPN 服务来桥接
2 windows 操作系统中连接 VPN
2.1 第一步打开网络共享设置中心

2.2 第二步创建新的连接


2.3 第三步选择VNP类型
创建新的连接

然后选择连接 VPN

2.4 第四步设置VPN连接的地址与名称

2.5 配制用户名与密码验证信息


这里选用了跳过,因为VPN连接中如果 设置 加密协议验证后,这样直接连接是无法连接成功的

2.6高级认证设置

这里的 VPN 连接3 就是我们刚刚创建的连接
然后 选中点击 鼠标右键—>属性

然后设置安全验证

在高级设置中,我这里选择了机器密码(共享密钥)来作为身份验证,大家可以根据自己的VPN管理中心的配制验证来修改,这里的验证与配制中心的一至即可

配制好后,点击确定然后 打开网络连接中心进行连接

点击连接

连接成功后 我们可以看到

这里选用了L2TP/IPSec协议
L2TP是一种工业标准的Internet隧道协议,功能大致和PPTP协议类似,用用于网络传输加密协议
2.7注意
- 每当修改了配置,例如高级设置中的内容,必须断开连接后重新连接可生效
- 如果需要配制指定的DNS ,可以选择如下配制