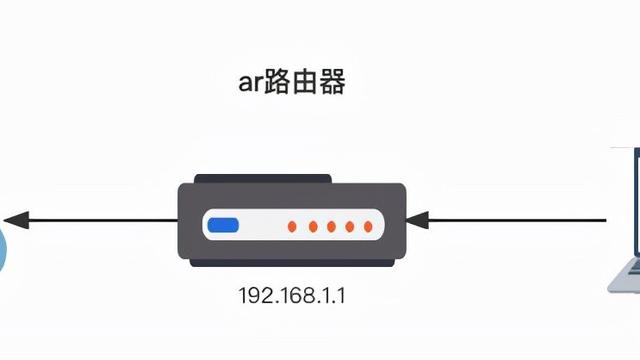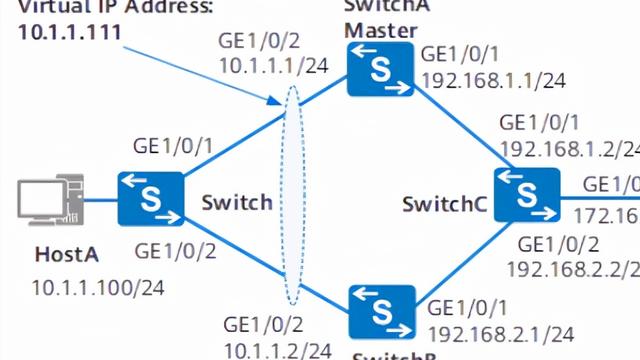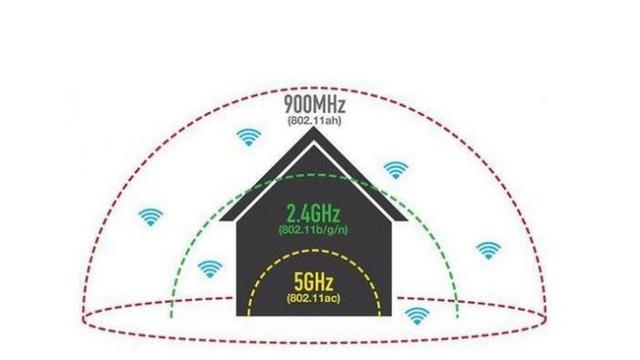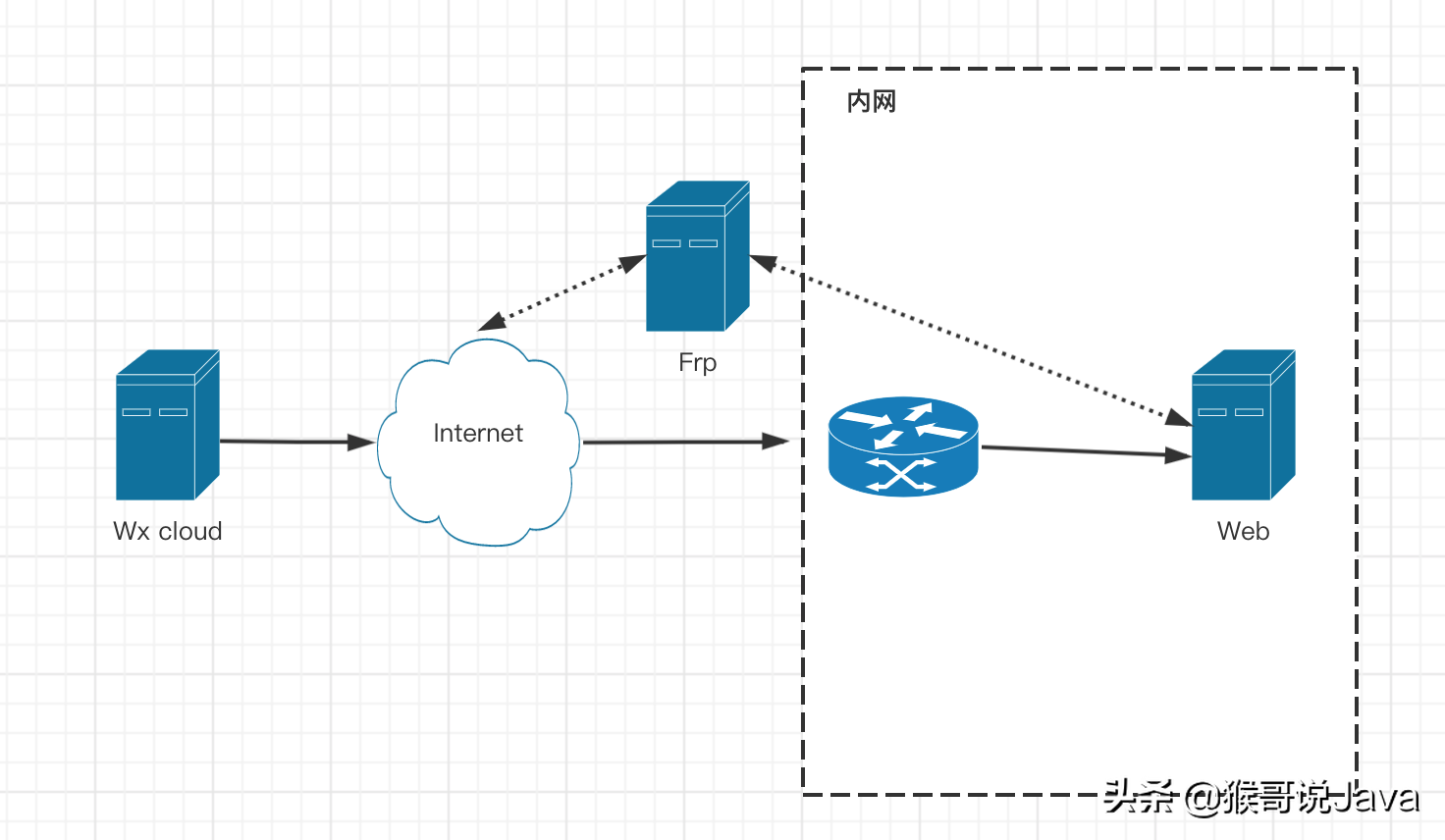WIN10打印机共享经验分享
2019-10-22
加入收藏
我们在日常工作生活中,经常需要打印一些文件资料,但是为了节约资源,一般都是多人共用一台打印机,为方便使用,节省来回奔波的时间,我们需要进行对打印机的共享,好了废话不多说,下面说一下具体设置:

1、电脑网络的设置
首先网络必须为专用网络,不然其他设置好了也是白搭。
在控制面板或者开始界面的设置里边找到网络和Internet(因为很多 win10自动升级以后没有控制面板了,虽然找也比较简单,这边说一下不找的方法)这边也是很容易忽略的地方,所以把他列出来。

win10设置
在网络和Internet找到状态选项,点击更改连接属性。

进入之后,将网络配置文件更改为专用。

2、直连电脑的共享设置
还是在刚才网络和Internet选项下,找到网络和共享中心,并点击更改高级共享设置。

在”更改高级共享设置“在选中"启用网络发现"和"启用文件和打印机共享"。点击保存更改以确定修改。

3、直连电脑打印机的共享设置
同样再开始设置中,找到设备,点击进去,并选择打印机和扫描仪选项。并对需要共享的打印机,选中然后点击管理。

在管理中点击打印机属性,并在弹出的框中点击共享,勾选共享这台打印机,然后确定保存。

4、在其他电脑上边的查找方法
在刚才打开的打印机和扫描仪框中,点击添加打印机或者扫描仪。

然后可以点击我需要的打印机不在列表中,在弹出的框内点击按名称选择共享打印机,直接点击浏览。

再电脑名列表框中找到刚才共享的那个电脑名,双击进去直接选择该打印机安装即可。


这样打印机共享基础安装已经完成,如果仍然无法连接,则需要更改电脑其他配置内容,下节说明,纯手打,需要请收藏!