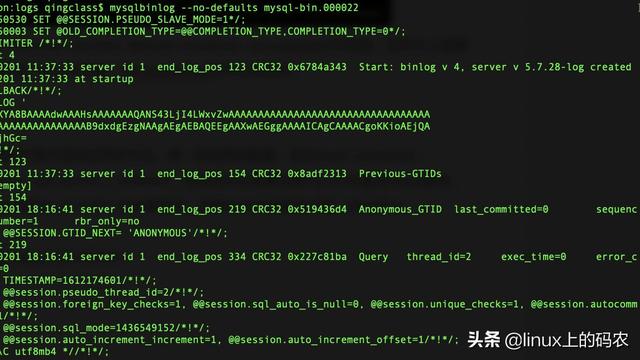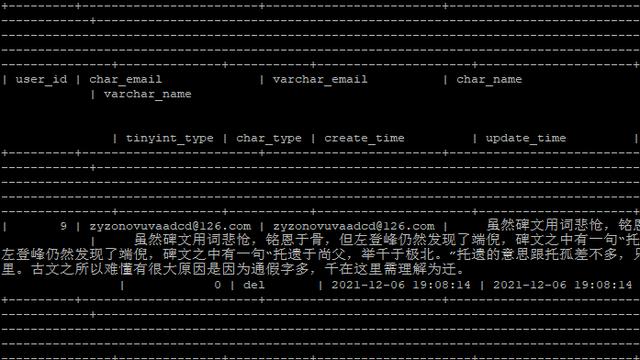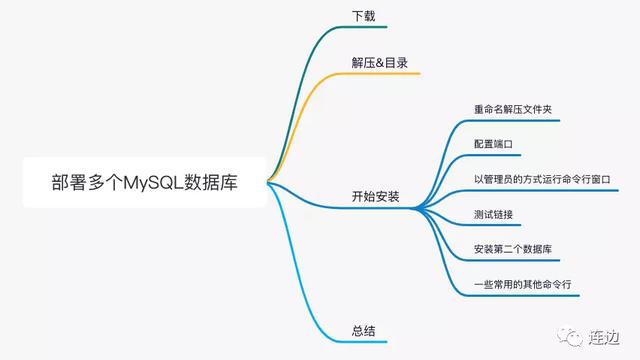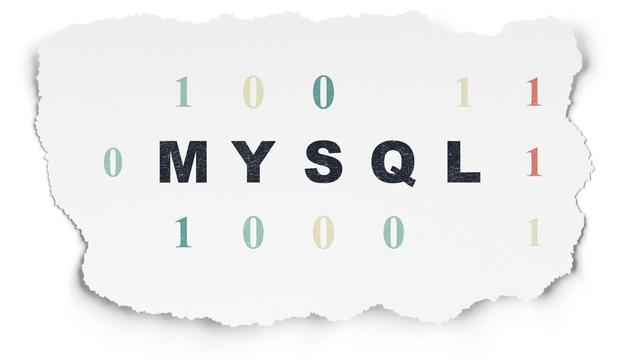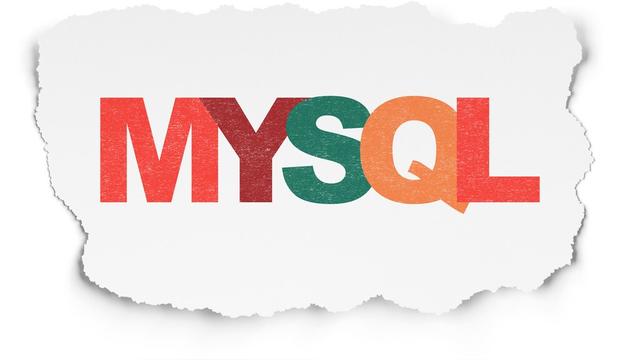MySql安装全攻略,如果想好好学习,一篇就够了
下载MySQL安装文件
MySql官网下载
浏览器输入官网下载地址:https://www.mysql.com/downloads/,进入管网下载页面

这里主要有三个版本可以选择:
MySQL Enterprise Edition
MySQL企业版包括最全面的一套先进的功能,管理工具和MySQL的技术支持
MySQL Cluster CGE
MySQL集群是一个实时的开源事务数据库,设计用于在高吞吐量条件下快速、永远在线地访问数据。
MySQL Community (GPL)
mysql社区版是世界上最流行的开源数据库的免费下载版本
至于各版本的选择,请根据各自的需求合理选择,这里选择MySQL Community (GPL)

选择windows安装版

这里分别有两个版本:
mysql-installer-web-community-8.0.23.0.msi:在线安装版,下载该包在安装时需要联网下载安装程序,下载完成后才可以安装,类似于现有chrome的安装方式
mysql-installer-community-8.0.23.0.msi:离线安装版,指的是将完整的安装文件下载到本地进行安装
大家也可以根据自己的需要灵活选择啊,咱们这里选择离线安装版。

好麻烦,竟然还需要登录,好吧,这步省略了,和注册登录普通的网站类似,一定难不到优秀的你。
登录后继续点击下载,会让你输入自己所属的行业,职业,公司人数等信息,输入完之后就可以下载了。

开始安装
双击安装文件开始安装:

出现安装界面,这个时候可以小睡3分钟,等醒来时应该就进入下一步了。

这里是要选择要安装的类型:

Developer Default:安装开发需要的组件
Server only:安装服务端需要的组件
Client only:仅安装客户端
Full:安装所有相关的产品和特性
Custom:手工选择需要安装的产品
对于我这种偷懒的人,直接选择Full

选择需要支持的产品信息,这里给出了支持Visula Studio,和Python的一些产品组件,这里要可以根据需要自行安装了。
这里我们什么都不选。

会提示你没有选择任何产品,是否继续,选择Yes

进入安装产品列表页面,选择Execute,静静的等待即可。

看到所有的组件都安装成功了,点击Next

这里指的是可以按顺序配置以下组件点击Next,或点击Cancel不配置,我们选择Next
配置MYSQL Server 8.0.23

选择高级和日志配置,选择Next

选择建议配置即可,点击Next

设置Root用户名密码,点击Next

设置服务器名

日志配置,瞄一眼即可,一般是主机名+日志扩展名

设置表名示例

点击Execute使配置项生效

点击Finish,完成MYSQL Server 8.0.23的配置
配置MYSQL Router 8.0.2.3

点击next

选择默认配置,点击Finish
配置Samples and Examples 8.0.23

点击Next

配置数据库密码,点击check,检查用户密码是否正确,点击Next

’点击Execute,应用配置

点击Finish,完成配置

点击Next

点击Finish
看到分别启动了命令窗口和WorkBench

直接关闭就好,至此mysql Windows已经安装成功了
配置环境变量
之后我们检查下安装情况,找到安装路径:C:Program FilesMySQL

看到安装了好多组件,为了在任何地方都能执行mysql的相关命令,我们配置下环境变更,简单点,直接在环境变更Path中配置就好。
右击资源管理器中的此电脑->属性->高级系统设置->环境变量,选择系统变更中的Path,点击编辑

弹出编辑环境变量

点击新建,输入mysql命令文件夹路径:C:Program FilesMySQLMySQL Server 8.0bin
点击确定,点击环境变量中的确定。完成配置
Win+R打开运行窗口,输入cmd,打开Dos命令窗口

输入命令mysql -u root -p

以root方式登录,输入密码,看到命令配置已经生效,至此MySql已安装完成。
感谢各位小伙伴的,认证观看,各位优秀的小伙伴,想学习什么方面的知识可以留言,我这边会以工匠精神,细致专业的态度,保证各位都能学会。
还等什么,收藏,观注起来吧,让我们一起变优秀。