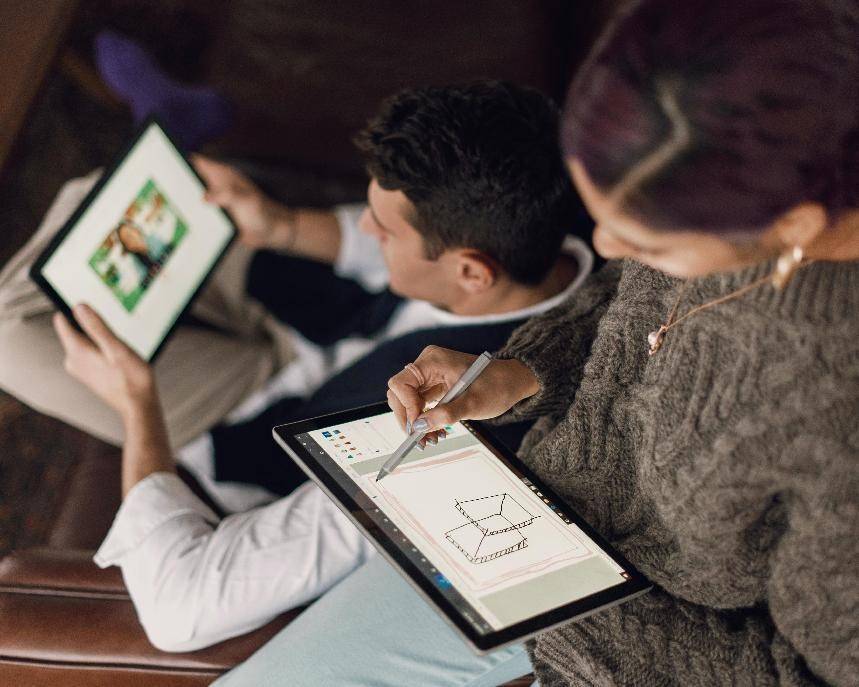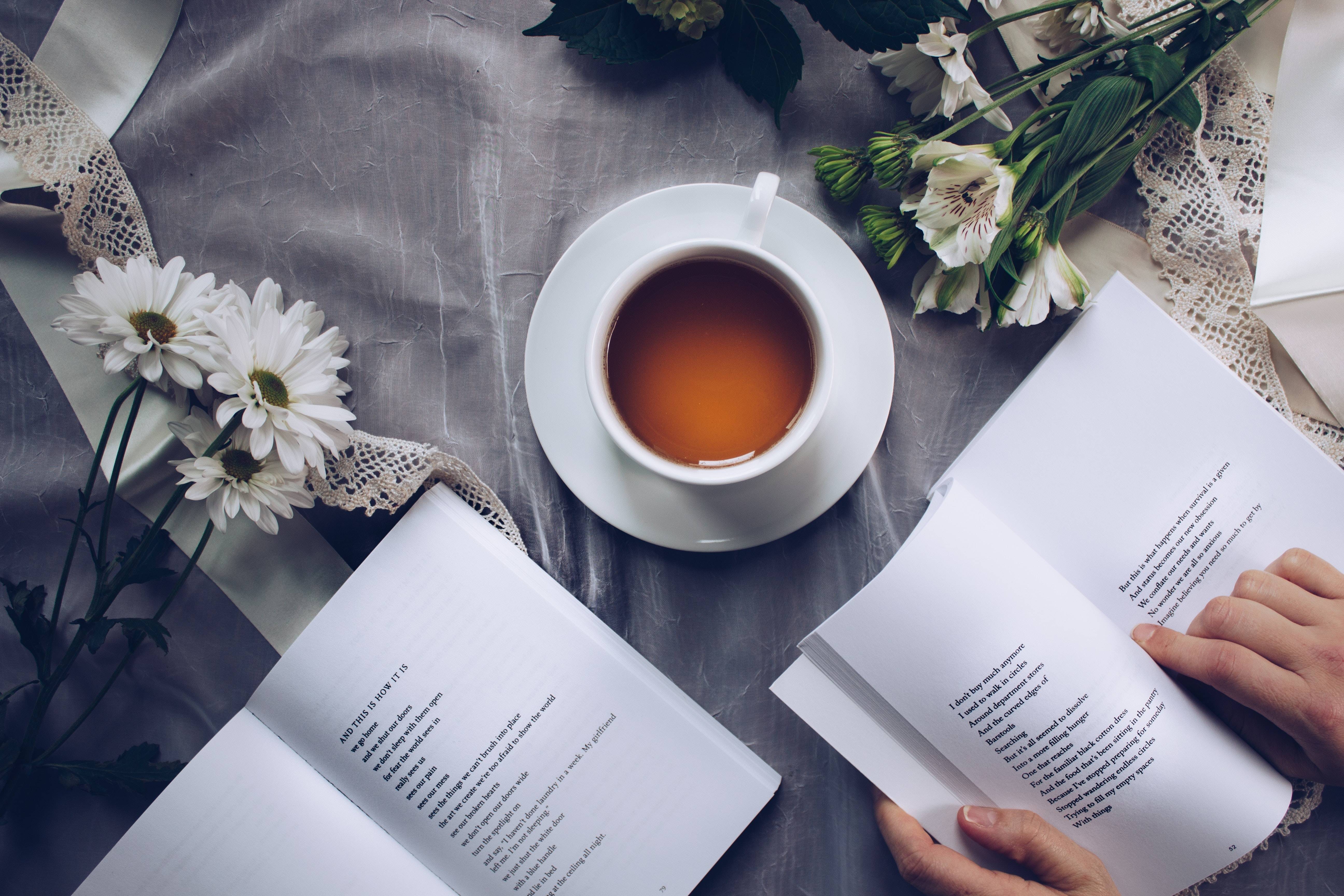随着自媒体越来越流行,很多朋友也想来做做自媒体。刚开始,大多数人会选择做影视剪辑,但是素材里面有字幕和水印无法去除让人头疼。今天,小编就教大家用“剪映”如何给视频去水印和字幕。
第一步:导入素材
将自己想要去水印和字幕的视频导入剪映,这里小编用薛平贵与王宝钏里面的片段演示。可以看到视频里面有一长条字幕,怎么去除它呢?请大家接着往下看。
第二步:建立画中画
点击下方编辑栏里面的画中画功能,然后再点击新增画中画,将刚刚导入的素材再倒入一次。
导入画中画后大家可以看到,两个素材的尺寸不一样,上面小一点的就是画中画。这时候我们需要手动将画中画放大到跟原素材一样大小,这里推荐放大到跟原素材一样尺寸。具体方法就是用食指和中指向两边滑动,等视频浏览框边缘呈天蓝色,即为与原素材对齐。
第三步:模糊特效的建立
点击视频编辑栏中的特效功能,点开之后会发现里面有画面特效和人物特效,直接选择画面特效。
选择画面特效后,会发现里面有各种特效,有热门的,基础的。我们要的是基础特效里面的模糊特效,找到模糊特效后点击它。
但这时候你会发现,视频画面没有任何的变化。别急,点击模糊特效的指示条,然后再进行下一步。
点开指示条后,下面会弹出来一排工具,我们点击下面的作用对象。
点击作用对象,然后会出现主视频和画中画的选项,意思就是选择谁,谁的画面就会出现模糊特效。由于画中画是覆盖在主视频之上的,所以我们选择画中画。点击画中画,我们就会发现视频浏览框全部变模糊了。
这个时候不要慌,我们还差最后一步就完成了视频去字幕的操作了。
第三步:建立蒙版去水印(字幕)
将视频下方的编辑栏返回到最初的状态,如果没有在最初状态的可以点击左下方的“》”图标,当看到第一个工具是“剪辑”就可以了。
回到最初状态后,我们点击上面图片中的椭圆形图标,进入到我们画中画编辑模式。
点击椭圆图标后,向右滑动找到“蒙版”的功能。点击蒙版后,你会发现这里有很多种蒙版。其他的不用看,直接选择矩形蒙版。
选择完矩形蒙版后,视频浏览框就会出现一块模糊的矩形,而矩形其他的地方变得清晰了。
这时候只需要将矩形拉到自己想要去水印和字幕的地方就可以完成去水印啦,拉蒙版的方法跟第二步一样,就不过多赘述了。
第四步:视频导出
将去水印和字幕完毕的视频,选择右上角的导出选项,进行导出。
以上就是剪映去水印和字幕的全部步骤,不知道这个实用的方法对大家有没有帮助呢?