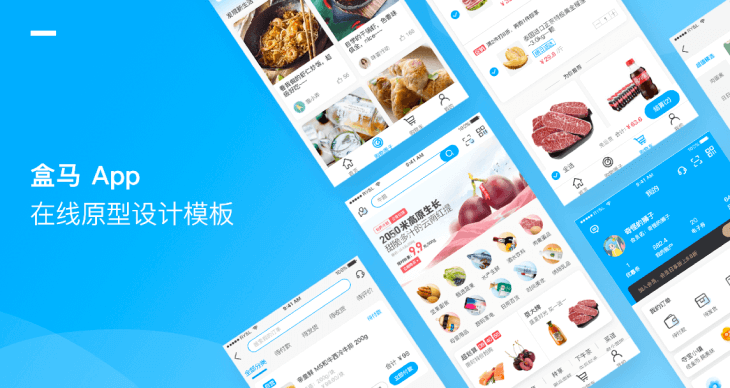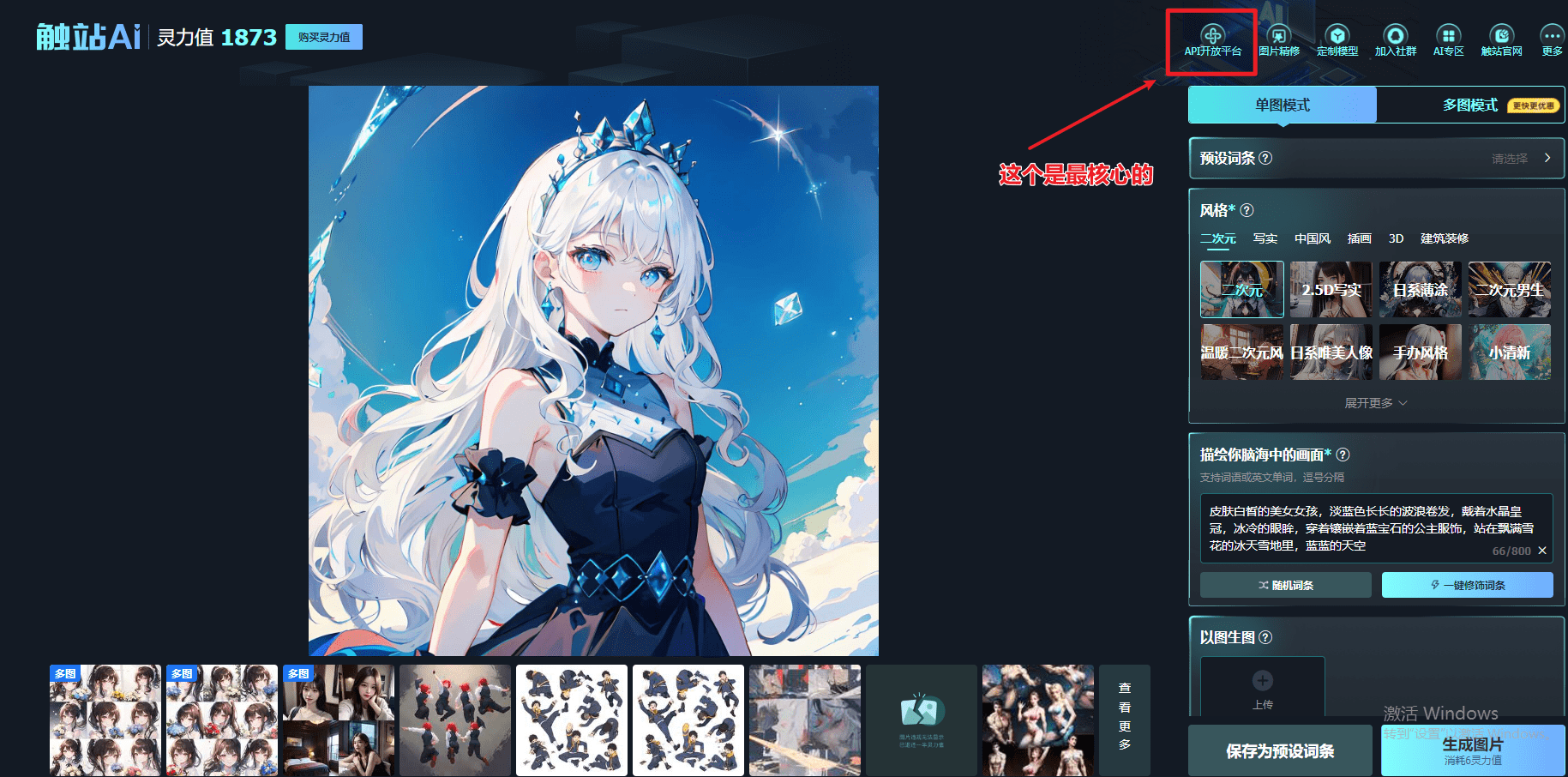PS软件技巧,合成水中城堡
注:此教程为英翻教程,软件操作不娴熟的小伙伴儿,谨慎尝试哦。翻译不足之处或者有错别字,自行脑补一下哦。

步骤1
创建一个新的2000×2000 px文档,并用白色填充。打开天空图像,并使用“ 矩形选框工具”(M)选择仅天空,然后使用“ 移动工具”(V)将其拖动到白色画布中。将其放在上半部分。
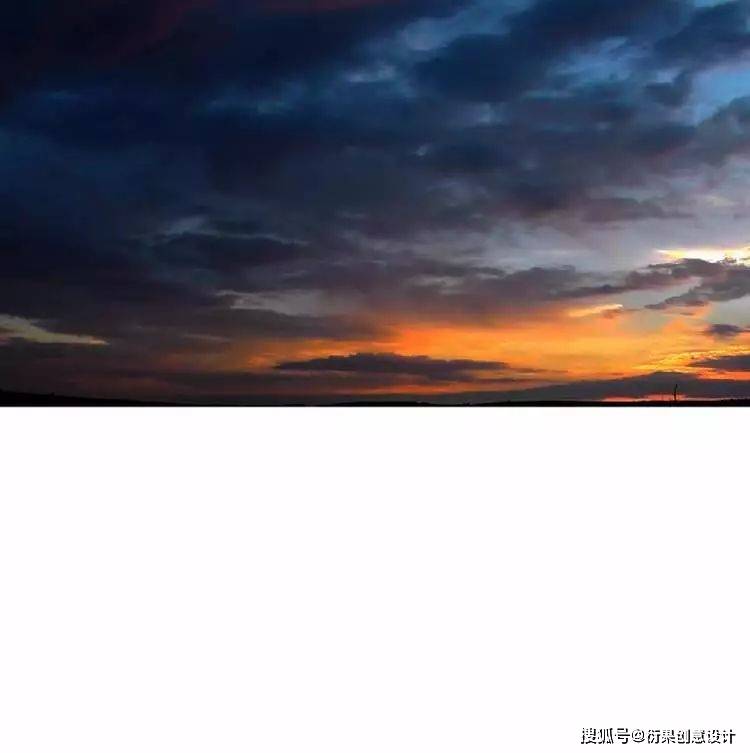
第2步
右键单击该层,选择“转换为智能对象”。转到滤镜>噪点>蒙尘和划痕以稍微降低天空的噪点。
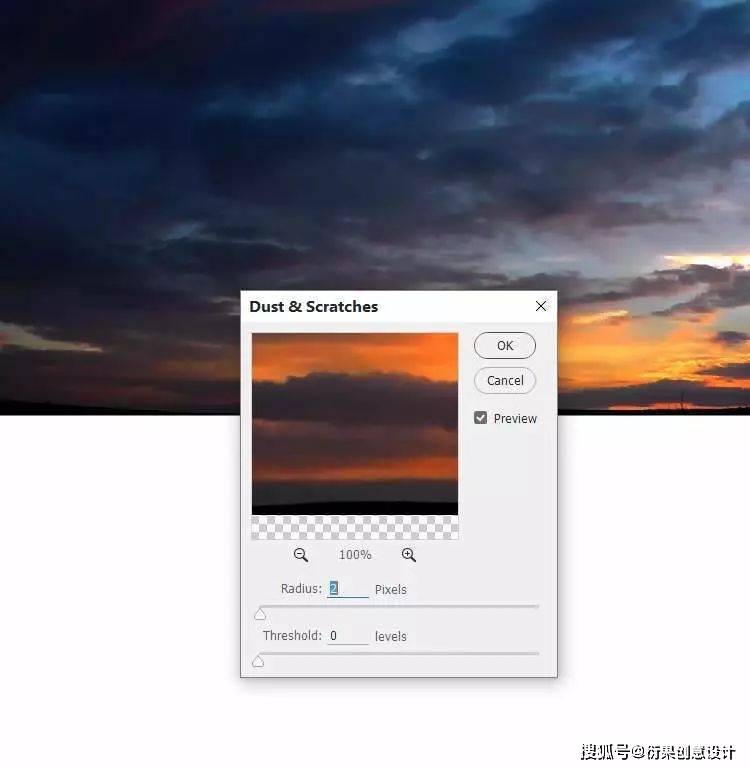
第3步
要制作水下部分的底部,请转到“ 层”>“新的图层”>“纯色”,然后选择深色(#062731)。
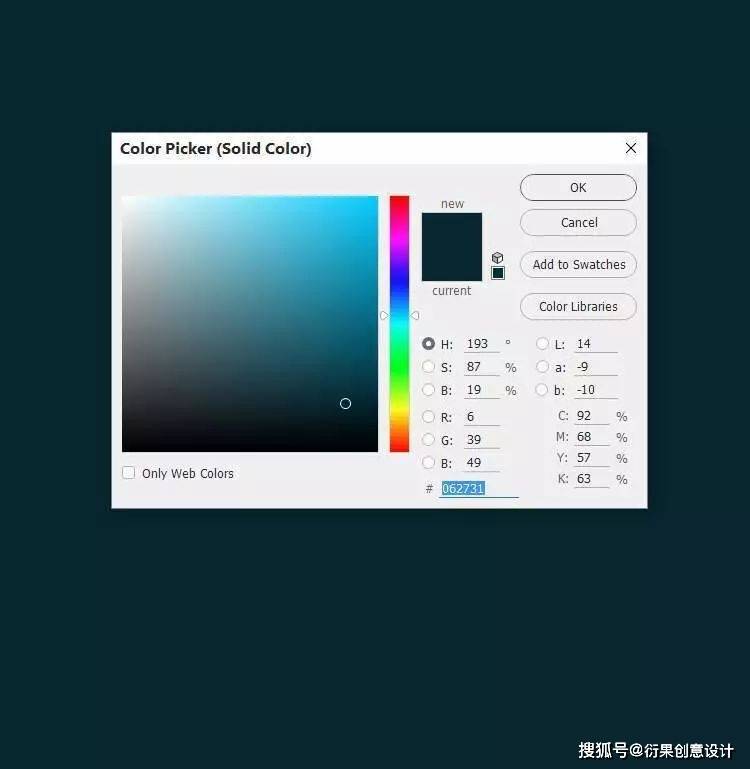
在该图层的图层蒙版上,使用“ 矩形选框工具”抓取画布的下半部分。将前景变为黑色,然后单击“ 删除”以显示天空。
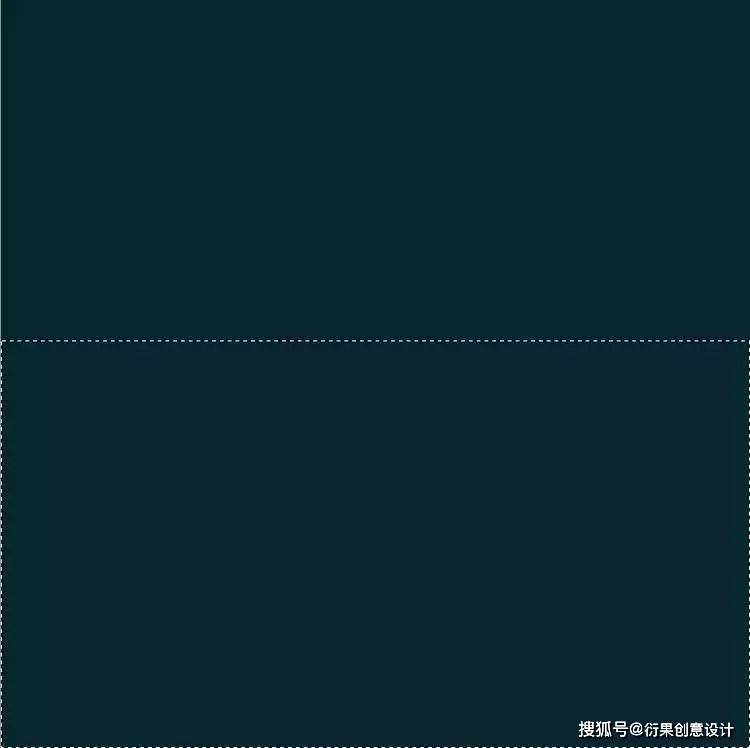

步骤4
转到“ 图层”>“新调整图层”>“ 曲线” ,并将其设置为“ 剪贴蒙版”。增加亮度并在图层蒙版上,激活“ 画笔工具”(B)并选择一个黑色的柔和圆形。使用此笔刷在该零件的底部进行油漆以保持其亮度。
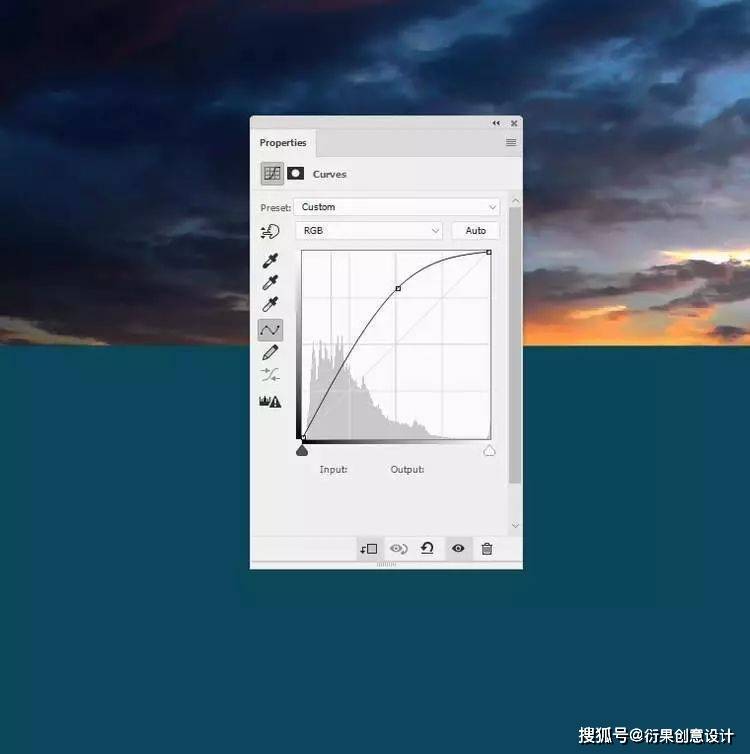
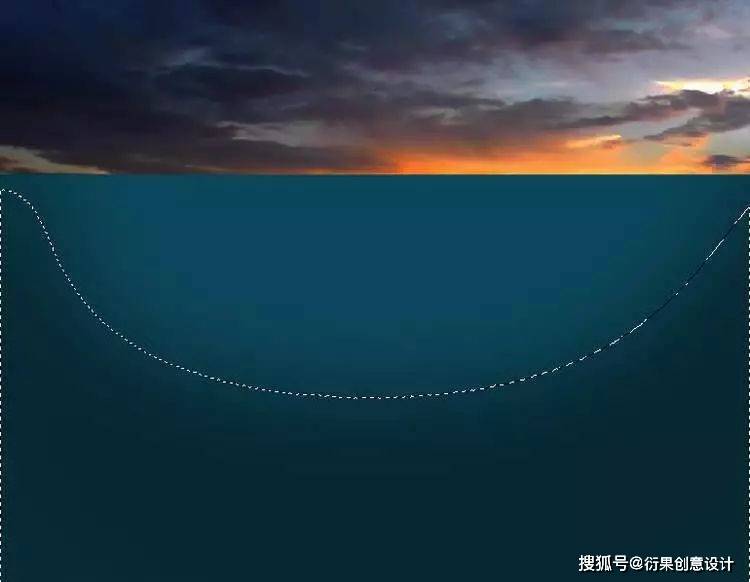
第5步
打开海洋图像,然后使用“ 矩形选框”工具选择海洋前景并将其放置在水下部分上方。使用自由变换工具(Ctrl + T)调整该零件的尺寸以使其更薄。


第6步
单击“ 图层”面板底部的第二个图标,以向该图层添加遮罩。使用柔软的黑色画笔柔化地平线和前景上的硬边。

步骤7
制作一个“ 色彩平衡”调整层(设置为“ 剪贴蒙版”)以使海洋的颜色与其他颜色匹配。更改中间调设置:
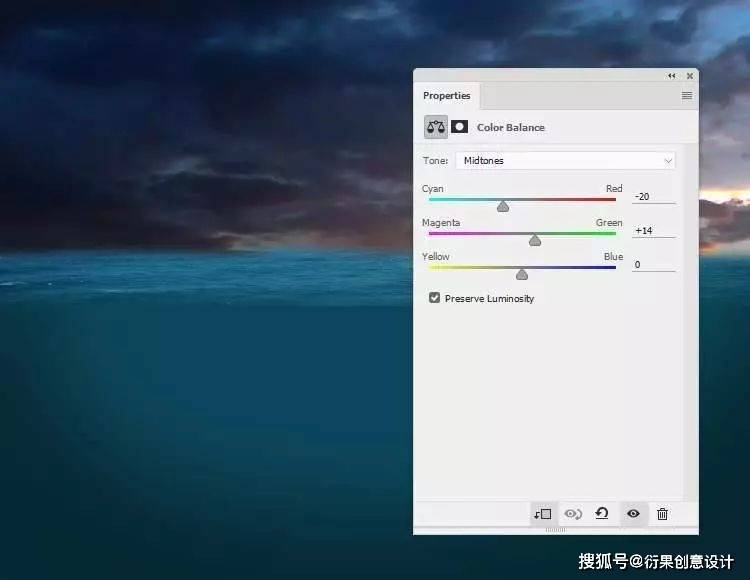
步骤8
创建“ 曲线”调整图层以使海洋变暗。在此图层蒙版上,使用柔软的黑色画笔减少背景中间的暗度。
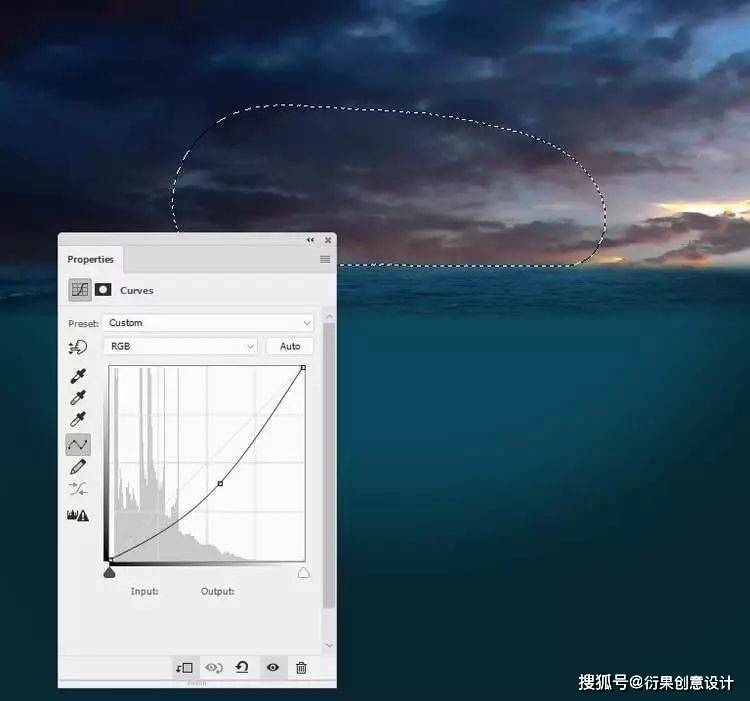
步骤9
添加一个“ 色阶”调整层以使海洋变暗,尤其是前景变暗。使用不透明约30-35%的黑色软刷来减少深色,尤其是背景。
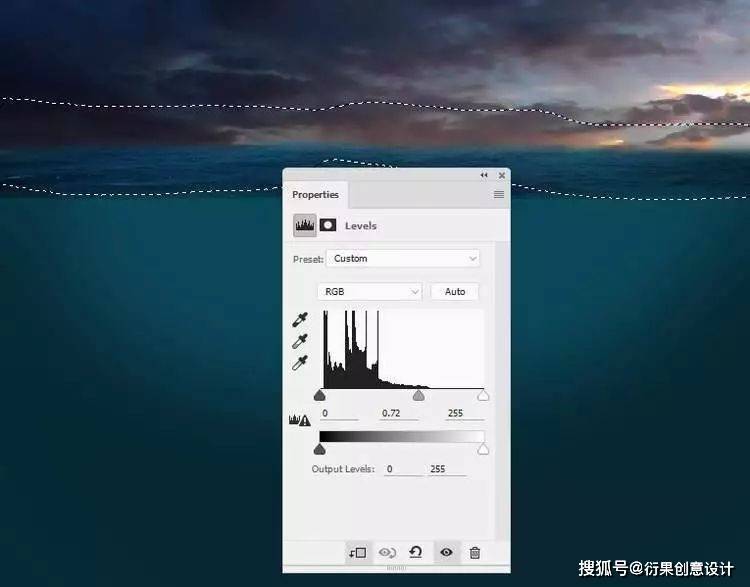
第10步
隔离岩石并将其放置在水面以下。使用Ctrl + T旋转岩石以使其顶部笔直。在该层上添加遮罩,并使用中度柔软的黑色画笔擦除岩石在海面上的部分,使其隐藏在水和顶部之下。


步骤11
要将岩石与水混合,请在岩石上铺一层颜色模式的图层 选择颜色#0f5164并将该层的不透明度降低到60%。在此图层蒙版上,使用柔软的黑色画笔擦除岩石在水面上方的顶部,这样它就不会受到此填充层的影响。
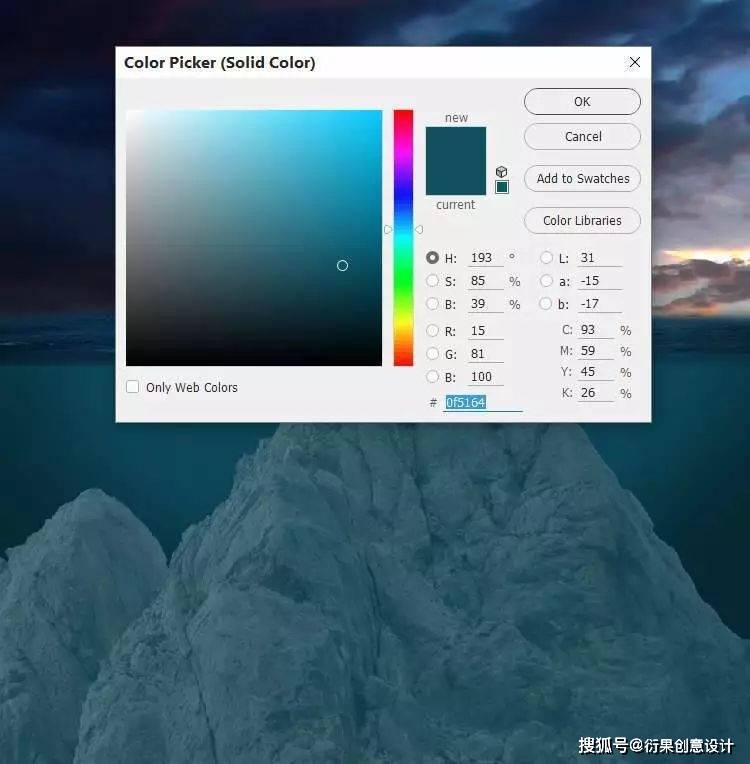

步骤12
制作一个曲线的调整层以使岩石特别是水下的部分变暗。在图层蒙版上,在顶部进行油漆以保持其亮度。


步骤13
创建另一个“ 曲线”调整层以继续使岩石变暗。所选区域显示在图层蒙版上的绘制位置。
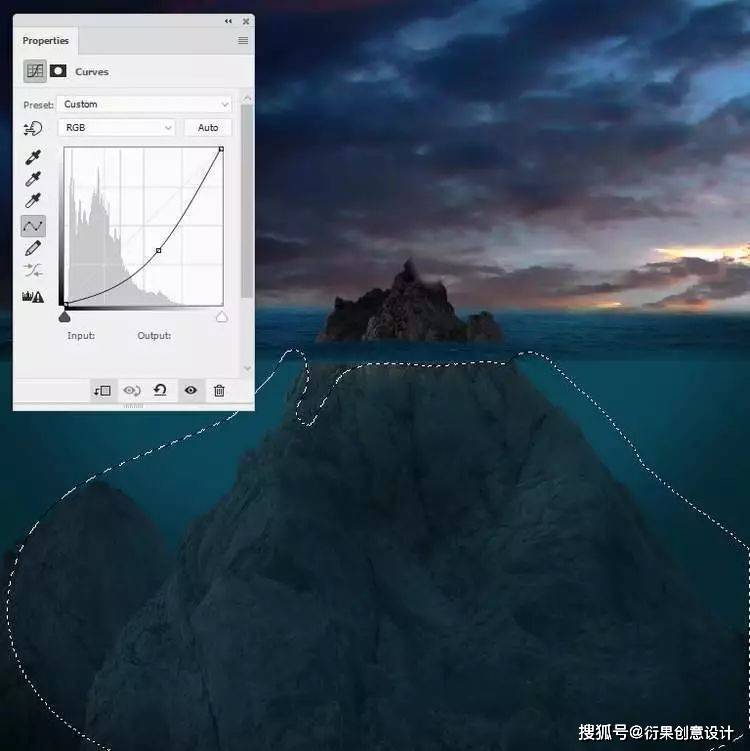
添加另一个“ 曲线”调整层,以增强岩石上的阴影。在轮廓的某些细节上绘画,以免它们变得太暗。


步骤14
新建一个图层,将模式更改为“ 覆盖100%”,并用50%的灰度填充:
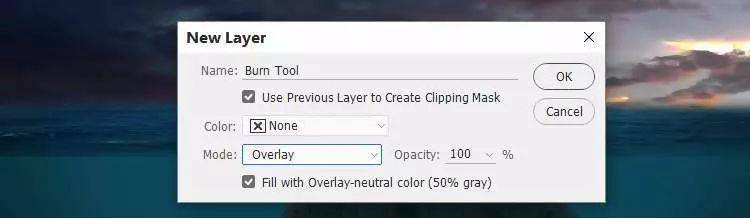
激活具有“ 中间色调”范围的“ 加深工具”(O),将其曝光约10-15%,以为岩石的小细节绘制更多阴影。您可以看到我是如何在“ 普通”模式下完成的,以及在“ 叠加”模式下的结果:

步骤15
在该层的顶部新建一个层,然后激活水刷。将前景更改为#eaf4fa,然后选择编号752的画笔在海面的右侧进行绘制以成为水线的一部分。在此图层上添加遮罩以擦除海中部分。

步骤16
复制此图层几次,然后沿着水线移动它们。使用“ 移动工具”和Ctrl + T填充直线,并在岩石上填充不同部分。在每个图层上使用图层蒙版,以使结果看起来有所不同。

步骤17
在这些图层的顶部创建一个新图层,并使用柔软的白色画笔在画布的上部进行绘制。将此图层模式更改为“ 柔光100%”,并使用图层蒙版擦除两侧,使光线仅在岩石和中间附近可见。


步骤19
隔离城堡1图像,并将其放置在岩石顶部上方。在此图层上添加遮罩,然后使用柔软的黑色画笔将城堡的底部与岩石融合在一起。


步骤20
制作一个“ 色相/饱和度”调整层,通过调整“ 主”设置来更改城堡的颜色:
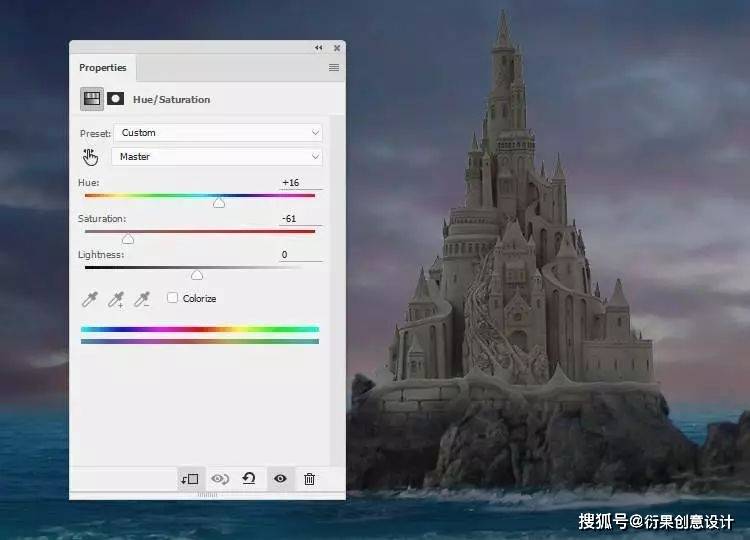
步骤21
创建一个“ 色彩平衡”调整层并更改“ 中间色调”和“ 高光”值:
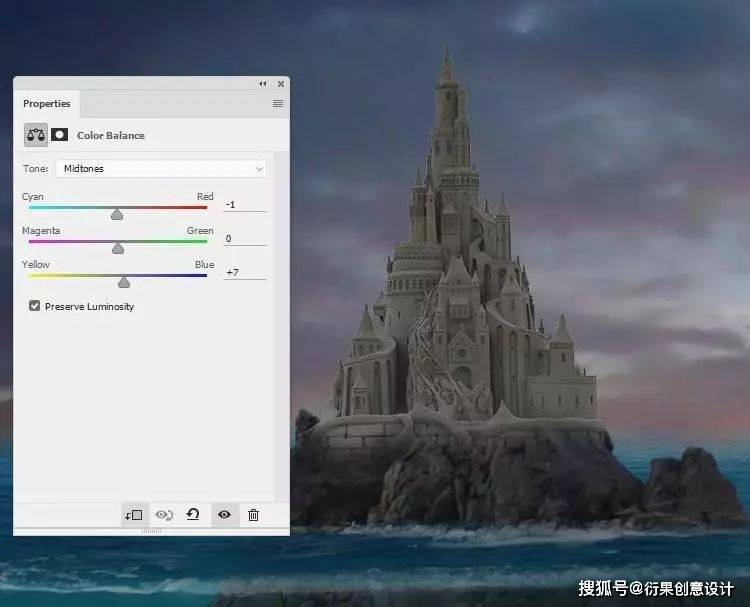

步骤22
使用“ 曲线”调整层使城堡变暗,以使其亮度与背景匹配。
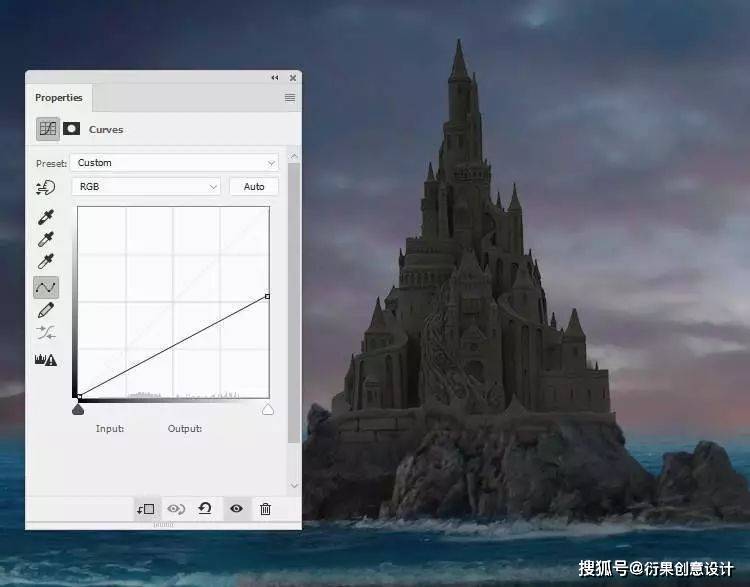
步骤23
打开城堡2的图像,并在城堡的顶部添加到水下的岩石中。使用Ctrl + T可以将其缩小到更小并复制它。将它们放在左侧部分的顶部(从查看器看),并将其放在较大部分的中间。在每个图层中添加一个遮罩,将塔楼的底部与现有的岩石混合在一起。


步骤24
在每个塔式层的上方(设置为剪切蒙版)上 添加一个颜色层,并选择颜色#033962。将这些层的不透明度降低到30%和40%,以使塔与水混合。

步骤25
为这些塔层创建一个组,并将该组的模式更改为正常100%。在此组中添加一个“ 曲线”调整层以使塔变暗,并使用其图层蒙版减少某些细节上的黑暗效果,以使它们的亮度与背景匹配。
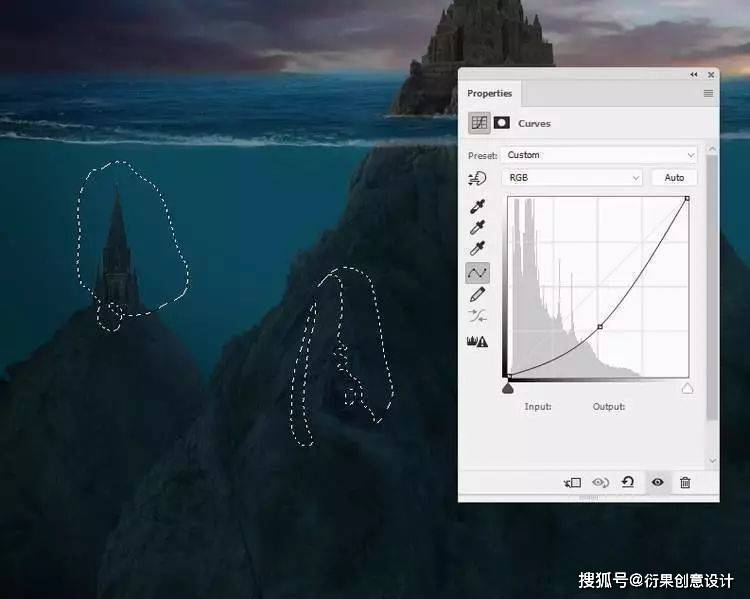

步骤26
打开城堡3的图像,将顶部的塔楼添加到水下岩石上的不同位置。遮盖它们,使其与现有地面融合。


步骤27
在右侧城堡的图层上,新建一个图层,将模式更改为“ 叠加100%”,并填充50%的灰色。激活具有“ 中间色调”范围的“ 减淡 ”,将其曝光约15%,以使城堡的左侧变亮以适应上方的光线。
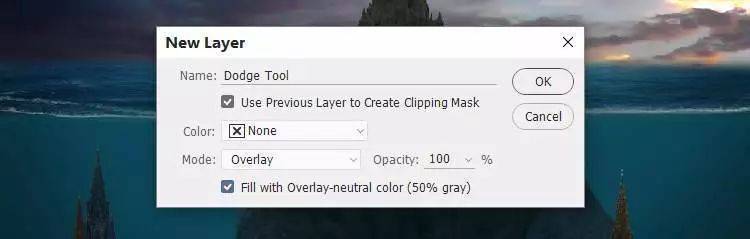

步骤28
在这些城堡层的每一个上,进行颜色填充层并选择颜色#033962。将右侧的城堡层的不透明度降低到40%,将其余部分的不透明度降低到30%。


步骤29
为这些图层分组,然后将模式更改为“ 正常100%”,并创建“ 曲线”调整图层以使塔变暗。在图层蒙版上,使用柔软的黑色画笔减少您觉得过暗的某些细节的效果。
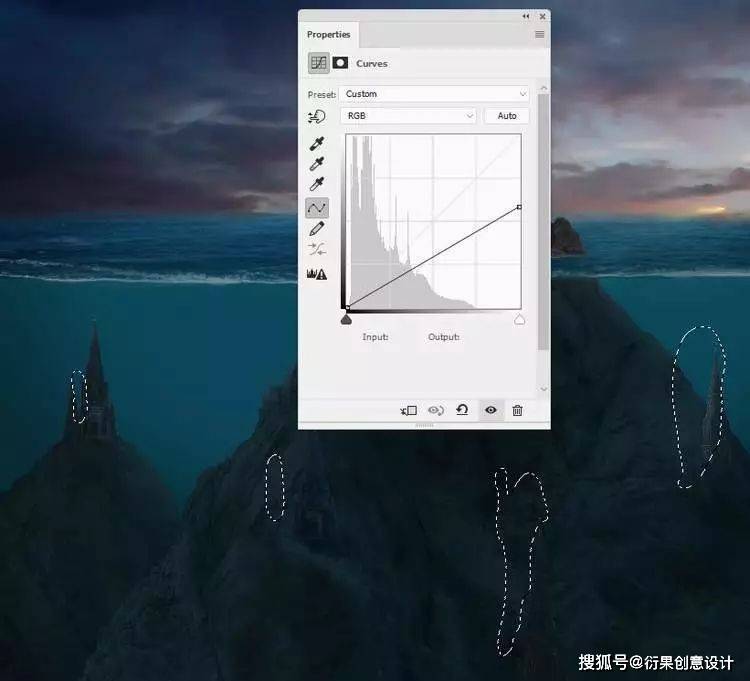
步骤30
创建一个色相/饱和度调整图层以使塔脱垂:将饱和度值降低到-67。
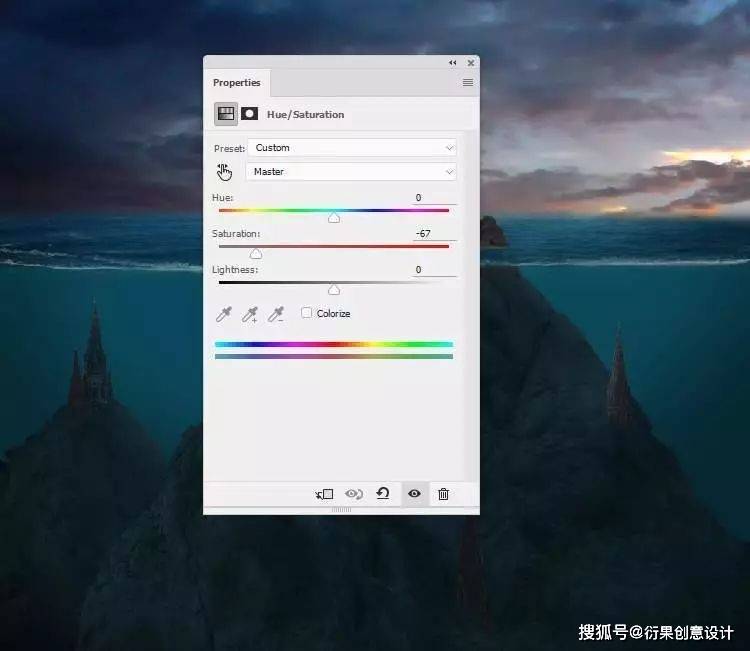
步骤31
添加色彩平衡调整层以匹配塔的颜色以适合其余塔。更改中间调设置:
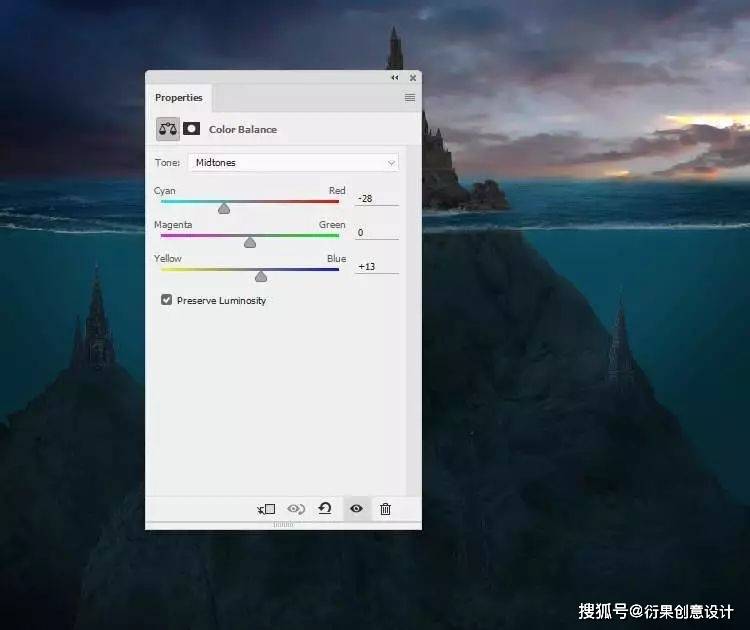
步骤32
在这些图层的顶部创建一个新图层,并使用颜色为#fee9b1的软笔刷在顶部中间绘制。将模式更改为“ 叠加100%”,并使用图层蒙版擦除城堡部分,并使效果仅在海洋和天空上可见。

步骤33
复制此图层并将模式更改为“ 颜色100%”,以将灯光的颜色变为暖黄色。

步骤34
新建一个图层,然后激活“ 渐变工具”(G)。选择具有默认颜色(黑色和白色)的“ 径向渐变”,然后从顶部的城堡中间向左或向右拖动一条线,以得到类似如下的结果:

将模式更改为“叠加100%”,然后向此图层添加遮罩。使用柔软的黑色画笔擦除城堡及其下方部分上的光,以免该调整层使它变亮。此步骤是更改整个场景的光线和对比度。

步骤35
进行“ 色彩平衡”调整图层并更改“ 中间色调”值,以使场景具有漂亮的蓝色。
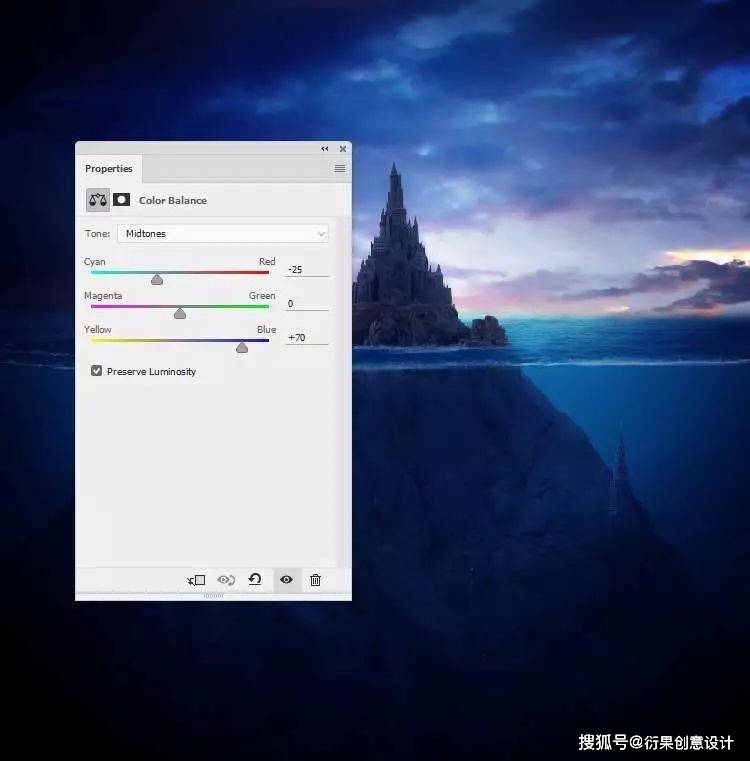
步骤36
创建“ 曲线”调整层,以向场景中添加一些暖色调。

制作另一个“ 曲线”调整层,以增强整个场景的阴影和对比度。在此图层蒙版上,在顶部中间和水下部分周围进行油漆,以减少这些区域的黑暗。
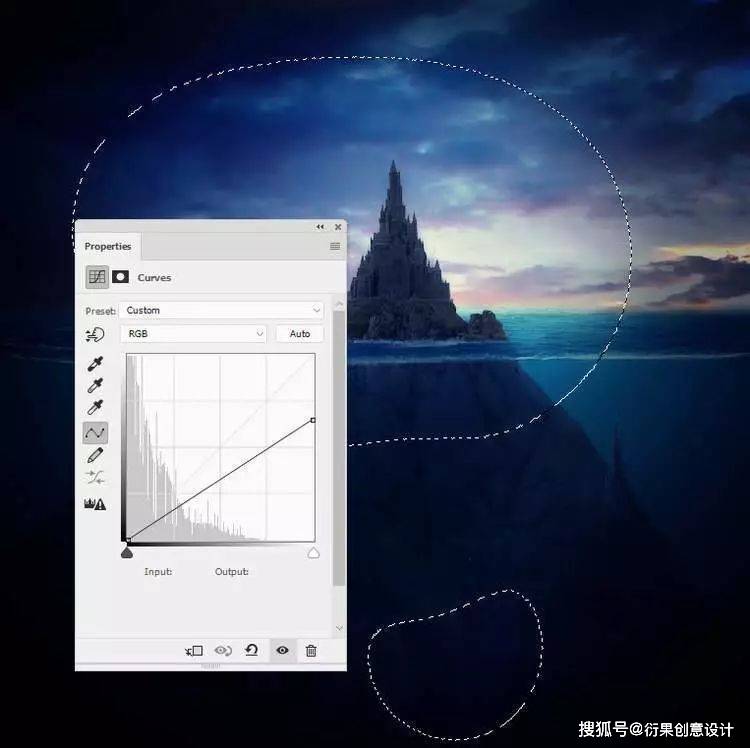
步骤37
在这些图层的顶部创建一个新图层,并使用颜色为#451c04的软刷在顶部城堡周围进行绘制。将此图层模式更改为“ 线性减淡100%”,并使用图层蒙版擦除城堡后部及其下方海域的灯光,因为它们被隐藏在灯光中。

步骤38
新建一个图层,并使用相同的画笔在顶部城堡两侧下方的水部分上进行绘画。将此图层模式更改为“ 线性减淡100%”,并使用图层蒙版减少水表面上方和岩石上的光。


添加一个新图层,并使用相同的画笔,相同的图层模式在海洋表面的两面绘制更多的光。使用层罩以减少不必要部分上的光线。


步骤39
要增加场景的神秘感,请创建一个新图层,并使用颜色为#c30202的中号软笔刷在水面上下部分城堡的某些窗户上绘制一些红光。


将此图层模式更改为“ 线性减淡100%”,并使用图层蒙版减少水下窗户上的光线,以使效果显得更加微妙。

步骤40
打开小鸟笔刷绘制。使用“ 移动工具”将它们拖到我们的主文档中,并调整其大小以使其更小。将其放在顶部城堡上方的天空中。

步骤41
创建一个新的“ 曲线”调整层(设置为“ 剪贴蒙版”)以使鸟类变暗,使其在天空中更可见。
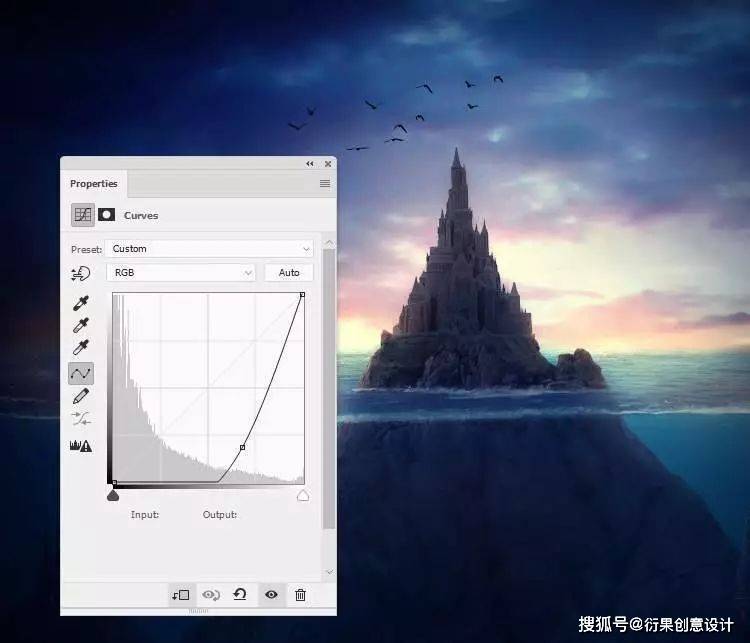
步骤42
创建一个颜色填充层并选择颜色#2e508e。将这一层的不透明度降低到40%,以使鸟类与天空的融合效果更好。
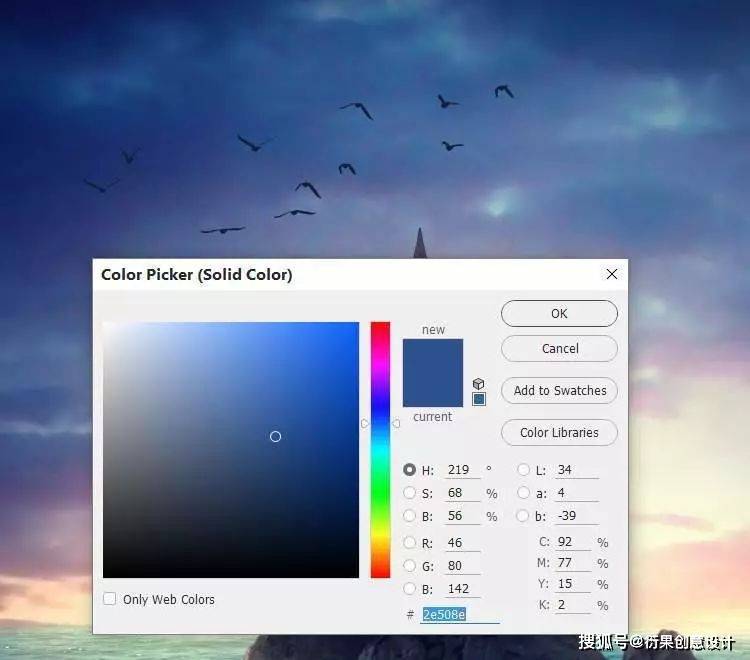
步骤43
在图层的顶部制作一个“ Vibrance”调整图层,以增强最终效果。
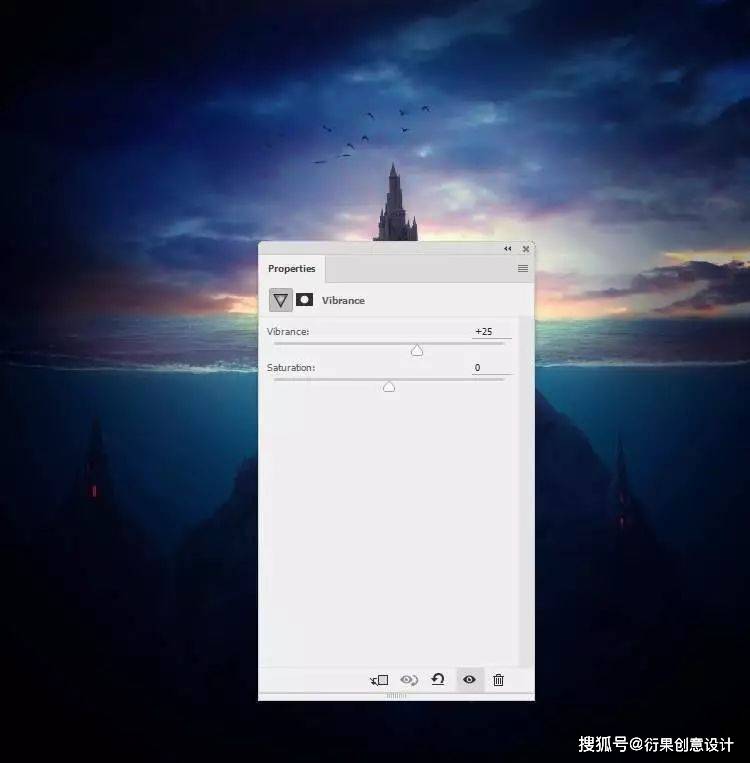
至此就完成啦!