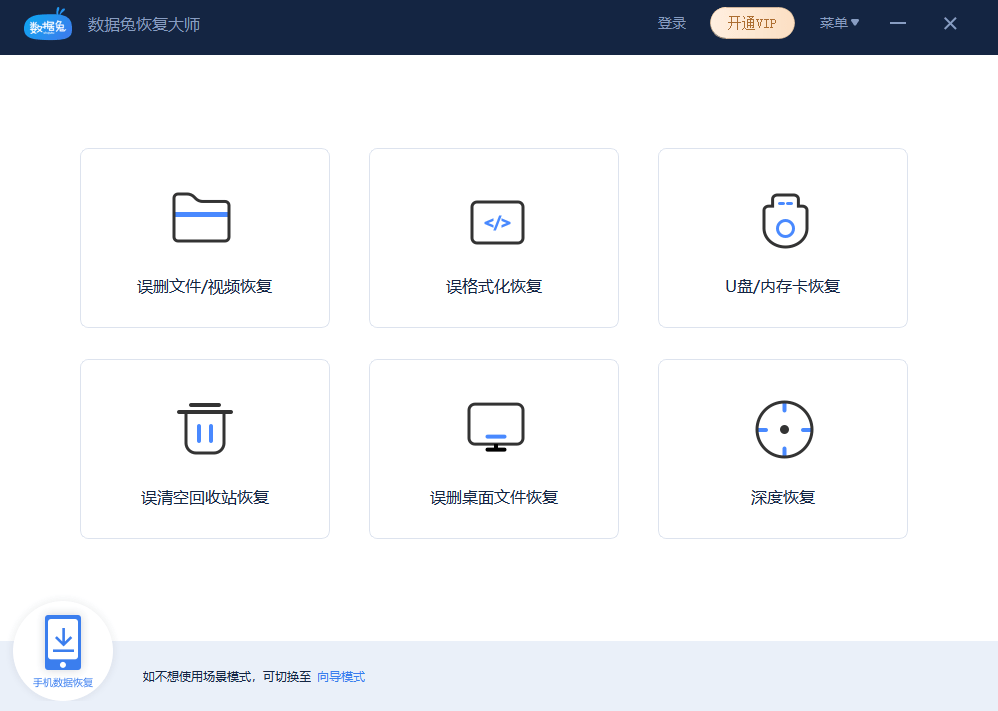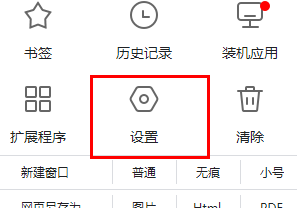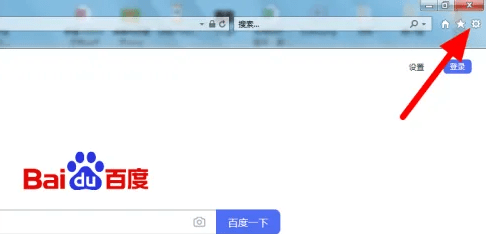在使用电脑的过程中,可能会遇到桌面图标突然消失的问题。这种情况虽然看似小事,但可能会影响到我们的工作和生活。下面就为大家介绍一些实用的方法,帮助你快速找回消失的电脑桌面图标。
一、检查显示设置
首先,检查你的电脑显示设置,确认桌面图标是否被隐藏。在电脑桌面空白处右键击鼠标,选择“查看”选项,确保“显示桌面图标”选项已被勾选。如果该选项未被勾选,那么你的桌面图标就会被隐藏起来。勾选后,图标就会重新显示在桌面上。
二、使用快捷键
如果你发现桌面图标全部消失,可以尝试使用快捷键Ctrl+Shift+Esc打开任务管理器。在任务管理器中,选择“文件”-“新建任务”,然后输入“explorer.exe”,最后点击“确定”。这样,桌面图标就会重新显示出来。
三、重置windows图标缓存
桌面图标消失也可能是由于Windows图标缓存出现问题所致。要重置Windows图标缓存,可以按照以下步骤操作:
1.打开命令提示符。在搜索框中输入“cmd”,然后右键击“命令提示符”,选择“以管理员身份运行”。
2.在命令提示符中,输入以下命令并按下回车键:
regadd "HKEY_LOCAL_macHINESOFTWAREMicrosoftWindows Icon Cache"/v MaxCache /t REG_Dword /d 10 /f
3.等待命令执行完毕后,重启电脑即可。
四、检查病毒或恶意软件
有时候,电脑感染病毒或恶意软件也可能导致桌面图标消失。这时候,可以使用杀毒软件进行全盘扫描,将可能的病毒或恶意软件清除。例如,使用WindowsDefender或第三方的杀毒软件都可以进行这样的操作。
五、检查文件路径
桌面图标消失有时可能是因为文件路径出现问题。在桌面空白处右键击鼠标,选择“个性化”选项,然后选择“主题”选项。在主题设置中,点击“桌面图标设置”,确认桌面图标所链接的文件路径是否正常。如果路径出现问题,可以点击“更改图标”按钮来重新设置。
六、检查硬件问题
如果以上方法都无法找回消失的桌面图标,可能是由于硬件问题所致。例如,显示器的连接线可能松动或断裂,或者显卡可能出现故障。在这种情况下,需要检查硬件连接情况,确保所有硬件设备都连接正常。如果硬件出现故障,需要找专业维修人员进行排查和维修。
总之,以上介绍的方法可以帮助你快速找回消失的电脑桌面图标。你可以根据具体情况选择合适的方法进行尝试。如果问题仍然存在,建议寻求专业的技术支持帮助。