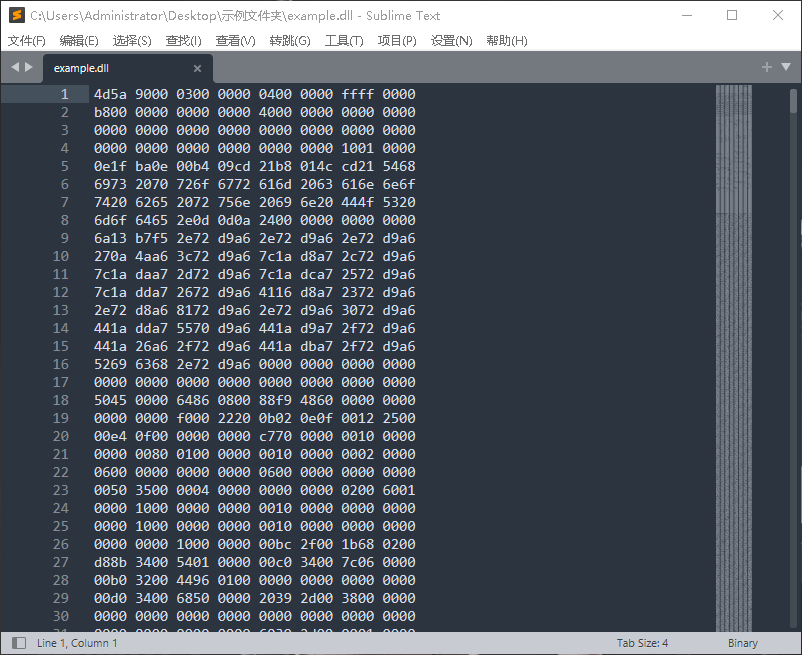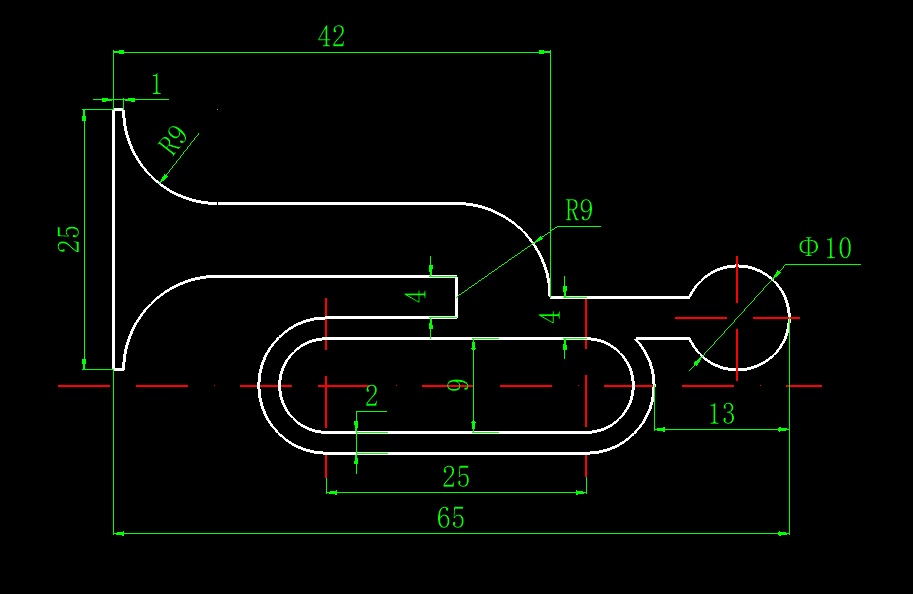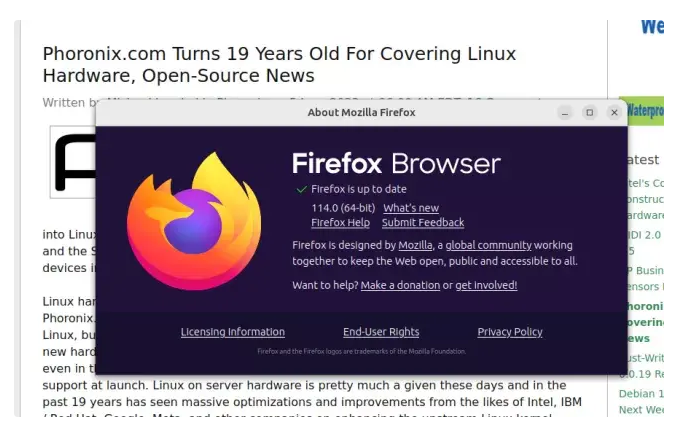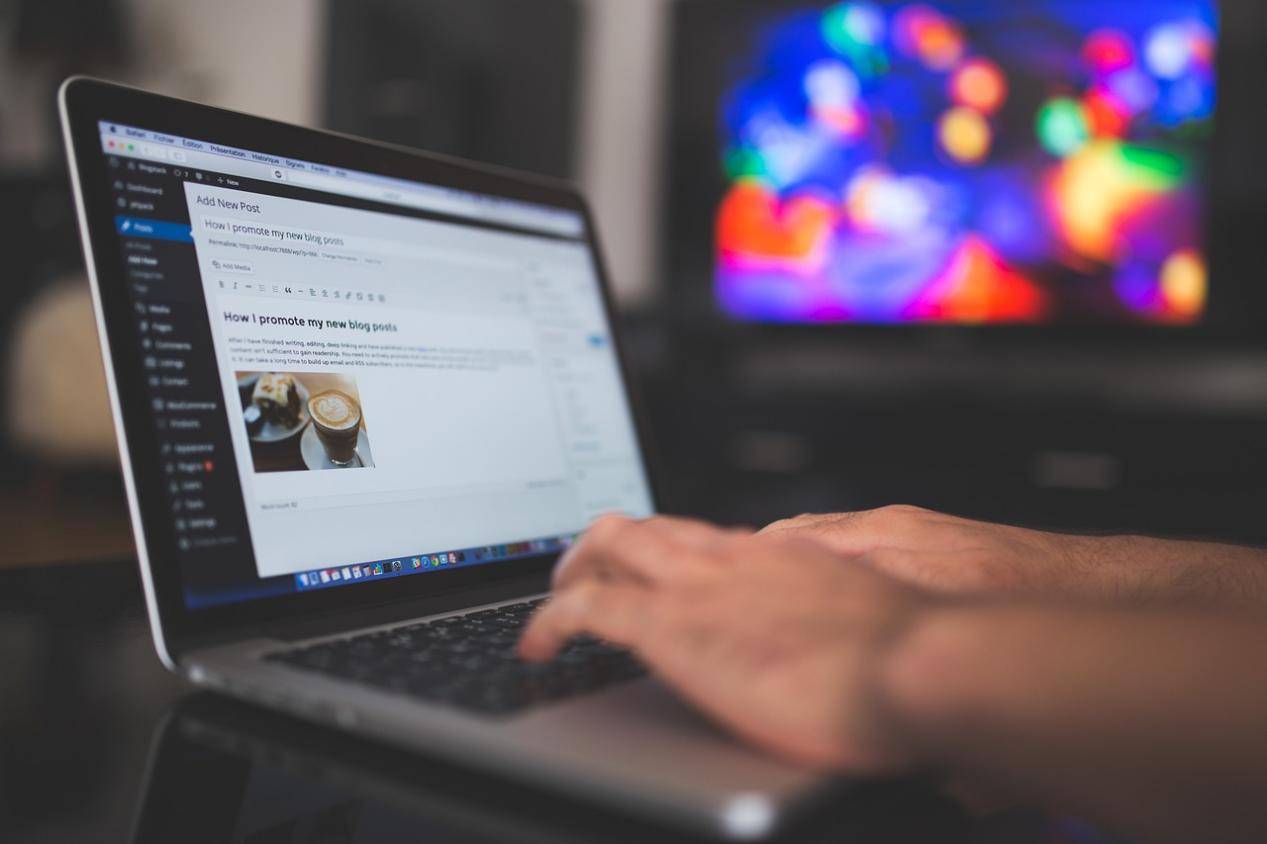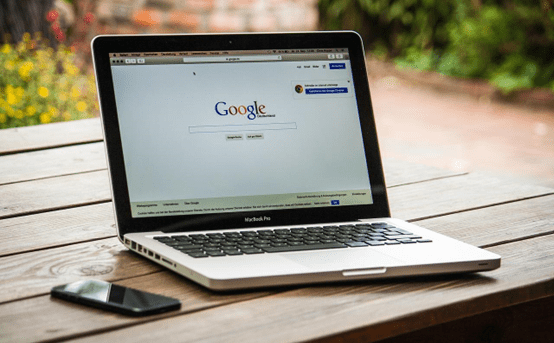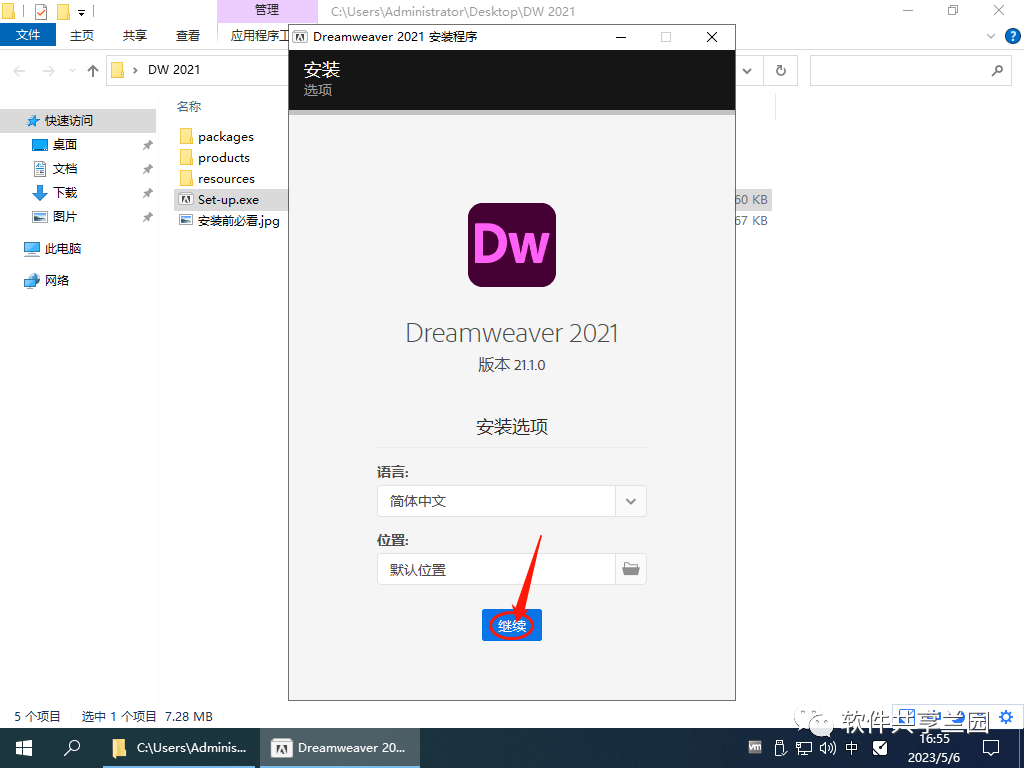文件无法删除?试试这些办法!
文件无法删除是一个常见的问题,很多人在处理文件时都会遇到。这种情况通常发生在文件被其他程序占用或被系统进程占用时。虽然这可能让人感到困扰,但是您不必担心,因为有几种简单的解决方法可以帮助你解决这个问题。接下来,小A将为你详细介绍这些方法。
关闭文件占用程序
当系统提示文件正在另一个程序中打开时,首先尝试关闭可能占用该文件的程序。以下是操作步骤:
1. 查看任务栏:检查任务栏中是否有该程序的图标,右键单击图标,选择“关闭”或“退出”选项。
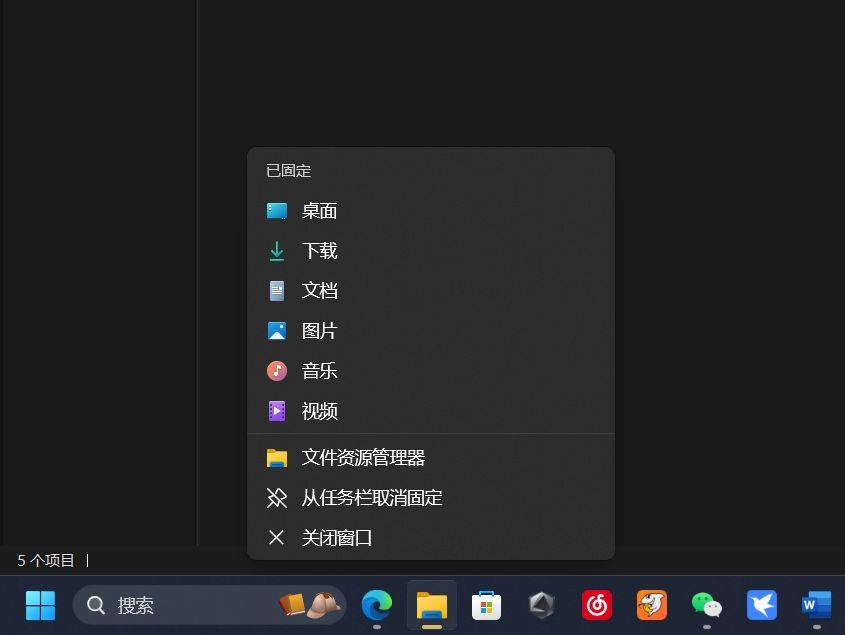
2. 使用任务管理器:按下"Ctrl + Shift + Esc"组合键打开任务管理器,在"进程"或"详细信息"选项卡中找到相关程序,右键单击并选择"结束任务"或"结束进程"。
3. 重启电脑:如果以上方法无效,尝试重新启动电脑。在重启后,文件可能不再被占用,您可以尝试删除它。
更改文件名
如果关闭文件占用程序没有解决问题,你也可以尝试更改文件的名称。以下是具体步骤:
1. 右键单击文件:在文件资源管理器中,右键单击要删除的文件。
2. 选择"重命名":在弹出的菜单中选择"重命名"选项。
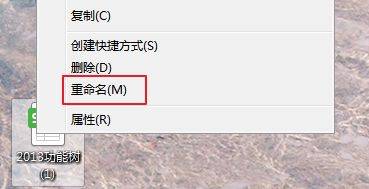
3. 修改文件名:将文件名修改为其他名称,并按下"Enter"键确认。
4. 删除文件:尝试删除修改后的文件。
使用命令提示符删除文件
如果以上方法都无法解决问题,您可以尝试使用命令提示符删除文件。请按照以下步骤进行操作:
1. 打开命令提示符:按下"Win + R"组合键打开运行窗口,输入"cmd"并按下"Enter"键打开命令提示符。
2. 定位到文件所在目录:使用"cd"命令切换到包含要删除文件的目录。例如,输入"cd C:目录路径",将目录路径替换为实际的文件所在目录。
3. 删除文件:在命令提示符中输入"del 文件名",将文件名替换为要删除的文件名称。
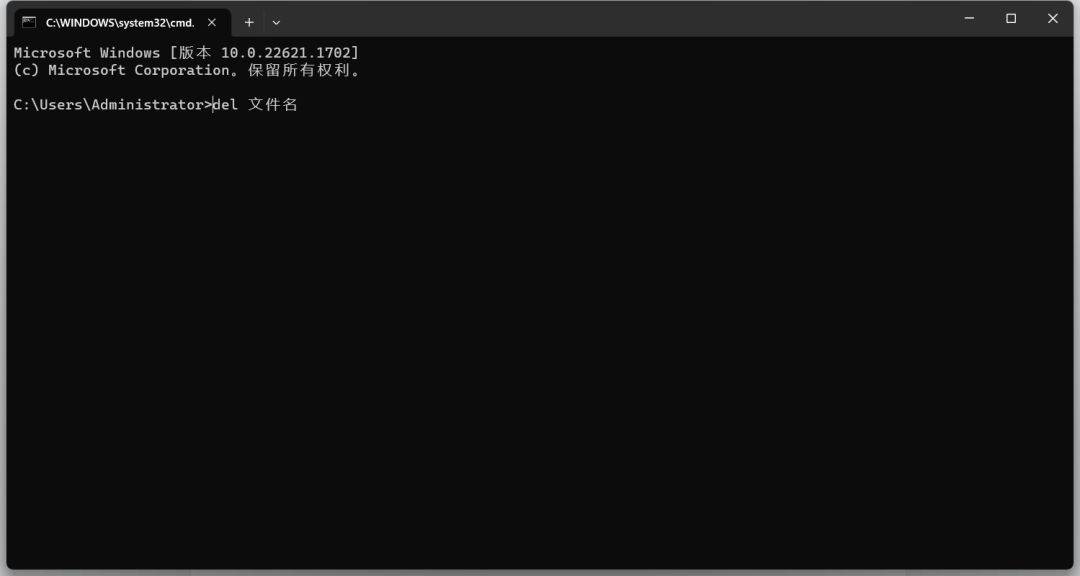
4. 按下"Enter"键执行命令:确认删除操作后,请等待命令执行完成。如果文件被成功删除,命令提示符将不显示任何错误信息。如果删除失败,可能是由于文件仍然被其他进程占用或者权限不足的原因。
在删除文件时遇到系统提示无法删除、在另一个程序中打开的情况时,大家可以尝试关闭文件占用程序、更改文件名、使用命令提示符删除、在安全模式下删除或使用第三方工具来解决问题。根据具体情况,选择合适的方法可以帮助您成功删除文件。