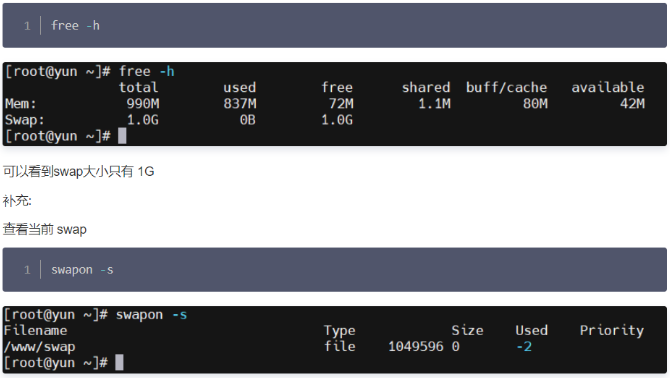一、磁盘查看和分区类
1. du: 查看文件和目录占用的磁盘空间
(1)基本语法
du 目录/文件
<aside> 显示目录下每个字母的磁盘使用情况!
</aside>
(2)选项说明
|
选项 |
功能 |
|
-h |
与人们交易阅读的 GBytes,MBytes,KBytes 等格式自行显示 |
|
-a |
不仅查看目录大小,还包括文件 |
|
-c |
显示所有的文件和子目录大小后,显示总和 |
|
-s |
只显示总和 |
|
-max-depth=n 或 -d n |
指定统计子目录的深度为第 n 层 |
(3)案例实操
- 查看当前用户主目录占用的磁盘空间大小
[root@testx ~]# cd
[root@testx ~]# du -sh
7.1M .
- 综合案例
# 通过tree查看一下文件结构
[root@testx b]# tree
.
├── 1.tar.gz
├── log.tar.gz
└── target
└── logs
├── 1.log
└── 2.log
2 directories, 4 files
# 默认情况只会显示目录的磁盘使用请求
[root@testx b]# du -h
400K ./target/logs
400K ./target
700K .
# 通过du递归查看所有文件的磁盘占用空间
[root@testx b]# du -ah
200K ./1.tar.gz
100K ./log.tar.gz
200K ./target/logs/1.log
200K ./target/logs/2.log
400K ./target/logs
400K ./target
700K .
# 查看深度为1的文件磁盘占用信息
[root@testx b]# du -ah -d 1
200K ./1.tar.gz
100K ./log.tar.gz
400K ./target
700K .
2. df:查看磁盘空间使用情况
(1)基本语法
df 选项
<aside> 列出文件系统的整体磁盘使用量,检查文件系统磁盘占用情况。
</aside>
(2)选项
|
选项 |
功能 |
|
-h |
以人们较易阅读的 GBytes、MBytes、KBytes 等格式显示大小 |
(3)案例
# 查看磁盘使用情况
[root@testx b]# df -h
文件系统 容量 已用 可用 已用% 挂载点
devtmpfs 894M 0 894M 0% /dev
tmpfs 910M 0 910M 0% /dev/shm
tmpfs 910M 11M 900M 2% /run
tmpfs 910M 0 910M 0% /sys/fs/cgroup
/dev/mApper/centos-root 17G 5.0G 13G 29% /
/dev/sda1 1014M 185M 830M 19% /boot
tmpfs 182M 12K 182M 1% /run/user/42
tmpfs 182M 0 182M 0% /run/user/0
3.lsblk:查看设备挂载情况
(1)语法
lsblk [选项] [<设备> ...]
<aside> 设备参数可以省略,此时会列出所有设备.
</aside>
(2)选项
|
选项 |
功能 |
|
-f |
查看详细的设备挂载情况,显示文件系统信息 |
(3)案例
- lsblk:查看设备挂载信息
NAME MAJ:MIN RM SIZE RO TYPE MOUNTPOINT
sda 8:0 0 20G 0 disk
├─sda1 8:1 0 1G 0 part /boot
└─sda2 8:2 0 19G 0 part
├─centos-root 253:0 0 17G 0 lvm /
└─centos-swap 253:1 0 2G 0 lvm [SWAP]
sr0 11:0 1 4.4G 0 rom
- NAME:块设备名
- MAJ:MIN:本栏显示主要和次要设备号
- RM:显示可移动设备。0 表示非移动设备,1 表示可移动设备
- SIZE:块设备的空间大小
- RO:是否只读,0 表示非只读,1 表示只读
- TYPE:块设备类型,比如 disk 磁盘,part 分区,lvm 逻辑卷,rom 只读存储
- MOUNTPOINT:设备挂载点
- lsblk -f:查看设备文件详细信息
[root@testx ~]# lsblk -f
NAME FSTYPE LABEL UUID MOUNTPOINT
sda
├─sda1 xfs afc5b580-2325-4927-8c90-be699ef0db3a /boot
└─sda2 LVM2_member x8BBth-iUkR-mxG0-Kzsh-Tai1-HRUN-F0FYUy
├─centos-root xfs c7cc6061-60b3-468d-b3cd-642d164fc048 /
└─centos-swap swap bf602523-785c-4b62-879b-1cbc36071c13 [SWAP]
sr0 iso9660 CentOS 7 x86_64 2020-11-04-11-36-43-00 /run/media/root/CentOS 7 x86_64
- NAME:设备名
- FSTYPE:文件系统类型
- UUID:文件系统 ID
- MOUNTPOINT:设备挂载点
- lsblk 设备:查看某个设备挂载信息
[root@testx ~]# lsblk /dev/sda
NAME MAJ:MIN RM SIZE RO TYPE MOUNTPOINT
sda 8:0 0 20G 0 disk
├─sda1 8:1 0 1G 0 part /boot
└─sda2 8:2 0 19G 0 part
├─centos-root 253:0 0 17G 0 lvm /
└─centos-swap 253:1 0 2G 0 lvm [SWAP]
4. mount:挂载
mount 设备 目录
5. umount:挂载
umount <设备> | <目录>
# 通过设备名卸载
umount -v /dev/sda1
# 通过挂载点卸载
umount -v /mnt/mymount/
二、磁盘管理(添加磁盘、分区、格式化、挂载)
这里给大家介绍,如何在系统中添加一块硬盘,会演示介绍整个过程
1.linux 如何使用一块硬盘?
大家可以把硬盘想象成一个大房子,房子里面有很多房间,房间需要装修后才能入住,才能够放东西
(1)硬盘
相当于一个大房子
(2)分区
硬盘想要使用,也需要像房子一样划分成一块块的区域,这个就叫分区,一个分区相当于房子中的一个房间。
在 linux 中一块硬盘只能划分成 4 个大的分区,如果想划分更多的分区怎么办呢?
这里就涉及到分区的类型了,即主分区和扩展分区
- 主分区:内部不能再创建小房间的分区,即一块硬盘最多只能有 4 个主分区,即 4 各分区的类型都是主分区。
- 扩展分区:内部可以继续划分成小房间的分区,一块磁盘中最多只能有一个扩展分区,扩展分区内部可以划分成很多小房间,这些小房间叫做逻辑分区。
(3)格式化
对分区进行格式化,相当于对房间进行装修,装修后然后才能放东西,即格式化之后,分区中才能够存储数据
(4)挂载
分区经过格式化之后,可以放数据了,而 linux 中是通过目录来访问文件的,而真正存储数据的是磁盘中的分区,此时目录就需要和分区有个映射关系,创建映射关系这个过程就是挂载的过程,将某个区分和某个目录联系起来,当向这个目录中放文件的时候,实际上就向目录关联的分区中放东西。
2.硬盘说明
- linux 硬盘分 IDE 硬盘和 SCSI 硬盘,目前基本上都是 SCSI 硬盘
- 对应 IDE 硬盘,驱动器标识符为"hdx~",其中“hd”表名分区所在的设备的类型,这里是指 IDE 硬盘了,“x”为盘号(a 为基本盘,b 为基本从属盘,c 为辅助主盘,d 为辅助从属盘),“~”代表分区,钱 4 个分区用数字 1 到 5 表示,他们是主分区或者扩展分区,从 5 开始就是逻辑分区,例如,hda3 表示为第一个 IDE 硬盘上第 3 个主分区或扩展分区,hdb2 表示第 2 个 IDE 硬盘上的第 2 个主分区或扩展分区
- 对于 SCSI 硬盘则标识为“sdx~”,SCSI 硬盘是用“sd”来表示分区所在的设备的类型的,其余则和 IDE 硬盘的表示方法一样
使用lsblk可以看到系统硬盘情况,下面我们来看一下
TYPE 列为 disk 的表示硬盘,可以看出只有一块硬盘,名称为sda,sd 开头的是 SCSI 类型硬盘,这个硬盘下面有 2 个分区(TYPE 类型为 part 的)
- sda1:第一个主分区
- sda2:扩展分区,下面有 2 个逻辑分区(TYPE 列为 lvm 的) centos-root:逻辑分区,挂载点是/,表示/目录中的数据这个分区中放在 centos-swap:逻辑分区,挂载点是[SWAP:交换分区],类似于 windows 的虚拟内存,就是当内存不足的时候,把一部分硬盘空间虚拟成内存使用
三、案例:演示添加硬盘的过程(含分区、格式化、挂载整个过程)
这个过程还是挺重要,当我们系统中磁盘空间不足的时候,我们需要添加硬盘,就涉及到这个过程。
1. 需求
添加一块 20G 的硬盘,分 3 个主分区,1 个扩展分区,扩展分区下面挂 2 个逻辑分区,由于我们系统中已经存在一块硬盘了:sda,那么我们重新添加一块硬盘,名称就变成:sdb 了,对应的分区如下,如果大家要创建的分区和这个不一样,将过程调整一下就可以了。
|
分区名称 |
类型(P:主分区,E:扩展分区,L:逻辑分区) |
大小 |
文件系统类型 |
|
sdb1 |
P |
4G |
xfs |
|
sdb2 |
P |
xfs |
|
|
sdb3 |
P |
6G |
xfs |
|
sdb4 |
E |
|
|
|
sdb5 |
L |
2G |
xfs |
|
sdb6 |
L |
3G |
xfs |
2. 添加一块20G的硬盘
VMware 左侧窗口,选中当前虚拟机->右键->设置
一、磁盘查看和分区类
1. du: 查看文件和目录占用的磁盘空间
(1)基本语法
du 目录/文件
<aside> 显示目录下每个字母的磁盘使用情况!
</aside>
(2)选项说明
|
选项 |
功能 |
|
-h |
以人们交易阅读的 GBytes,MBytes,KBytes 等格式自行显示 |
|
-a |
不仅查看子目录大小,还包括文件 |
|
-c |
显示所有的文件和子目录大小后,显示总和 |
|
-s |
只显示总和 |
|
-max-depth=n 或 -d n |
指定统计子目录的深度为第 n 层 |
(3)案例实操
- 查看当前用户主目录占用的磁盘空间大小
[root@testx ~]# cd
[root@testx ~]# du -sh
7.1M .
- 综合案例
# 通过tree查看一下文件结构
[root@testx b]# tree
.
├── 1.tar.gz
├── log.tar.gz
└── target
└── logs
├── 1.log
└── 2.log
2 directories, 4 files
# 默认情况只会显示目录的磁盘使用请求
[root@testx b]# du -h
400K ./target/logs
400K ./target
700K .
# 通过du递归查看所有文件的磁盘占用空间
[root@testx b]# du -ah
200K ./1.tar.gz
100K ./log.tar.gz
200K ./target/logs/1.log
200K ./target/logs/2.log
400K ./target/logs
400K ./target
700K .
# 查看深度为1的文件磁盘占用信息
[root@testx b]# du -ah -d 1
200K ./1.tar.gz
100K ./log.tar.gz
400K ./target
700K .
2. df:查看磁盘空间使用情况
(1)基本语法
df 选项
<aside> 列出文件系统的整体磁盘使用量,检查文件系统磁盘占用情况。
</aside>
(2)选项
|
选项 |
功能 |
|
-h |
以人们较易阅读的 GBytes、MBytes、KBytes 等格式显示大小 |
(3)案例
# 查看磁盘使用情况
[root@testx b]# df -h
文件系统 容量 已用 可用 已用% 挂载点
devtmpfs 894M 0 894M 0% /dev
tmpfs 910M 0 910M 0% /dev/shm
tmpfs 910M 11M 900M 2% /run
tmpfs 910M 0 910M 0% /sys/fs/cgroup
/dev/mapper/centos-root 17G 5.0G 13G 29% /
/dev/sda1 1014M 185M 830M 19% /boot
tmpfs 182M 12K 182M 1% /run/user/42
tmpfs 182M 0 182M 0% /run/user/0
3.lsblk:查看设备挂载情况
(1)语法
lsblk [选项] [<设备> ...]
<aside> 设备参数可以省略,此时会列出所有设备.
</aside>
(2)选项
|
选项 |
功能 |
|
-f |
查看详细的设备挂载情况,显示文件系统信息 |
(3)案例
- lsblk:查看设备挂载信息
NAME MAJ:MIN RM SIZE RO TYPE MOUNTPOINT
sda 8:0 0 20G 0 disk
├─sda1 8:1 0 1G 0 part /boot
└─sda2 8:2 0 19G 0 part
├─centos-root 253:0 0 17G 0 lvm /
└─centos-swap 253:1 0 2G 0 lvm [SWAP]
sr0 11:0 1 4.4G 0 rom
- NAME:块设备名
- MAJ:MIN:本栏显示主要和次要设备号
- RM:显示可移动设备。0 表示非移动设备,1 表示可移动设备
- SIZE:块设备的空间大小
- RO:是否只读,0 表示非只读,1 表示只读
- TYPE:块设备类型,比如 disk 磁盘,part 分区,lvm 逻辑卷,rom 只读存储
- MOUNTPOINT:设备挂载点
- lsblk -f:查看设备文件详细信息
[root@testx ~]# lsblk -f
NAME FSTYPE LABEL UUID MOUNTPOINT
sda
├─sda1 xfs afc5b580-2325-4927-8c90-be699ef0db3a /boot
└─sda2 LVM2_member x8BBth-iUkR-mxG0-Kzsh-Tai1-HRUN-F0FYUy
├─centos-root xfs c7cc6061-60b3-468d-b3cd-642d164fc048 /
└─centos-swap swap bf602523-785c-4b62-879b-1cbc36071c13 [SWAP]
sr0 iso9660 CentOS 7 x86_64 2020-11-04-11-36-43-00 /run/media/root/CentOS 7 x86_64
- NAME:设备名
- FSTYPE:文件系统类型
- UUID:文件系统 ID
- MOUNTPOINT:设备挂载点
- lsblk 设备:查看某个设备挂载信息
[root@testx ~]# lsblk /dev/sda
NAME MAJ:MIN RM SIZE RO TYPE MOUNTPOINT
sda 8:0 0 20G 0 disk
├─sda1 8:1 0 1G 0 part /boot
└─sda2 8:2 0 19G 0 part
├─centos-root 253:0 0 17G 0 lvm /
└─centos-swap 253:1 0 2G 0 lvm [SWAP]
4. mount:挂载
mount 设备 目录
5. umount:挂载
umount <设备> | <目录>
# 通过设备名卸载
umount -v /dev/sda1
# 通过挂载点卸载
umount -v /mnt/mymount/
二、磁盘管理(添加磁盘、分区、格式化、挂载)
这里给大家介绍,如何在系统中添加一块硬盘,会演示介绍整个过程
1.linux 如何使用一块硬盘?
大家可以把硬盘想象成一个大房子,房子里面有很多房间,房间需要装修后才能入住,才能够放东西
(1)硬盘
相当于一个大房子
(2)分区
硬盘想要使用,也需要像房子一样划分成一块块的区域,这个就叫分区,一个分区相当于房子中的一个房间。
在 linux 中一块硬盘只能划分成 4 个大的分区,如果想划分更多的分区怎么办呢?
这里就涉及到分区的类型了,即主分区和扩展分区
- 主分区:内部不能在创建小房间的分区,即一块硬盘最多只能有 4 个主分区,即 4 个分区的类型都是主分区。
- 扩展分区:内部可以继续划分成小房间的分区,一块磁盘中最多只能有一个扩展分区,扩展分区内部可以划分成很多小房间,这些小房间叫做逻辑分区。
(3)格式化
对分区进行格式化,相当于对房间进行装修,装修后然后才能放东西,即格式化之后,分区中才能够存储数据
(4)挂载
分区经过格式化之后,可以放数据了,而 linux 中是通过目录来访问文件的,而真正存储数据的是磁盘中的分区,此时目录就需要和分区有个映射关系,创建映射关系这个过程就是挂载的过程,将某个区分和某个目录联系起来,当向这个目录中放文件的时候,实际上就向目录关联的分区中放东西。
2.硬盘说明
- linux 硬盘分 IDE 硬盘和 SCSI 硬盘,目前基本上都是 SCSI 硬盘
- 对应 IDE 硬盘,驱动器标识符为"hdx~",其中“hd”表名分区所在的设备的类型,这里是指 IDE 硬盘了,“x”为盘号(a 为基本盘,b 为基本从属盘,c 为辅助主盘,d 为辅助从属盘),“~”代表分区,钱 4 个分区用数字 1 到 5 表示,他们是主分区或者扩展分区,从 5 开始就是逻辑分区,例如,hda3 表示为第一个 IDE 硬盘上第 3 个主分区或扩展分区,hdb2 表示第 2 个 IDE 硬盘上的第 2 个主分区或扩展分区
- 对于 SCSI 硬盘则标识为“sdx~”,SCSI 硬盘是用“sd”来表示分区所在的设备的类型的,其余则和 IDE 硬盘的表示方法一样
使用lsblk可以看到系统硬盘情况,下面我们来看一下
TYPE 列为 disk 的表示硬盘,可以看出只有一块硬盘,名称为sda,sd 开头的是 SCSI 类型硬盘,这个硬盘下面有 2 个分区(TYPE 类型为 part 的)
- sda1:第一个主分区
- sda2:扩展分区,下面有 2 个逻辑分区(TYPE 列为 lvm 的) centos-root:逻辑分区,挂载点是/,表示/目录中的数据这个分区中放在 centos-swap:逻辑分区,挂载点是[SWAP:交换分区],类似于 Windows 的虚拟内存,就是当内存不足的时候,把一部分硬盘空间虚拟成内存使用
三、案例:演示添加硬盘的过程(含分区、格式化、挂载整个过程)
这个过程还是挺重要,当我们系统中磁盘空间不足的时候,我们需要添加硬盘,就涉及到这个过程。
1. 需求
添加一块 20G 的硬盘,分 3 个主分区,1 个扩展分区,扩展分区下面挂 2 个逻辑分区,由于我们系统中已经存在一块硬盘了:sda,那么我们重新添加一块硬盘,名称就变成:sdb 了,对应的分区如下,如果大家要创建的分区和这个不一样,将过程调整一下就可以了。
|
分区名称 |
类型(P:主分区,E:扩展分区,L:逻辑分区) |
大小 |
文件系统类型 |
|
sdb1 |
P |
4G |
xfs |
|
sdb2 |
P |
5G |
xfs |
|
sdb3 |
P |
6G |
xfs |
|
sdb4 |
E |
|
|
|
sdb5 |
L |
2G |
xfs |
|
sdb6 |
L |
3G |
xfs |
2. 添加一块20G的硬盘
VMware 左侧窗口,选中当前虚拟机->右键->设置
3. 重启机器,即可看到新的硬盘
需要重启机器之后,可以看到这颗硬盘,所以执行 reboot,重启机器。
重启之后,用lsblk命令,即可看到新加的硬盘:sdb
这里说一下,linux 中所有设备都是用文件来表示的,都在/dev 目录用一个文件表示,磁盘也是一样的,我们通过下面命令来看一下
[root@testx ~]# ll /dev | grep -w "sd."
brw-rw----. 1 root disk 8, 0 5月 10 17:26 sda
brw-rw----. 1 root disk 8, 16 5月 10 17:26 sdb
- /dev/sda:对应第 1 块硬盘
- /dev/sdb:对应第 2 块硬盘
4. 创建第一个主分区:sdb1,大小为4G
需要用到一个新的命令:fdisk 磁盘,来对磁盘进行分区,这里我们需要对sdb这块磁盘进行分区,所以需用fdisk /dev/sdb来进行操作。
(1)执行fdisk /dev/sdb命令
(2)输入 m,查看帮助
- n:在当前磁盘创建一个新的分去
- d:在当前磁盘删除一个分区
- p:列出当前磁盘分区信息
- w:保存配置并退出
(3)输入n:创建分区,提示让我们选择创建的分区类型,我们要创建是主分区,所以需要选择P
P:主分区 e:扩展分区
(4)输入 p:提示如下,此时会让我们选择分区编号,这里可以看出分区编号只能有 4 个
(5)输入分区编号 1,如下,又会提示让我们输入扇区的位置,直接按 enter 键就行了,会自动取默认值
(6)输入分区的大小:+4G,注意这里的格式:+size{K,M,G}这单位有大小写的,不要写错了
(7)输入 p 看一下,目前的分区信息,如下
5. 创建第二个主分区:sdb2,大小为5G
过程参考第 4 步中创建第一个分区的过程。
6. 创建第3个主分区:sdb3,大小为6G
7.创建扩展分区:sdb4,大小为剩下的空间
过程和上面的上面创建分区的过程有点不同
- 分区类型选择的是 e,不能选 p 哦
- 输入大小的时候,直接按 enter 就行了,空间大小为剩余的空间,即 5G
8.创建逻辑分区:sdb5,大小为 2G
9.创建逻辑分区:sdb6,大小为 3G
10.输入 p 查看分区列表,6 个分区都 ok 了
11.输入 w 保存并退出(别忘啦)
12.查看/dev/sdb 磁盘分区挂载情况
[root@testx ~]# lsblk -f /dev/sdb
NAME FSTYPE LABEL UUID MOUNTPOINT
sdb
├─sdb1
├─sdb2
├─sdb3
├─sdb4
├─sdb5
└─sdb6
13.格式化第一个分区 sdb1
mkfs -t 文件类型 设备
这里文件类型我们选择xfs,文件类型这里不介绍了,大家可以自行百度。
执行下面命令对 sdb1 分区进行格式化
[root@testx ~]# mkfs -t xfs /dev/sdb1
meta-data=/dev/sdb1 isize=512 agcount=4, agsize=262144 blks
= sectsz=512 attr=2, projid32bit=1
= crc=1 finobt=0, sparse=0
data = bsize=4096 blocks=1048576, imaxpct=25
= sunit=0 swidth=0 blks
naming =version 2 bsize=4096 ascii-ci=0 ftype=1
log =internal log bsize=4096 blocks=2560, version=2
= sectsz=512 sunit=0 blks, lazy-count=1
realtime =none extsz=4096 blocks=0, rtextents=0
14.格式化其他几个分区(不包含扩展分区)
mkfs -t xfs /dev/sdb2
mkfs -t xfs /dev/sdb3
mkfs -t xfs /dev/sdb5
mkfs -t xfs /dev/sdb6
15. 挂载
分区格式化好,然后需要将其和目录进行关联起来之后才可以使用,这个过程就是挂载的过程。
挂载有 2 种方式
- 方式 1:使用 mount 命令进行挂载,重启会丢失
- 方式 2:修改文件的方式,持久性的,重启之后不会丢失
16.使用 mount 命令进行挂载
mount 设备 目标目录
分区和目录的映射关系如下
|
分区(也叫挂载点或者设备) |
目录 |
|
/dev/sdb1 |
/home/xxx/dir1 |
|
/dev/sdb2 |
/home/xxx/dir2 |
|
/dev/sdb3 |
/home/xxx/dir3 |
|
/dev/sdb5 |
/home/xxx/dir5 |
|
/dev/sdb6 |
/home/xxx/dir6 |
执行下面命令,对 5 个分区进行挂载到表格中对应的目录
# 创建5个目标目录
[root@testx home]# mkdir -p /home/xxx/dir1 /home/xxx/dir2 /home/xxx/dir3 /home/xxx/dir5 /home/xxx/dir6
# 依次将3个主分区和2个逻辑分区挂载到对应的目录
[root@testx home]# mount /dev/sdb1 /home/xxx/dir1/
[root@testx home]# mount /dev/sdb2 /home/xxx/dir2/
[root@testx home]# mount /dev/sdb3 /home/xxx/dir3/
[root@testx home]# mount /dev/sdb5 /home/xxx/dir5/
[root@testx home]# mount /dev/sdb6 /home/xxx/dir6/
再来看看挂载后的情况,如下
# 看一下挂载情况,都ok的
[root@testx dir1]# lsblk -f /dev/sdb
NAME FSTYPE LABEL UUID MOUNTPOINT
sdb
├─sdb1 xfs aaac1551-a072-4bd7-a8b0-a0209011f8ca /home/xxx/dir1
├─sdb2 xfs bed7ee3e-2f6f-408c-b720-49af694bbc7a /home/xxx/dir2
├─sdb3 xfs 6e712f33-c47a-423a-9bfd-372434437549 /home/xxx/dir3
├─sdb4
├─sdb5 xfs 30f62f64-316e-477d-8b59-99fec197ac28 /home/xxx/dir5
└─sdb6 xfs 18768b27-579c-4b2c-bf9d-326eb47bb7c5 /home/xxx/dir6
下面来测试一下效果,向/home/xxx/dir1目录中扔个大文件,看看对应的分区/dev/sdb1磁盘使用情况是否发生变化了
# 丢文件之前分区/dev/sdb1的已用量:33M
[root@testx dir1]# df -h /dev/sdb1
文件系统 容量 已用 可用 已用% 挂载点
/dev/sdb1 4.0G 33M 4.0G 1% /home/xxx/dir1
# 找个大于100M的文件,丢进去
[root@testx dir1]# find / -size +100M
# 我们就将上面找出来的文件,随便拷贝一个到/home/xxx/dir1目录
[root@testx dir1]# cp /var/cache/yum/x86_64/7/updates/packages/firefox-91.8.0-1.el7.centos.x86_64.rpm /home/xxx/dir1
# 看一下dir1中新增的文件大小,107M
[root@testx dir1]# ll -h /home/xxx/dir1/
总用量 107M
-rw-r--r--. 1 root root 12 5月 10 19:42 1.txt
-rw-r--r--. 1 root root 107M 5月 10 19:52 firefox-91.8.0-1.el7.centos.x86_64.rpm
# 此时分区/dev/sdb1已用量变成139M了
[root@testx dir1]# df -h /dev/sdb1
文件系统 容量 已用 可用 已用% 挂载点
/dev/sdb1 4.0G 139M 3.9G 4% /home/xxx/dir1
17.设置自动挂载
mount 命令的挂载方式,重启后挂载关系会丢失。
linux 提供了自动挂载的方式:配置文件/etc/fstab,用来配置设备的挂载信息,系统启动后会自动读取这个目录,执行自动挂载操作。
将下面信息加入到/etc/fstab中,即可实现自动挂载
/dev/sdb1 /home/xxx/dir1 xfs defaults 0 0
/dev/sdb2 /home/xxx/dir2 xfs defaults 0 0
/dev/sdb3 /home/xxx/dir3 xfs defaults 0 0
/dev/sdb5 /home/xxx/dir5 xfs defaults 0 0
/dev/sdb6 /home/xxx/dir6 xfs defaults 0 0