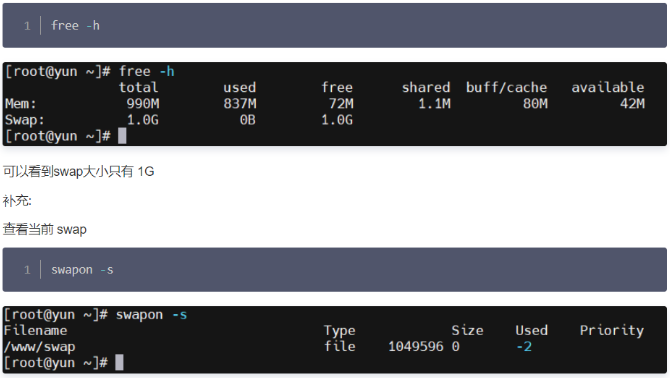难道只有我一个人觉得Ubuntu的unity桌面非常好用吗?
最近把台式机上面的Ubuntu 16.04格式化了,装了黑苹果用了一周,不得不说,macOS确实很精美,软件生态比linux丰富很多,比windows简单安全很多,但是我最终还是不想用了,原因很多,究其原因,我觉得是因为Mac是一个为触摸操作优化的系统,没有触摸板就像是断条腿。
所以,我决定重回Linux,继续用Ubuntu,期间尝试了最新的Ubuntu 20.04版本,发现Gnome桌面模仿Mac系统的痕迹太明显了,扁平化的UI设计真的欣赏不来,最要命的是我总感觉一卡一卡,没有unity桌面流畅,真的不是我的错觉,我之前也尝试过18.04版本,那会感觉也是很卡。
最后想了想,还是回到unity桌面吧,不再折腾了,奈何unity已经被抛弃,只能死守16.04这个版本,虽然看起来有点老了,但是用起来完全没有任何问题。装个系统对于我来说是非常轻松的事情,但最麻烦的是我个人的一些特殊设定、常用软件的安装配置比较耗时,所以这篇文章的主要目的就在于记录整个过程,结合我之前写的一些文章,作为一个记录,也可以供需要的参考一下,如果你喜欢unity桌面的话。
以下文章的内容仅针对Ubuntu的unity桌面,准确的说是16.04版本,因为之后的版本都是Gnome桌面,基本上不适用了,Only For Ubuntu16.04。
1.系统安装
其实系统的安装非常简单,网上教程也很多,这里就不再赘述了,简单总结一下过程:
- 下载ISO镜像,从Ubuntu官网下载即可
- 制作U盘启动盘,需要一个至少4GB的U盘,在Windows下我一般使用ultraIso软碟通制作,Ubuntu下的话可以用系统自带的启动盘工具
- BIOS设定,如果启动失败可以尝试修改一下,比如关闭安全启动
- 成功引导进入安装界面后,一步步按照引导步骤来就可以
- 安装完成后,拔掉U盘重启即可
如果你是安装双系统的话,现在的Ubuntu安装程序非常智能,可以检测到你已有系统,需要注意在安装的时候选择”与现有系统共存“即可。
2.卸载多余软件
在Ubuntu 16.04的安装程序里面还没有最小安装的选项,所以默认情况下还会安装很多自带的软件应用,我一般都会选择卸载掉,节省空间,系统也更加简洁,建议先从这里开始,主要包括以下软件:
- 文档套件libreoffice,可以使用wps替代
- 视频播放器Totem,可以使用smplayer或者vlc替代
- 音乐播放器Rhythmbox,不好用
- 邮件软件Thunderbird,我一般都用网页版
- 图片管理器ShotWell,用不上,卸载不影响图片浏览
- 摄像头软件Cheese,用不上,我电脑没摄像头
- BT下载软件Transmission,可以使用QTbittorrent替代
以上软件都是我个人觉得不好用、用不上的,我一般是通过命令行卸载,我把Shell命令总结了一下,需要的可以直接复制:
|
|
卸载完之后建议重启一下,因为有些软件的图标缓存没刷新。
3.更新系统脚本
你从官网下载的镜像,一般都不是最新的,所以有时候安装完成之后就需要更新,可能已经弹出提示让你更新了,我一般喜欢写一个脚本文件来实现一键更新、卸载、清理,脚本内容如下:
|
|
这几个命令主要是更新仓库缓存、升级软件、删除无用的依赖包、自动清理。
我一般会把这几个命令放到一个文件,比如名字叫update,然后放到一个文件夹里面比如
/home/jwang/Documents/MyBin
然后在设置一下环境变量,把这个文件夹目录放到PATH里面,我一般喜欢改 /etc/environment 这个文件,这样以后我就可以直接在终端里面用update命令去更新系统。
说到更新,不得不说Ubuntu的更新源的问题,如果你安装的时候选择的是中文,并且时区也没问题,默认情况下应该是cn的中文源,这个源的速度还行,但是有时候可能也很慢,这时候就得换第三方源了,比如阿里云的源、清华大学的源等等,国内有很多。
网上有很多教程是直接修改source文件的,比较麻烦,而且容易出错,这里告诉大家一起最简单的方式,打开软件和更新设置,里面有一个选择更新源的选项,选择其它源就可以看到国内的所有认证过的第三方源,mirrors开头的都是,选择一个就行,也可以点击右边的按钮,自动选择的一个最快的源。
4.sudo免密设置
这个主要是为了方便,毕竟咱是作为个人电脑,天天输密码也没啥意义,看个人需求,如果为了安全考虑就别改了,但我每次都会改。
方法很简单,在命令行输入 sudo visudo 会打开一个文件的编辑界面,在最后的位置增加一行字:
|
|
your_user_name代表你自己的登录用户名,不要照抄。同时我建议注释掉上方3个default开头的配置项,这块主要是为了解决使用sudo找不到命令的问题,详细的原因可以参考我之前的文章
有很多人不会用nano这个编辑器,修改完成之后,只要按ctrl+x,选择y,回车保存即可。
5.屏幕缩放比例
这一块是针对高分屏用户的,比如4k分辨率的显示器,我用的就是,默认情况下字体很小,得设置一下缩放。
这里先教大家一个最简单的方式,只需要在显示设置里面,设置一下”菜单和标题缩放比例“即可,根据我的感觉,4k屏幕设置成1.75比较合适,大家根据自己的情况调节,适合自己最好。
这里调节的话基本上能够解决90%软件的缩放问题,但是还是有很多软件不生效,比如QT开发的、Wine下的软件,这里推荐大家看一下我以前总结的文章:Ubuntu 4K显示器缩放设置
6.默认设置调节
这里是针对系统默认设置的一些调节,主要是根据我个人习惯,大家随意,适合自己就好,并不是必须的设置,主要包括以下:
- 安全和隐私。关闭最近文件使用记录、关闭休眠后需要密码选项,因为本人在家使用,图个方便。
- 外观。在行为里面开启自动隐藏启动器,把灵敏度调到最低,如果需要显示启动器只要按一下win键即可,个人感觉这样更简洁。关于窗口菜单这块,我喜欢在窗口标题显示,Ubuntu默认是在最上面,和Mac一样,个人感觉不方便,特别是当你有一个大屏幕,打开一些窗口化的小应用的时候会发现菜单离你好远。不过好在Ubuntu提供了设置选项,不像Mac直接定死了,不可修改。
- 时间和日期。可以设置显示月日以及星期,方便查看
- 账号里面可以设置一下自动登录,这样每次重启的时候就不用输密码,还是为了方便,我是家用,如果在公司可不要这么干。
7.快捷键调节
在系统设置键盘设置里面可以设置一些快捷键,但是这些都无关精要,我实际上想实现一个Win+D显示桌面的快捷键,这里无法实现,必须得上神器compiz
|
|
安装完成后打开compiz设置管理器,这个软件功能十分强大,建议不懂的话不要乱动,我这里只需要改一丁点地方,找到Ubuntu Unity Plugin,在里面找到Show Deskto的设置项,其默认值是Ctrl+Super+D,其中Super就是Win键,我们这里给改成Win+D,这是Windows默认的快捷键,保持统一,约定大于规则。
其它快捷键有需要的自行修改,我一般还喜欢改一下启动器的快捷键,之前说过默认是Win键,我喜欢改成Alt+Q
8.unity-tweak-tool
这里顺便说一下另一个神器unity-tweak-tool,功能十分强大,可以修改很多系统设置选项里面没有暴露出来的东西
|
|
比如说工作区的一些调节选项,工作区是Ubuntu非常厉害的功能,也是Mac系统杀手锏,感兴趣的同学可以了解一下,这里不细说了。
这个软件还可以调节系统的主题、字体等设置,非常有用。
9.网速监控插件
Linux上面的网速监控插件有很多,但是能和Ubuntu系统完美结合的我只找到这个:
这个插件功能简单,2个箭头,一个上传一个下载,可以选择监控哪个网卡,也可以选择监控所有网卡,没有其它多余功能!安装的话需要加一个ppa源:
|
|
安装重启即可,非常实用,对于我来说是必备的
10.鼠标灵敏度问题
默认情况下,你的鼠标可能会很飘…特别灵敏,就算你在鼠标设置里面把灵敏度拉到最低依然很快,如果是这样你就需要用命令行去调节一下了,Ubuntu有一个xinput命令 可以列出所有设备和其属性,找到你鼠标的id,然后使用下面命令设置灵敏度:
|
|
10是我的鼠标在系统里面的id,后面一个 1.2 和 1 这2个参数大家可以自己调整,找到适合自己的就行,为了每次开机自动设置,我们还需要配置一个开机自启脚本,这里面提供一个简单方法 Ubuntu自带一个名叫”启动应用程序“的软件,比较简单,我们可以添加自己编写的脚本:
另外,你可能发现你的鼠标滚轮滚起来非常慢,特别是在浏览网页的时候,很可惜Ubuntu的鼠标设置界面并没有提供修改的地方,但是也有办法解决:
|
|
然后在用户目录下创建一个vim .imwheelrc配置文件,写入以下配置:
|
|
最主要的就是前面2个行,后面几行可以不用管,其中“4”设置的就是滚动速度,大家可以根据自己的需要设置合适的值,保存之后可以通过killall imwheel && imwheel重新加载配置。但是为了每次重启后还能生效,你还需要放到系统开机自启里面。