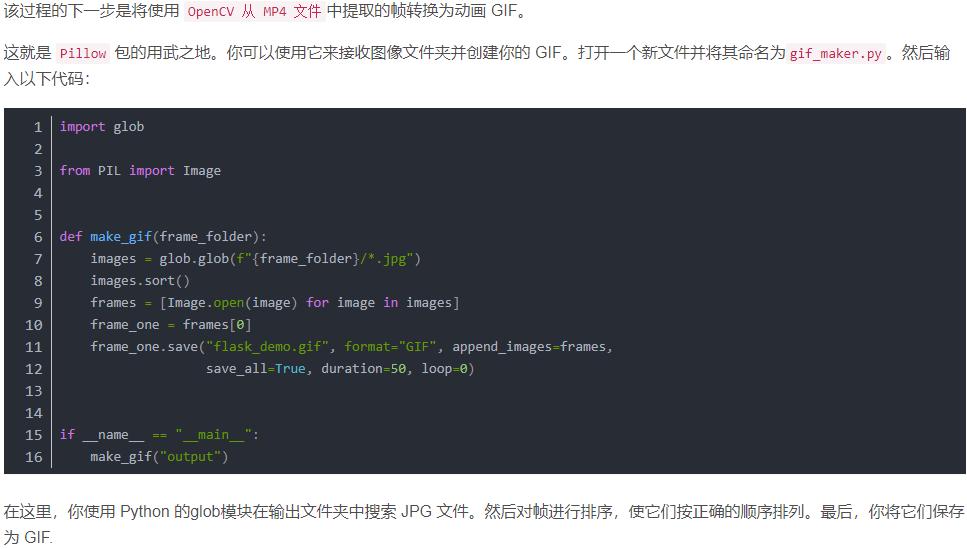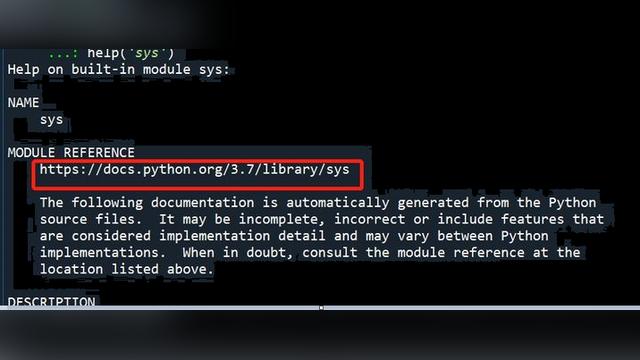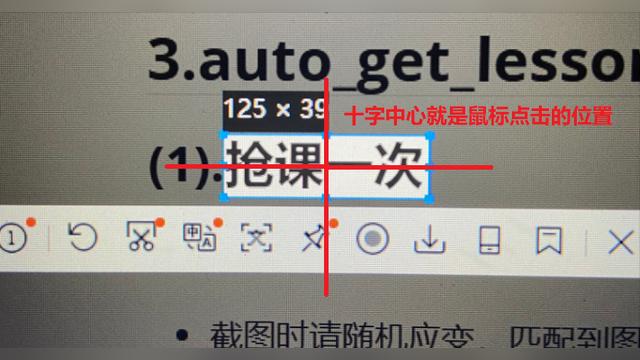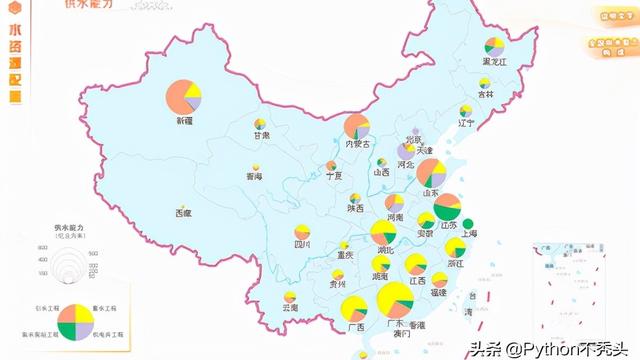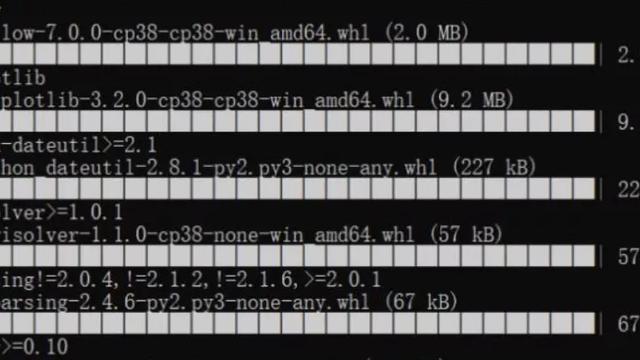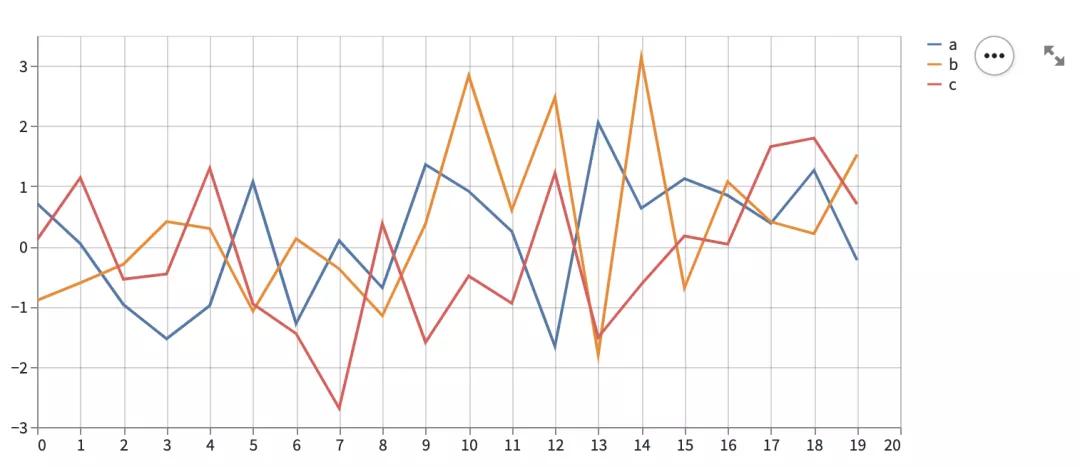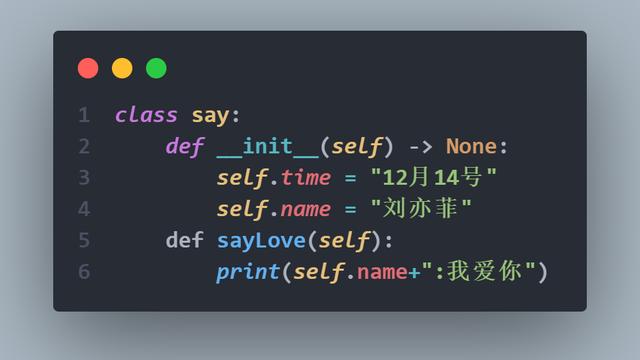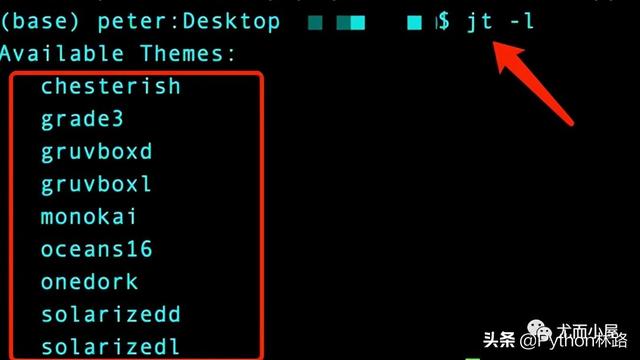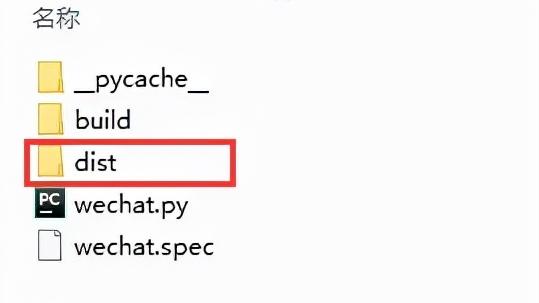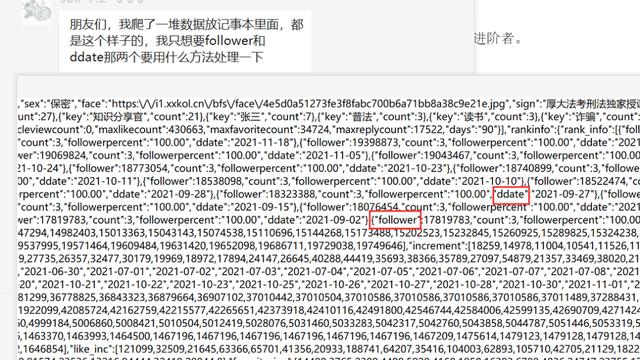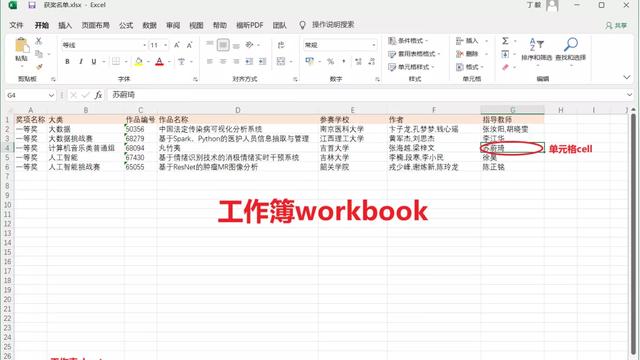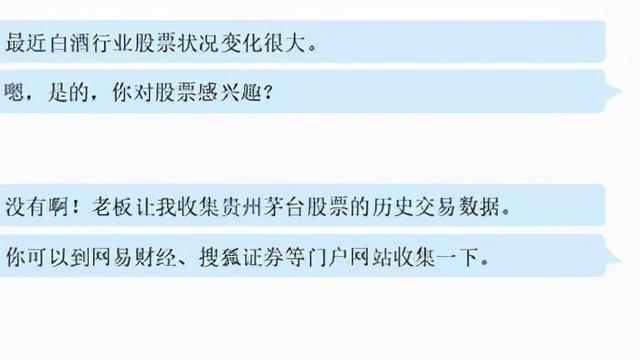又一个可视化神器,Python版终于来了
本文重点介绍的是可视化库 Highcharts 的相关基础知识,以及如何利用Highcharts来绘制不同场景和需求下的精美柱状图,主要内容包含:
- Highcharts简介
- Highcharts有多强
- Highcharts 4大利器
- Python-highcharts使用
- 绘制精美柱状图

Highcharts简介
什么是Highcharts
首先看一段来自官网的赞美:
Make your data come alive。Highcharts makes it easy for developers to set up interactive charts in their web pages.
Highcharts 是一个用纯 JAVAScript 编写的图表库,它能够很简单便捷的在 web 网站或者是 web 应用程序中添加有交互性质的图表。
Highcharts 是免费提供给个人学习、个人网站和非商业用途的使用的。
中文官网地址:https://www.highcharts.com.cn/
Highcharts特性
Highcharts 具备诸多特性,以至于它大受欢迎:
- 兼容性:支持所有主流的浏览器和移动平台(IOS、Android等)
- 多设备:支持多种设备,如手持设备、平板等
- 免费使用:能够供个人免费学习使用
- 配置简单:Highcharts中的数据全部配置成json格式
- 动态多维图表:Highcharts中生成的图表能够修改,同时支持多维图表
- 导出格式多样:能够导出PDF/PNG/JPG/SVG等多种格式
- 可变焦:选中图表部分放大,能够近距离观察图表
上面仅仅是列出了Highcharts的部分特性,它还有时间轴上的时间精确到毫秒、文字可在任意方向旋转等特性。
Highcharts有多强
Highcharts 有上面列举的诸多特性,所以它受到了国内外很多大公司的青睐,从它的官网上看到很多知名的企业,比如:Facebook、Twitter、Yahoo、IBM、阿里云等

Highcharts 4大利器
Highcharts之所以如此强大,主要是因为它有4大利器:
- Highcharts
- Highcharts Stock
- Highcharts Maps
- Highcharts Gantt
Highcharts
方便快捷的纯 JavaScript 交互性图表。可以说,Highcharts 是目前市面上最简单灵活的图表库

Highcharts Stock
方便快捷地创建股票图、大数据量的时间轴图表。
Highstock 是用纯 JavaScript 编写的股票图表控件,可以用来开发股票走势图及大数据量时间轴图表。

Highcharts Maps
非常优秀的html5地图组件,支持下钻、触摸、手势等操作。
Highmaps 继承了 Highcharts 简单易用的特性。利用它可以方便快捷的创建用于展示销售、选举结果等其他与地理位置关系密切的交互地图图表。

Highcharts Gantt
最简单好用的JavaScript 甘特图库。
方便易用的交互式甘特图,可以用于展示时间分配、任务调度、事件及资源使用情况。

python-highcharts使用
安装python-highcharts
开头笔者提到过:Highcharts 是基于 JavaScript 编写的图表库。
因为很多人并不是很擅长前端语言,所以有位大神编写出来基于 Python 的第三方的库:python-highcharts,详细说明见github https://github.com/kyper-data/python-highcharts
安装 python-highcharts 非常的简单:
pip install python-highcharts
目前 python-highcharts 支持 Python2.7/3.4+,python版本需要满足需求
使用demo
安装好 python-highcharts 之后,我们用一个小案例来说明如何通过它绘制图形,首先看看整体的代码和图形:
# 1-导入库和实例化
from highcharts import Highchart
chart = Highchart()
# 2-配置项设置
options = {
'chart': {
'inverted': True # 翻转x轴和y轴
},
'title': { # 主标题
'text': 'Atmosphere Temperature by Altitude'
},
'subtitle': { # 副标题
'text': 'According to the Standard Atmosphere Model'
},
'xAxis': { # x轴设置
'reversed': False,
'title': {
'enabled': True,
'text': 'Altitude'
},
'labels': {
'formatter': 'function () {
return this.value + "km";
}'
},
'maxPadding': 0.05,
'showLastLabel': True
},
'yAxis': { # y轴设置
'title': {
'text': 'Temperature'
},
'labels': {
'formatter': "function () {
return this.value + '°';
}"
},
'lineWidth': 2
},
'legend': { # 图例设置
'enabled': False
},
'tooltip': { # 提示工具设置
'headerFormat': '<b>{series.name}</b><br/>',
'pointFormat': '{point.x} km: {point.y}°C'
}
}
# 3-实例化对象中添加配置
chart.set_dict_options(options)
# 4-绘图所需的数据和添加数据
data = [[0, 15],
[10, -50],
[20, -56.5],
[30, -46.5],
[40, -22.1],
[50, -2.5],
[60, -27.7],
[70, -55.7],
[80, -76.5]]
# 添加数据
chart.add_data_set(data, 'spline', 'Temperature', marker={'enabled': False})
# 5-在线绘图
chart

通过上面的代码我们可以看到使用 python-highcharts 绘图的5个基本步骤:
- 导入库和示例化对象
- 设置各种配置项;配置项都是字典形式
- 往实例化对象中添加字典形式的配置项
- 准备数据和往实例化对象中添加数据,并设置图形的相关信息
- notebook中在线绘图
绘制精美柱状图
基础柱状图
from highcharts import Highchart # 导入库
H = Highchart(width=750, height=600) # 设置图形的大小
# 4组数据,代表4个年份
# 每组5个数据代表的是5个洲
data1 = [107, 31, 235, 203, 24]
data2 = [133, 156, 947, 868, 106]
data3 = [373, 914, 854, 732, 34]
data4 = [652, 954, 1250, 740, 38]
# 进行配置
options = {
'chart': { # 加上chart配置变成水平柱状图
'type': 'bar'
},
'title': { # 1、主标题
'text': 'Stacked bar chart'
},
'subtitle': { # 2、副标题
'text': 'Source: <a href="https://en.wikipedia.org/wiki/World_population">Wikipedia.org</a>'
},
'xAxis': { # 3、横轴的5个分类
'categories': ['Africa', 'America', 'Asia', 'Europe', 'Oceania'],
'title': {
'text': "5个洲" # x轴的名称
}
},
'yAxis': {
'min': 0, # 设置最小值
'title': {
'text': '人口数(百万)', # y轴名称
'align': 'high'
},
'labels': {
'overflow': 'justify'
}
},
'tooltip': {
'valueSuffix': ' millions'
},
'legend': { # 图例设置
'layout': 'vertical', # 垂直方向
'align': 'right', # 靠右显示
'verticalAlign': 'top', # 顶部
'x': -40,
'y': 80,
'floating': True,
'borderWidth': 2, # 图例外围线条宽度
'backgroundColor': "((Highcharts.theme && Highcharts.theme.legendBackgroundColor) || '#9ACFF0')",#图例背景颜色
'shadow': True
},
'credits': { # 右下角的版权标签
'enabled': True
},
'plotOptions': {
'bar': {
'dataLabels': {
'enabled': True # 显示数据(柱状图顶部的数据显示出来)
}
}
}
}
H.set_dict_options(options) # 添加配置
# 每个年份添加一组数据
H.add_data_set(data1, 'bar', 'Year 2000')
H.add_data_set(data2, 'bar', 'Year 2004')
H.add_data_set(data3, 'bar', 'Year 2008')
H.add_data_set(data4, 'bar', 'Year 2012')
H

蝴蝶柱状图
两个不同类型的双排柱状图:
from highcharts import Highchart
H = Highchart(width=550, height=400)
# 1、数值分类区间
categories = ['0-4', '5-9', '10-14', '15-19',
'20-24', '25-29', '30-34', '35-39',
'40-44','45-49', '50-54', '55-59',
'60-64', '65-69','70-74', '75-79',
'80-84', '85-89', '90-94','95-99', '100 + ']
# 2、配置项
# 在这种图形中横轴和纵轴需要调换
options = {
'chart': { # 指定图表类型:柱状图
'type': 'bar'
},
'title': { # 主标题
'text': 'Population pyramid for Germany, midyear 2010'
},
'subtitle': { # 副标题
'text': 'Source: www.census.gov'
},
'xAxis': [{ # 左侧标签设置
'categories': categories,
'reversed': False, # 分类区间是否翻转
'labels': {
'step': 1 # 标签区间的间隔
}
}, { # 右侧标签设置
'opposite': True,
'reversed': False,
'categories': categories,
'linkedTo': 0,
'labels': {
'step': 1
}
}],
'yAxis': {
'title': {
'text': None
},
'labels': { # y轴标签
'formatter': "function () {
return (Math.abs(this.value) / 1000000) + 'M';
}"
},
'min': -4000000,
'max': 4000000
},
'plotOptions': {
'series': {
'stacking': 'normal'
}
},
'tooltip': {
'formatter': "function () {
return '<b>' + this.series.name + ', age ' + this.point.category + '</b><br/>' +
'Population: ' + Highcharts.numberFormat(Math.abs(this.point.y), 0);
}"
},
}
# 设置男女的数值
data_male = [-1746181, -1884428, -2089758, -2222362,
-2537431, -2507081, -2443179, -2664537,
-3556505, -3680231, -3143062, -2721122,
-2229181, -2227768,-2176300, -1329968,
-836804, -354784, -90569, -28367, -3878]
data_female = [1656154, 1787564, 1981671, 2108575,
2403438, 2366003, 2301402, 2519874,
3360596, 3493473, 3050775, 2759560,
2304444, 2426504, 2568938, 1785638,
1447162, 1005011, 330870, 130632, 21208]
# 添加配置项
H.set_dict_options(options)
# 添加数据和指定图表类型bar
H.add_data_set(data_male, 'bar', 'Male')
H.add_data_set(data_female, 'bar', 'Female')
H

垂直柱状图
from highcharts import Highchart # 导入库
H = Highchart(width=800, height=600) # 设置图形的大小
# 配置数据项
data1 = [5, 3, 4, 7, 2]
data2 = [2, 2, 3, 2, 1]
data3 = [3, 4, 4, 2, 5]
options = {
'chart': {
'type': 'column' # bar改成column
},
'title': {
'text': 'Stacked column chart'
},
'xAxis': {
'categories': ['Apples', 'Oranges', 'Pears', 'Grapes', 'Bananas']
},
'yAxis': {
'min': 0,
'title': {
'text': 'Total fruit consumption'
},
'stackLabels': {
'enabled': True,
'style': {
'fontWeight': 'bold',
'color': "(Highcharts.defaultOptions.title.style &&
Highcharts.defaultOptions.title.style.color) || 'gray'"
}
}
},
'legend': {
'align': 'right',
'x': -30,
'verticalAlign': 'top',
'y': 25,
'floating': True,
'backgroundColor':
"Highcharts.defaultOptions.legend.backgroundColor || 'white'",
'borderColor': '#CCC',
'borderWidth': 1,
'shadow': False
},
'tooltip': {
'headerFormat': '<b>{point.x}</b><br/>',
'pointFormat': '{series.name}: {point.y}<br/>Total: {point.stackTotal}'
},
# 在这里设置堆叠的信息
'plotOptions': { # 将每个数据在柱状图上方显示出来
'column': {
'stacking': 'normal',
'dataLabels': {
'enabled': True # 显示数据(柱状图顶部的数据显示出来)
}
}
}
}
H.set_dict_options(options) # 添加配置
# 将之前的bar改成column即可
H.add_data_set(data1,'column','John')
H.add_data_set(data2,'column','Jane')
H.add_data_set(data3,'column','Joe')
H

水平叠加柱状图
from highcharts import Highchart # 导入库
H = Highchart(width=800, height=600) # 设置图形的大小
# 配置数据项
data1 = [5, 3, 4, 7, 2]
data2 = [2, 2, 3, 2, 1]
data3 = [3, 4, 4, 2, 5]
options = {
'chart': {
'type': 'bar' # 图表类型
},
'title': { # 主标题
'text': 'Stacked bar chart'
},
'xAxis': {
'categories': ['Apples', 'Oranges', 'Pears', 'Grapes', 'Bananas']
},
'yAxis': {
'min': 0,
'title': {
'text': 'Total fruit consumption'
}
},
'legend': {
'reversed': True
},
'plotOptions': {
'series': {
'stacking': 'normal'
}
}
}
H.set_dict_options(options) # 添加配置
H.add_data_set(data1,'bar','John')
H.add_data_set(data2,'bar','Jane')
H.add_data_set(data3,'bar','Joe')
H

带有负值的柱状图
有时候我们的数据中还有负值,利用Highcharts同样可以绘制柱状图:
from highcharts import Highchart # 导入库
H = Highchart(width=800, height=600) # 设置图形的大小
# 配置数据项
data1 = [5, 3, -4, 7, 2]
data2 = [2, 2, 3, -2, 1]
data3 = [-3, 4, 4, 2, 5]
options = {
'chart': { # 图表类型不是bar,而是column
'type': 'column'
},
'title': { # 主标题
'text': 'column with negative values'
},
'xAxis': {
'categories': ['Apples', 'Oranges', 'Pears', 'Grapes', 'Bananas']
},
'yAxis': {
'title': {
'text': '水果数量', # y轴名称
'align': 'high'
},
'labels': {
'overflow': 'justify'
}
},
'legend': {
'reversed': True
},
'credits': { # 右下角的版权信息
'enabled': False
},
'plotOptions': { # 将每个数据在柱状图上方显示出来
'bar': {
'dataLabels': {
'enabled': True # 显示数据(柱状图顶部的数据显示出来)
}
}
}
}
H.set_dict_options(options) # 添加配置
H.add_data_set(data1,'bar','John')
H.add_data_set(data2,'bar','Jane')
H.add_data_set(data3,'bar','Joe')
H

带有百分比的柱状图
from highcharts import Highchart # 导入库
H = Highchart(width=800, height=600) # 设置图形的大小
# 配置数据项
data1 = [5, 3, 4, 7, 2]
data2 = [2, 2, 3, 2, 1]
data3 = [3, 4, 4, 2, 5]
options = {
'chart': {
'type': 'column' # 图表类型
},
'title': { # 主标题
'text': '带有百分比的柱状图'
},
'xAxis': {
'categories': ['Apples', 'Oranges', 'Pears', 'Grapes', 'Bananas']
},
'yAxis': {
'min': 0,
'title': {
'text': 'Total fruit consumption'
}
},
'tooltip': {
'pointFormat': '<span style="color:{series.color}">{series.name}</span>: <b>{point.y}</b> ({point.percentage:.0f}%)<br/>',
'shared': True
},
'legend': {
'reversed': True
},
'plotOptions': {
'series': { # 将stacking参数设置成percent
'stacking': 'percent' # 多种取值:normal+percent
}
}
}
H.set_dict_options(options) # 添加配置
H.add_data_set(data1,'bar','John')
H.add_data_set(data2,'bar','Jane')
H.add_data_set(data3,'bar','Joe')
H

坐标属性倾斜的柱状图
当我们的坐标属性过长的时候,属性值显示在坐标轴上可以倾斜一定的角度:
from highcharts import Highchart # 导入库
H = Highchart(width=800, height=600) # 设置图形的大小
data = [
['Shanghai', 24.2],
['Beijing', 20.8],
['Karachi', 14.9],
['Shenzhen', 13.7],
['Guangzhou', 13.1],
['Istanbul', 12.7],
['Mumbai', 12.4],
['Moscow', 12.2],
['São Paulo', 12.0],
['Delhi', 11.7],
['Kinshasa', 11.5],
['Tianjin', 11.2],
['Lahore', 11.1],
['Jakarta', 10.6],
['Dongguan', 10.6],
['Lagos', 10.6],
['Bengaluru', 10.3],
['seoul', 9.8],
['Foshan', 9.3],
['Tokyo', 9.3]
]
options = {
'chart': {
'type': 'column'
},
'title': {
'text': '2017年度世界大城市'
},
'subtitle': { # 带上了url地址,点击进入链接的文章中
'text': '来源: <a href="http://en.wikipedia.org/wiki/List_of_cities_proper_by_population">维基百科</a>'
},
'xAxis': {
'type': 'category',
'labels': {
'rotation': -45, # 控制倾斜方向:+ 表示向右倾斜
'style': {
'fontSize': '12px', # 字体设置
'fontFamily': 'Verdana, sans-serif'
}
}
},
'yAxis': {
'min': 0,
'title': {
'text': '人口数(百万)',
# 'rotation': -1,
# 'style': {
# 'fontSize': '13px',
# 'fontFamily': 'Verdana, sans-serif'
# }
}
},
'legend': {
'enabled': False
},
'tooltip': { # 当鼠标放到柱子上去的时候显示的内容
'pointFormat': 'Population in 2017: <b>{point.y:.1f} millions</b>'
},
# 重要设置项
'plotOptions': { # 将每个数据在柱状图上方显示出来
'column': {
'stacking': 'normal',
'dataLabels': {
'enabled': True,
'inside': False,
'rotation': -1,
'color': '#FFFFFF',
# 'align': 'left',
'format': '{point.y:.1f}',
'y': 10, # 10 pixels down from the top
# 'style': {
# 'fontSize': '15px',
# 'fontFamily': 'Verdana, sans-serif'
# }
}
}
}
}
H.set_dict_options(options) # 添加配置
H.add_data_set(data,'column','Population')
H

基于最值的柱状图
通过最小值和最大值可以绘制在区间内变化的柱状图:
from highcharts import Highchart # 导入库
H = Highchart(width=800, height=600) # 设置图形的大小
data_range = [
[-9.9, 10.3],
[-8.6, 8.5],
[-10.2, 11.8],
[-1.7, 12.2],
[-0.6, 23.1],
[3.7, 25.4],
[6.0, 26.2],
[6.7, 21.4],
[3.5, 19.5],
[-1.3, 16.0],
[-8.7, 9.4],
[-9.0, 8.6]
]
options = {
'chart': {
'type': 'columnrange',
'inverted': True
},
# # Note: Prefer using linkedDescription or caption instead.
# 'accessibility': { # 取消了该属性
# 'description': 'Image description'
# },
'title': {
'text': 'title'
},
'subtitle': {
'text': 'subtitle'
},
'xAxis': {
'categories': ['Jan', 'Feb', 'Mar', 'Apr', 'May', 'Jun',
'Jul', 'Aug', 'Sep', 'Oct', 'Nov', 'Dec']
},
'yAxis': {
'title': {
'text': 'Temperature ( °C )'
}
},
'tooltip': {
'valueSuffix': '°C'
},
'legend': {
'enabled': False
},
'plotOptions': {
'columnrange': {
'dataLabels': {
'enabled': True,
'format': '{y}°C'
}
}
}
}
H.set_dict_options(options) # 添加配置
H.add_data_set(data_range,'columnrange','Temperatures') # 添加数据
H

多轴柱状图
有时候可以将多个图形放在一个画布中:
from highcharts import Highchart
H = Highchart(width=850, height=400)
# 3组不同的数据:降雨量、气压、温度
data1 = [49.9, 71.5, 106.4, 129.2, 144.0, 176.0, 135.6, 148.5, 216.4, 194.1, 95.6, 54.4]
data2 = [1016, 1016, 1015.9, 1015.5, 1012.3, 1009.5, 1009.6, 1010.2, 1013.1, 1016.9, 1018.2, 1016.7]
data3 = [7.0, 6.9, 9.5, 14.5, 18.2, 21.5, 25.2, 26.5, 23.3, 18.3, 13.9, 9.6]
options = {
'chart': {
'zoomType': 'xy' # xy缩放变化
},
'title': { # 标题设置
'text': 'Average Monthly Weather Data for Tokyo'
},
'subtitle': {
'text': 'Source: WorldClimate.com'
},
'xAxis': [{ # x轴数据
'categories': ['Jan', 'Feb', 'Mar', 'Apr', 'May', 'Jun',
'Jul', 'Aug', 'Sep', 'Oct', 'Nov', 'Dec'],
'crosshair': True # True 表示启用竖直方向的十字准星;[true, true] 启动横纵两个轴
}],
# y轴有3个属性设置
'yAxis': [ # 列表中3个元素:温度、降雨量、气压
# 1-温度
{ 'labels': {
'format': '{value}°C', # 温度数据的单位设置
'style': {
'color': 'Highcharts.getOptions().colors[2]' # 索引为2,取出第3个图
}
},
'title': {
'text': 'Temperature', # 名字设置
'style': {
'color': 'Highcharts.getOptions().colors[2]'
}
},
'opposite': True # 纵坐标默认在左边,”相反opposite“取右边的位置
},
# 2-降雨量
{ 'labels': {
'format': '{value} mm', # 单位设置
'style': {
'color': 'Highcharts.getOptions().colors[0]'
}
},
'gridLineWidth': 0, # 线宽(水平方向的灰色线条)
'title': {
'text': 'Rainfall', # 名字设置
'style': {
'color': 'Highcharts.getOptions().colors[0]'
}
}
},
# 3-气压
{'labels': { # 海平面气压数据
'format': '{value} mb',
'style': {
'color': 'Highcharts.getOptions().colors[1]'
}
},
'opposite': True, # 纵坐标右侧显示
'gridLineWidth': 0,
'title': {
'text': 'Sea-Level Pressure', # 纵轴标题名字设置
'style': {
'color': 'Highcharts.getOptions().colors[1]'
}
}
}
],
'tooltip': { # 数据提示框,鼠标放上去显示3个坐标的数据
'shared': True,
},
'legend': {
'layout': 'vertical', # 图例垂直显示;horizontal水平显示(并排)
'align': 'left', # 图例靠左
'x': 80, # 图例到y轴距离
'verticalAlign': 'top',
'y': 55, # 图例到x轴距离
'floating': True, # 图例是否可以显示在图形:False表示图例和图形完全分开
'backgroundColor': "(Highcharts.theme && Highcharts.theme.legendBackgroundColor) || '#FFFFFF'" # 图例背景色
},
}
H.set_dict_options(options)
# 如何绘制多个图形
# 设置项options中3者顺序:温度(0)、降雨量(1)、气压(2)
# 添加的数据化顺序和坐标轴的顺序要保持一致
H.add_data_set(data1, # 添加数据(降雨量)-colors[0]
'column', # 指定图形类型:柱状图
'Rainfall', # 名称
yAxis=1,
tooltip={
'valueSuffix': ' mm' # 提示数据的单位
})
H.add_data_set(data2, # 气压-colors[1]
'spline', # spline表示圆滑的曲线;line表示折线
'Sea-Level Pressure',
yAxis=2 ,
marker={
'enabled': True # 标记:F表示虚点;T表示实点
},
dashStyle='shortdot', # 在图形中直接显示markder;设置成False则需要鼠标放上去才会出现markder点
tooltip={
'valueSuffix': ' mb'
})
H.add_data_set(data3, # 温度-colors[2]
'spline',
'Temperature',
yAxis=0,
tooltip={
'valueSuffix': ' °C'
})
H

总结
本文中我们简单的介绍了可视化库 Highcharts 的主要特点和4大利器,同时通过 python-highcharts 绘制了多个柱状图的案例,我们可以看到:
- Highcharts 的确是非常的强大;如果读者能够很好地掌握前端语言 JavaScript,可以更加灵活地使用 Highcharts
- 在利用 python-highcharts 进行绘图的过程中,步骤非常清晰(5个步骤),重点是要掌握配置项的设置
- Higcharts 能够满足不同需求下的绘制,绘制的图形动态效果非常明显。