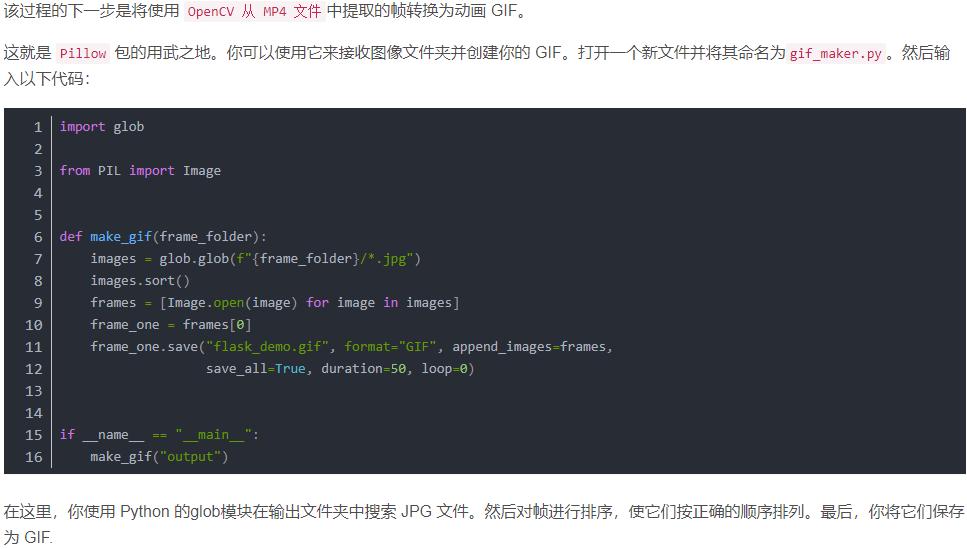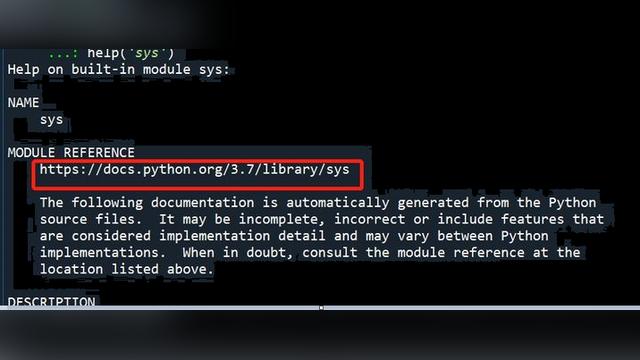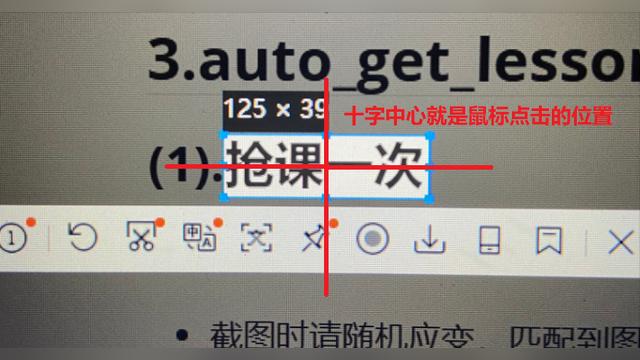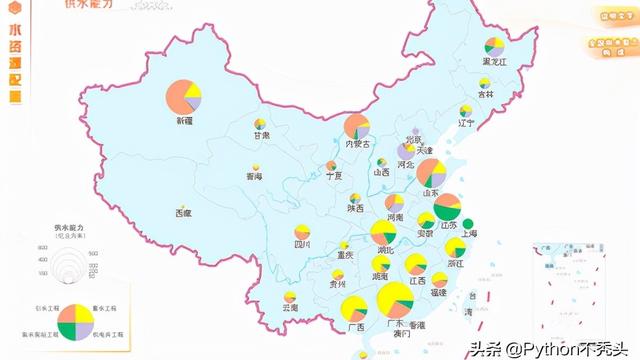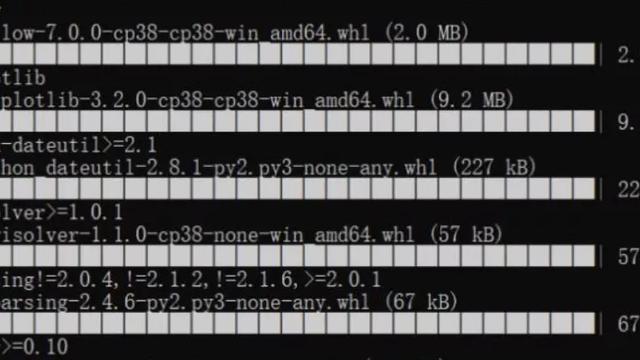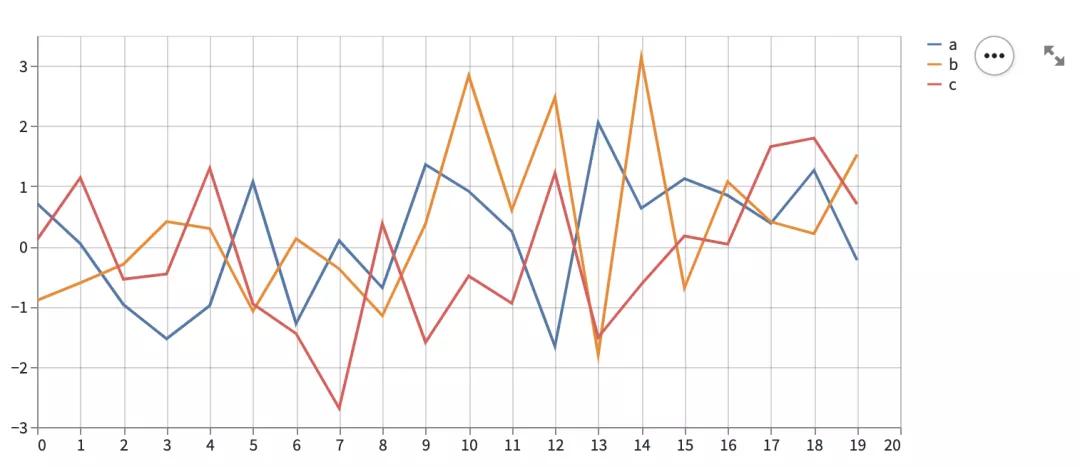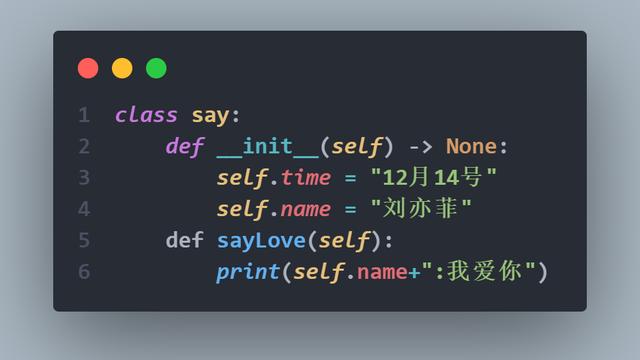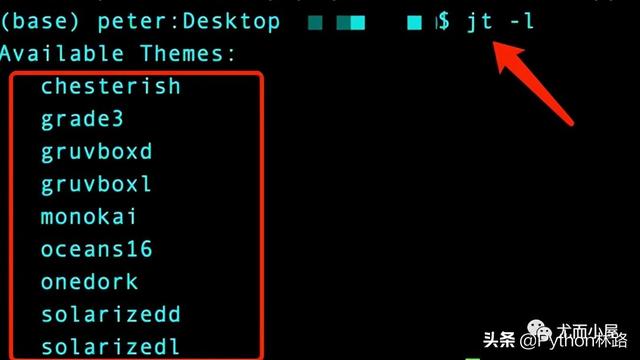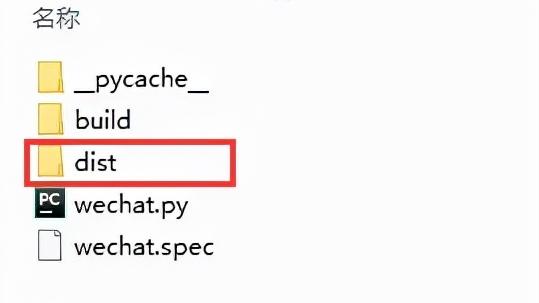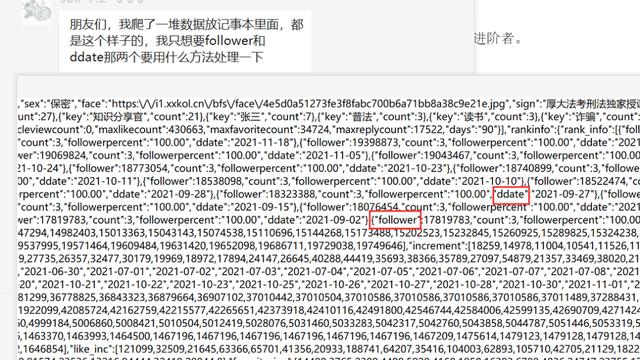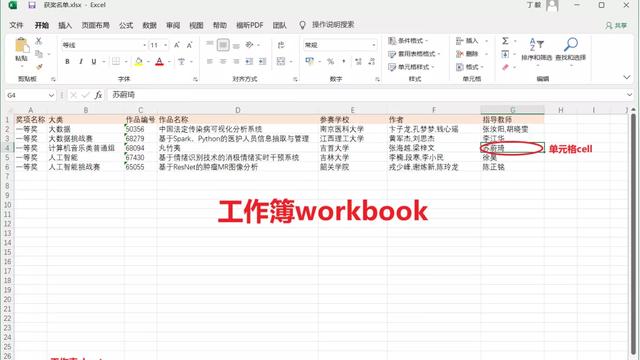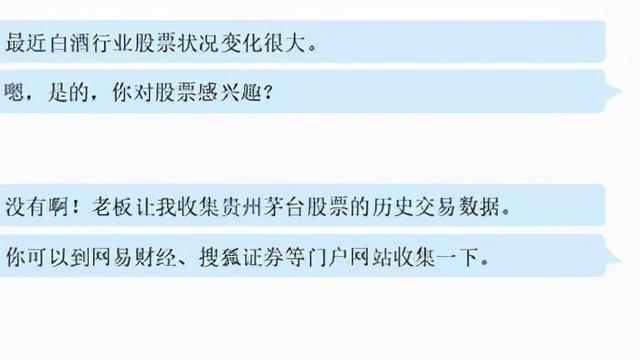免费且开源的流程图工具 Draw.io
2020-05-09
加入收藏
一. 流程图工具对比
对比下我用过流程图工具:
- Microsoft Visio - 付费 a. 优点:功能最强大的流程图工具 b. 缺点:mac/linux 只有在线版,无客户端
- Draw.io 免费 a. 优点:在线 / 离线(支持 windows / Mac / Linux/ Chrome OS),可自由选择存储位置 b. 缺点: 协作能力差(可通过保存至 google Drive / Github / GitLab 来协作)
- Process On - 免费 a. 优点:在线,支持协作,模板较丰富 b. 缺点:必须登录才可以使用。免费版仅支持 9 个文件,无法从外部导入可编辑文件
出于安全考虑,在线的工具,公司不让用。Visio公司又不给买,呵呵。
所以其实也没有选择,就Draw.io了。

二.下载
Draw.io是开源的,在github可以直接下载安装包。

我这下载好了,不方便的可以从这下载:
关注公-众-号:
技术笔记与开源分享
发送 draw 获取下载链接
三.使用
基本绘图操作

简单流程图模板

上图展示了结构简单的流程图模板, 包含了几个关键点:
- 基本形状: 包括开始 [Start](圆形或椭圆形) 和结束[Terminator]、处理步骤[Process](矩形)、判断条件[Decision](菱形)、子流程/或多个步骤集合(图示的橙色带竖线矩形,此图形在 General 图形集合面板), 总结起来就是有始有终, 有步骤有循环
- 关键文字标识: 对于有歧义的图形应该明确标识其属性。例如,左侧的数据库圆柱体也可能用了缓存或其他存储介质。如果使用了判断条件图形,条件转向必须明确标识 (如, Y/N)。
- 颜色或大小标识相同组件: 注意不要使用高饱和度颜色或非纯色, 推荐使用格式面板的默认颜色 a. 同等职能组件同颜色:左侧图用紫色标识存储介质,绿色标识判断条件,橙色标识子流程/步骤,假如图中出现了文件库,也应该用紫色标识,以便于快速定位。 b. 相同流程箭头同颜色:左侧图还使用绿色加粗箭头标识了主流程,假如出现了多个是否判断,还可以用红色统一标识否的情况 c. 多个步骤构成一个功能可以圈选标识
对于功能比较复杂的流程图, 比如整体架构的流程图, 使用圈选仍然无法清晰表达时, 可以考虑加入泳道(swimlanes), 来让模块边界更明显. 请记住, 泳道是为了跨职能流程图而设计的.
- 泳道的基本构成
泳道由跨职能流程图的标题、功能或模块、以及各泳道的具体流程构成。标明泳道的池名, 各泳道的名称是必须的, 同样的,相近职能或模块的泳道也可以用相同颜色标识。

在 Draw.io 的左侧高级(Advanced)面板中可以找到泳道的图形

- 移动和更改泳道位置
在 Draw.io 中移动泳道不能直接通过拖拽, 这样会导致泳道覆盖, 或者泳道脱离整个池的情况, 正确方法是: 拖拽时按住 Alt 键, 拖到预想位置释放即可.