Windows10系统安装教程图解
windows10安装很简单,先在微软官网上下载Windows10系统,准备一个8G以上的U盘,将Win10安装包拷入U盘,U盘插入电脑。
电脑重启,一直按F12,进入如下图所示,点击“UEFI General UDisk”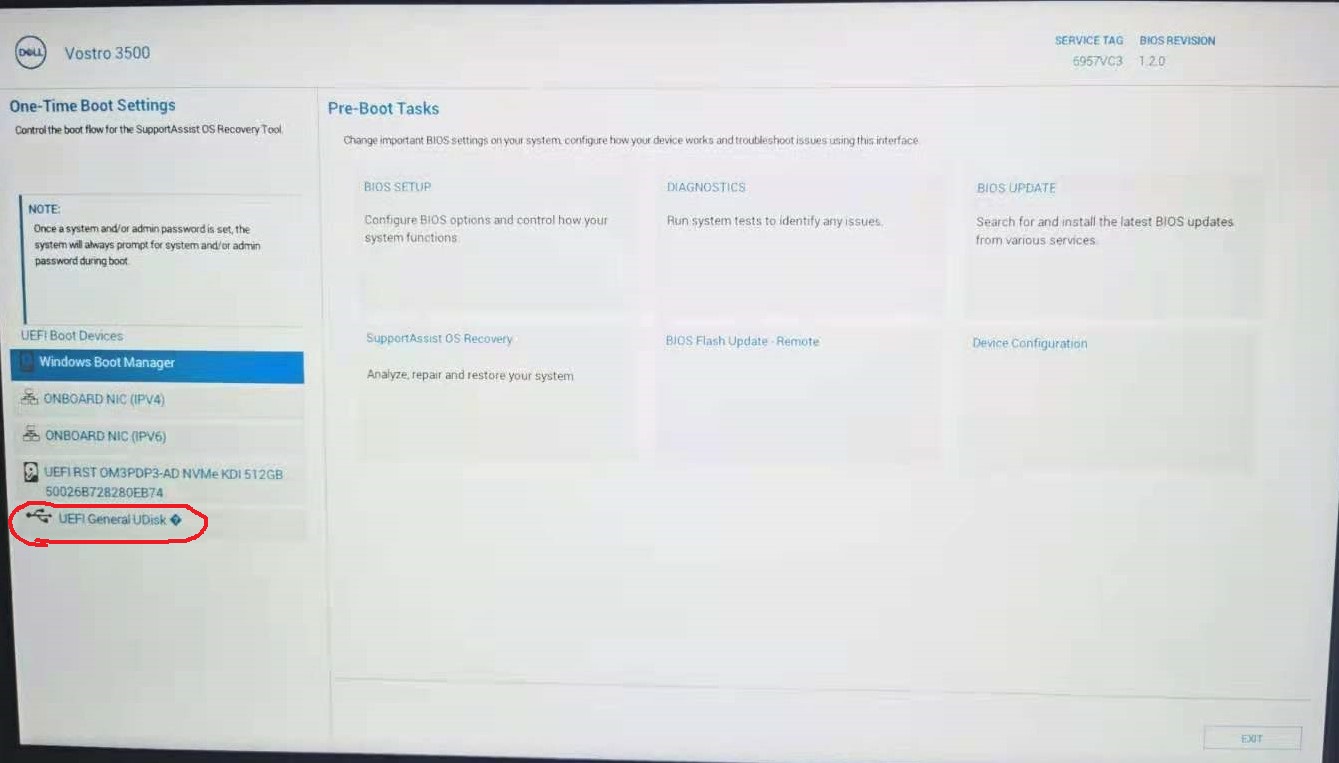 在如下图中,选择要安装的语言、时间和货币格式、键盘和输入法,通常不用更改,默认点击“下一步”按钮
在如下图中,选择要安装的语言、时间和货币格式、键盘和输入法,通常不用更改,默认点击“下一步”按钮
 进入如下图所示,点击“现在安装”按钮,开始进行安装。
进入如下图所示,点击“现在安装”按钮,开始进行安装。
 安装过程会要求输入密钥进行激活系统,此处我们选择“我没有产品密钥”,然后点击“下一步”按钮
安装过程会要求输入密钥进行激活系统,此处我们选择“我没有产品密钥”,然后点击“下一步”按钮
 进入如下图页面,选择要安装的操作系统,这里我们选择Windows10 家庭版,点击“下一步”按钮
进入如下图页面,选择要安装的操作系统,这里我们选择Windows10 家庭版,点击“下一步”按钮
 进入如下图页面,选择“自定义安装”
进入如下图页面,选择“自定义安装”
 进入如下图页面,选择要将系统安装的磁盘,此处无法加载出磁盘信息,有可能是系统对设备进行了加密。
进入如下图页面,选择要将系统安装的磁盘,此处无法加载出磁盘信息,有可能是系统对设备进行了加密。
 设备加密解决办法:
设备加密解决办法:
1、强制关闭电脑,终止安装系统,再打开电脑,在电脑左下角,右击开始按钮,选择设置,选择更新与安全,在“设备加密”处,将设备加密关闭。
 2、设备加密关闭后,重启电脑,连续按F2进入BIOS设置页面,进入“Storage”页面,选择“AHCI /NVMe”,然后点击右下角“Exit”按钮,退出并保存当前更改,如下图所示
2、设备加密关闭后,重启电脑,连续按F2进入BIOS设置页面,进入“Storage”页面,选择“AHCI /NVMe”,然后点击右下角“Exit”按钮,退出并保存当前更改,如下图所示
 再次重启电脑,连续按F12,再次进入到Windows10的安装界面,此时选择要将系统安装的磁盘界面,就可以正常加载出磁盘信息了,如下图所示
再次重启电脑,连续按F12,再次进入到Windows10的安装界面,此时选择要将系统安装的磁盘界面,就可以正常加载出磁盘信息了,如下图所示
 在上图中,分别选择各个磁盘,先进行格式化,再进行删除,将没有用的磁盘删除后,剩下可用的磁盘信息,如下图所示,再选择要把系统安装的磁盘,点击“新建”按钮,大小默认,不用修改,点击“下一步”按钮
在上图中,分别选择各个磁盘,先进行格式化,再进行删除,将没有用的磁盘删除后,剩下可用的磁盘信息,如下图所示,再选择要把系统安装的磁盘,点击“新建”按钮,大小默认,不用修改,点击“下一步”按钮
 开始启动Windows安装程序,如下图所示
开始启动Windows安装程序,如下图所示
 Windows安装完成后,会自动激活Windows10系统,激活完成后进入电脑桌面,到此Windows10系统安装完成。
Windows安装完成后,会自动激活Windows10系统,激活完成后进入电脑桌面,到此Windows10系统安装完成。
电脑重启,一直按F12,进入如下图所示,点击“UEFI General UDisk”
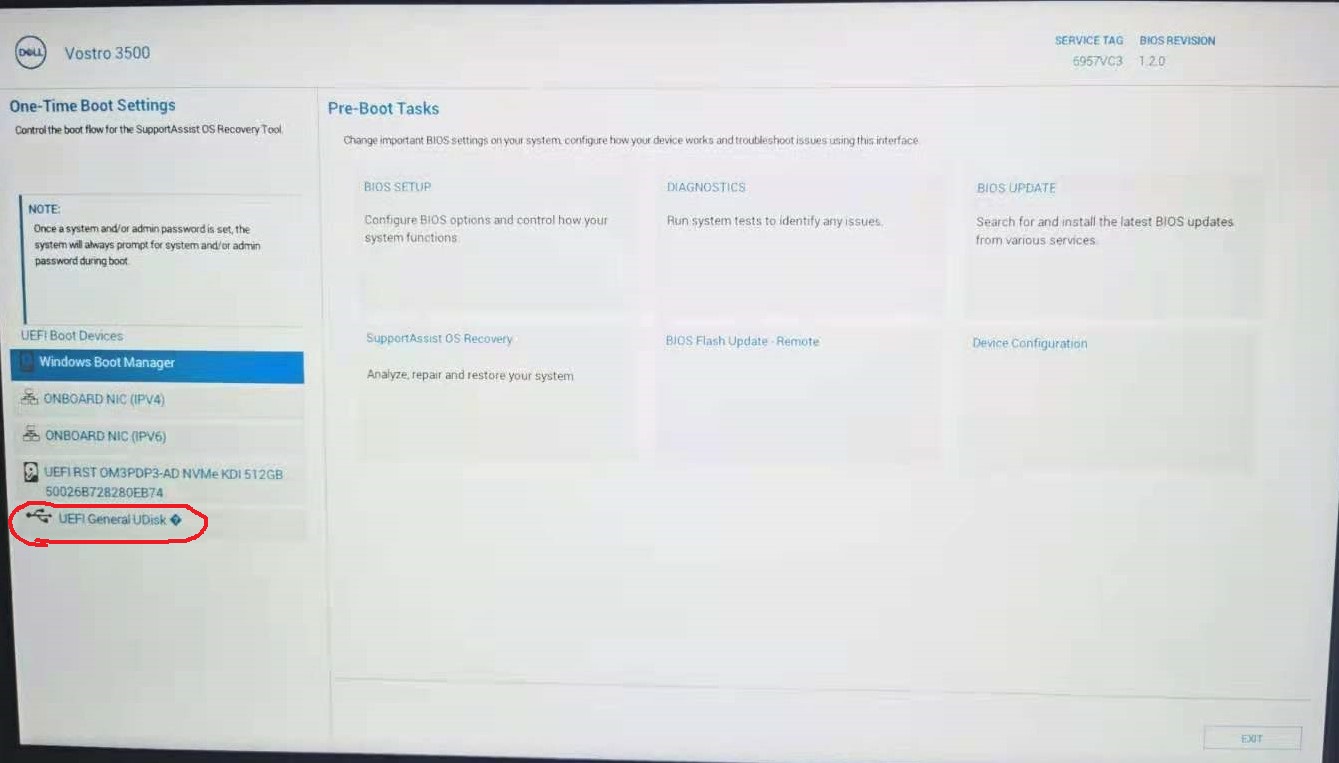






1、强制关闭电脑,终止安装系统,再打开电脑,在电脑左下角,右击开始按钮,选择设置,选择更新与安全,在“设备加密”处,将设备加密关闭。



























