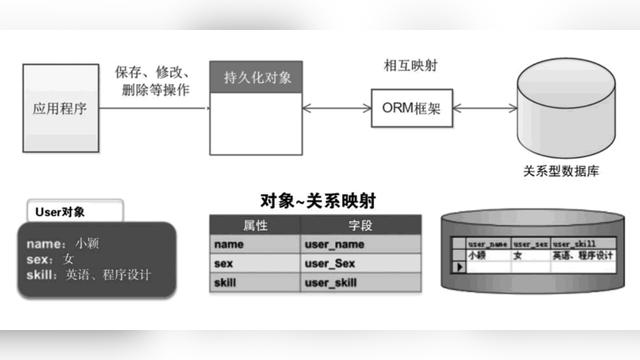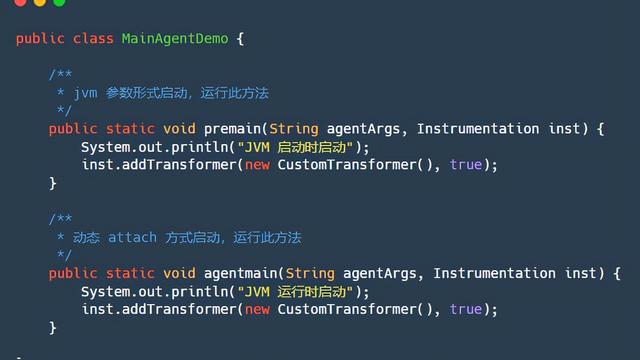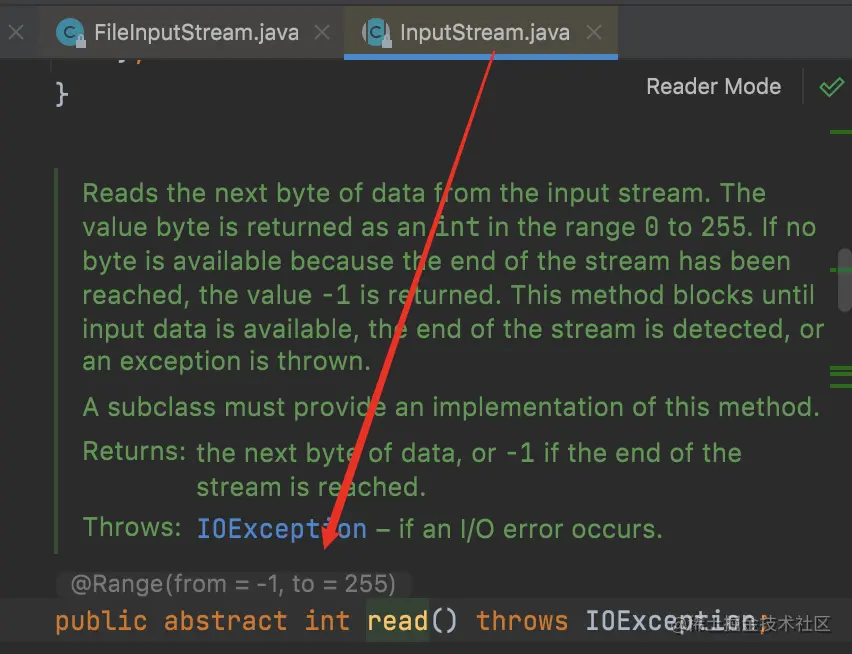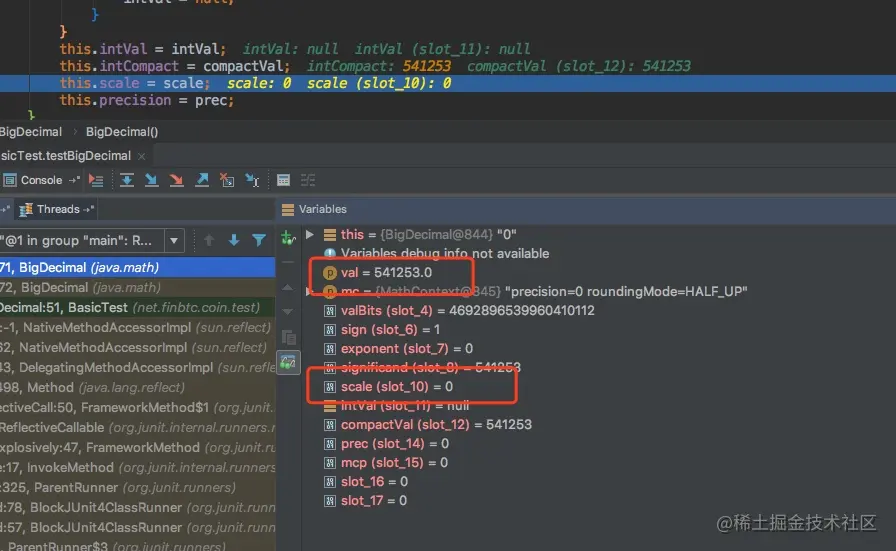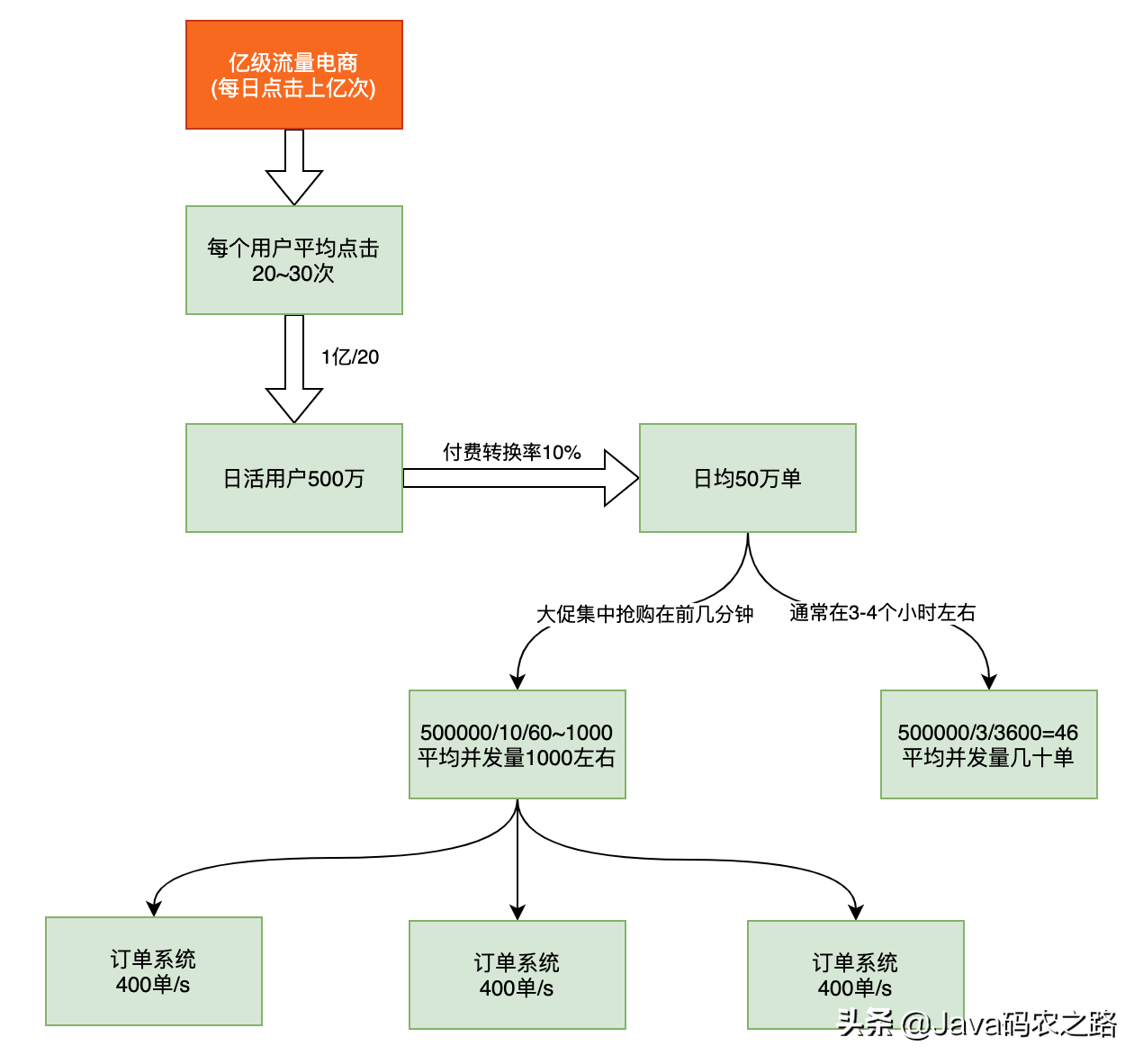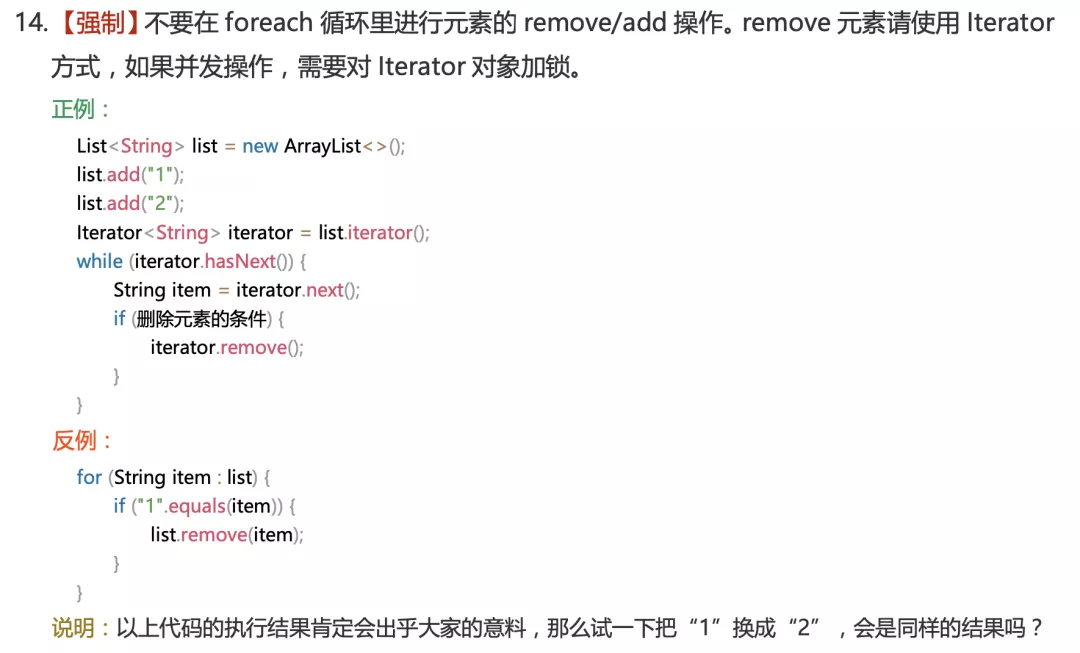JAVA 开发工具Jcreator使用技巧总结

学JAVA时间也不短了,可总没有一点自己原创的东西,今天就以写IDE开发工具的使用技巧作为我原创的开始吧,希望大家能喜欢这篇文章,也希望鄙文能对广大初学JAVA的朋友有一点帮助!在使用JCRETOR过程中,自己摸索出了一点点使用技巧,在这里供广大和我一样的初学者参考!
技巧1: 建立空项目进行JAVA编程
在进行编程的时候最好首先建立一个空项目,然后在这个空项目里,编辑自己的JAVA程序;其实这是一个很好的习惯,你可以在这个项目里建立你自己的包,把你所编辑的源程序程序,按功能的不同分别放进不同的包里;这样在你学习JAVA一定长的时间后,你就拥有了一个属于你自己的包,这对你以后学习或查相关代码就很方便。
建立空项目的方法,或许大家都知道,不过在这里我还是罗嗦一下:):
按JCRETOR的菜单顺序,创建方法如下:
File——>New——>Project——>EmptyProject;
哈,其实很简单!祝你也早日拥有自己的类库!
技巧2: Jcretor对JDK的帮助文档提供了很好的支持
通过Jcretor你可以很方便的即时查阅JDK帮助文档!且这个功能可以实现网页直接在Jcreator的编辑窗口里显示,而不用另外打开任何浏览器进行浏览。(Jcreator的这个特点我十分喜欢,据我所知Eclipse好象没有提供这个功能)哈,说了这么久相信大家一定会问,你这个功能到底怎么使用了!
OK!别急,马上你也会掌握这个技巧。
不知道大家是否记得在我们装完Jcreator后,第一次运行Jcreator时,系统会要求你指定JDK的安装路径;其实如果大家记得的话,在设置好了JDK的安装路径后,还会要求你提供一个DOCS的路径。哈,对头,要的就是这个啦!呵呵……下面让我来告诉你怎么设置这个路径:
首先,从SUN公司网站下载对应的JDK文档;
其次,在JDK安装目录(如,我的安装目录为D:j2sdk1.4.2_06)中建立一个名为docs的文件夹,然后将所下载的JDK文档解压到刚才建立的文件夹里,解压完成后,然后在安装Jcretors时在相应地方选择刚才JDK文档所在的目录即可;(应注意的是:要保证docs文件夹下面不要再有docs文件夹)当你设置好后启动Jcreator,你是否会发现你的Jcreator有什么变化没有了?哈,其实有的,不信你看看Jcreator菜单栏中的Help下拉菜单,仔细看看是不是多了个什么东西?呵呵……是不是多了个“JDK Help Ctrl+F1”菜单项!如果有,那么恭喜你,配置成功啦!下面我将告诉你怎么使用这个功能;
再次,就是使用Jcretor发挥JDK帮助文档的作用啦!这正是我要说的重点,OK,让我来告诉你具体怎么使用这个功能吧:
当你在Jcreator中编写程序或看别人的源代码的时候,肯定会碰到不熟悉或不知道的类或方法,这个时候你用鼠标选中你要查询的类名或方法名,然后点击Jcretor菜单栏里的Help菜单下面的JDK Help,这时你会发现你所要查询的资料马上就在Jcreator中以网页的形式显示出来了! 呵呵……是不是发现很简单,是不是觉得可以跟CHM格式的JDK文档媲美!哈,就是这么简单!
技巧3: 这个技巧似乎和技巧2有点类似
归根结底就是为了实现网页文件直接在Jcreator编辑窗口中显示,而免去另外打开其他浏览器工具的麻烦。其实这个功能主要是为了方便编写JAVA AppLET小程序的程序员的。当编写好一个APPLET程序后,总要通过网页来观察程序的结果,这时用Jcretor编写一个html原文件并保存!这时会发现在Jcreator编辑窗口最左边的File View窗口中会出现相应的文件名,选中这个文件,单击右键再点击其中的View in Browser菜单项,不久你所选的HTML文件即在Jcretor中显示出来。OK,用这个方法比起你用浏览器来打开这个HTML文件,是不是方便多啦!呵呵,就是这么简单!
以上就是我在用Jcreator进行JAVA编程总结出来的一点点使用技巧,或许有些朋友已经知道了这里面的功能,班门弄斧,写得不好也请大家见谅!同时我还期望大家能把自己在使用Jcretor过程中总结出来的经验贴上来供大家一起参考!我也会在我的BLOG中及时更新我所学到的新技巧!